Como editar o menu de contexto de clique com o botão direito do mouse no Windows 10/11
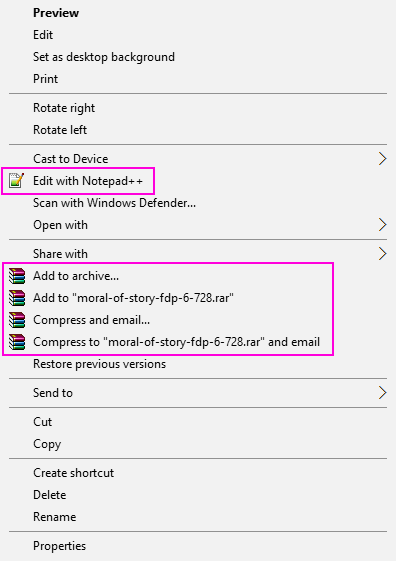
- 4524
- 1062
- Mrs. Christopher Okuneva
A maioria das pessoas não gosta do menu de contexto de clique com o botão direito desinteressado. Eles querem apenas opções úteis para estarem presentes lá. O que acontece sempre que você instala um programa ou software, certos programas anexam as próprias opções ao menu de contexto. Por exemplo, quando você instala o Winzip, ele adiciona opções como adicione ao arquivo, Da mesma forma, quando você instala o bloco de notas ++, ele adiciona Edite com bloco de notas++ opção, depois de clicar com o botão direito do mouse em qualquer arquivo.
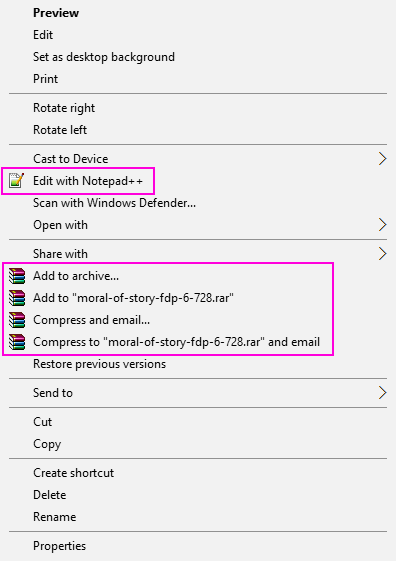
Agora, por exemplo, digamos que eu queira remover a edição com o bloco de notas ++ ou adicionar às opções de arquivo presentes no menu de contexto de clique com o botão direito do lado de um arquivo. Vamos ver como é feito.
Índice
- Como editar o menu de contexto de clique com o botão direito do mouse no Windows 10
- Para editar o menu de contexto para pastas, use os locais abaixo.
- Para editar o menu de contexto da área de trabalho, use os locais abaixo.
- Método alternativo - usando ferramentas de freeware
Como editar o menu de contexto de clique com o botão direito do mouse no Windows 10
Passo 1: - Antes de tudo, o Open Run, pesquisando -o na caixa de pesquisa da barra de tarefas do Windows 10.
Passo 2: - Agora, escreva Regedit na caixa de comando de corrida.
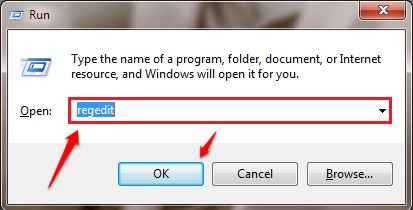
etapa 3: - Agora, no editor de registro, basta navegar pelo seguinte caminho do lado direito
Hkey_classes_root \*\ shellex \ contextMenuHandlers \
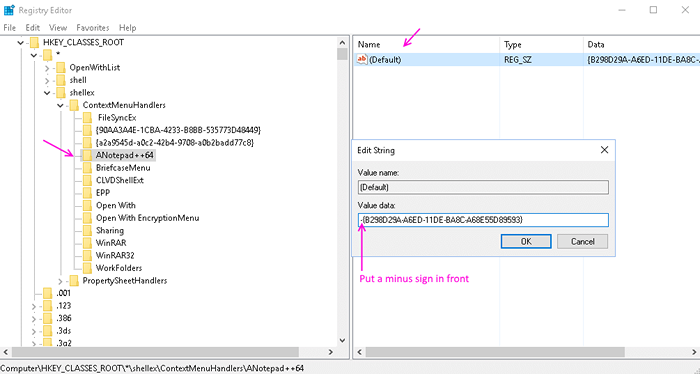
Passo 4: - Agora, depois de expandir ContextMenuHandlers , Haverá muitas opções presentes lá. Agora, o nome dos itens presentes no menu de contexto de clique com o botão direito e o nome das teclas não serão exatamente iguais. Você tem que identificá -los.
Por exemplo, podemos facilmente dizer que Anotepad ++ 64 está relacionado a Edite com bloco de notas++ .
Etapa 5: - Agora, selecione a chave necessária e clique duas vezes em Padrão. Agora, nos dados do valor, basta colocar um sinal de menos - em frente ao valor. Isso o tornará inativo.
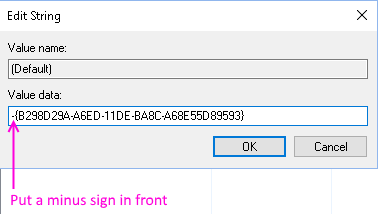
Observação: - Se você deseja reverter as mudanças no futuro, basta remover o sinal de menos - de frente.
Se mesmo depois de colocar menos assinar. Observe que você não pode reverter esta etapa.
Se você não conseguir encontrar itens aqui, existem outros locais onde podem estar presentes.
Hkey_classes_root \*\ shell
Hkey_classes_root \ allfilesystemobjects \ shellex \ contextmenuHandlers
Para editar o menu de contexto para pastas, use os locais abaixo.
Hkey_classes_root \ pasta \ shellex \ contextMenuHandlers \
Hkey_classes_root \ diretório \ shell
Para editar o menu de contexto da área de trabalho, use os locais abaixo.
Hkey_classes_root \ diretório \ background \ shell
Hkey_classes_root \ diretório \ background \ shellex \ contextMenuHandlers
Método alternativo - usando ferramentas de freeware
1. Baixe ShellexView
2. Extraia o software e clique no aplicativo Shexview para abri -lo.
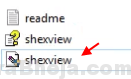
3. Clique em Opções> Tipo de extensão do filtro
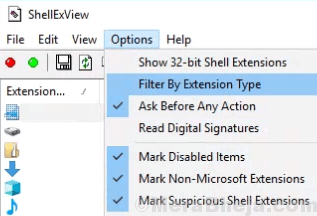
4. Selecione Menu contextual e clique em OK.
5. Pressione e segure a tecla Ctrl e continue selecionando itens que você deseja remover.
6. Faça um clique direito e Desativar itens selecionados.
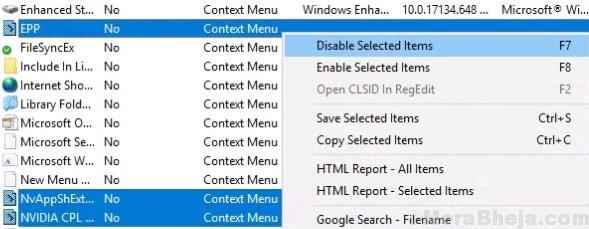
7. Clique em opção e escolha Reinicie o Explorer.
Isso removerá as entradas de menu indesejadas de contexto do menu de clique com o botão direito do mouse no seu computador Windows 10.
- « Como trazer meu computador na área de trabalho no Windows 10
- FIX não pode formatar a unidade flash USB no Windows 10/11 »

