Como desenhar no Microsoft Word
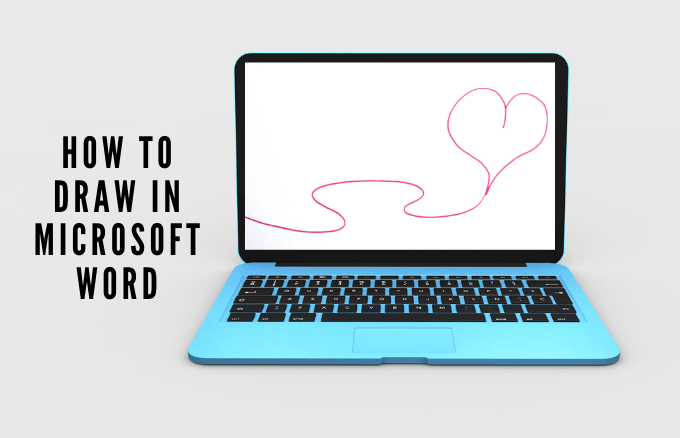
- 1365
- 361
- Mrs. Willie Beahan
Embora o Microsoft Word possa não ser a primeira ferramenta de desenho que você pensa, suas ferramentas de desenho estão entre seus recursos pouco conhecidos que são simples de aprender e fáceis de usar.
Essas ferramentas de desenho vêm em várias formas e formas, incluindo flechas, banners, envios, quadrados, círculos, estrelas e formas de fluxograma que você pode usar para criar imagens ou ilustrações.
Índice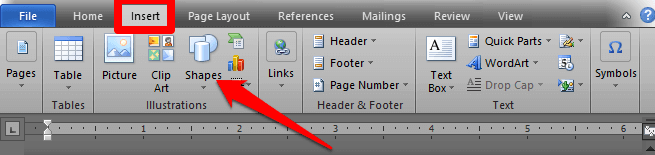
- Selecione a forma que você gostaria de desenhar, iniciar e arrastá -la para o ponto final no local que você gostaria que ele coloque a forma em seu documento. Você pode selecionar as alças de dimensionamento da forma e arrastá -las para alterar seu tamanho e depois liberar depois de obter o tamanho desejado.
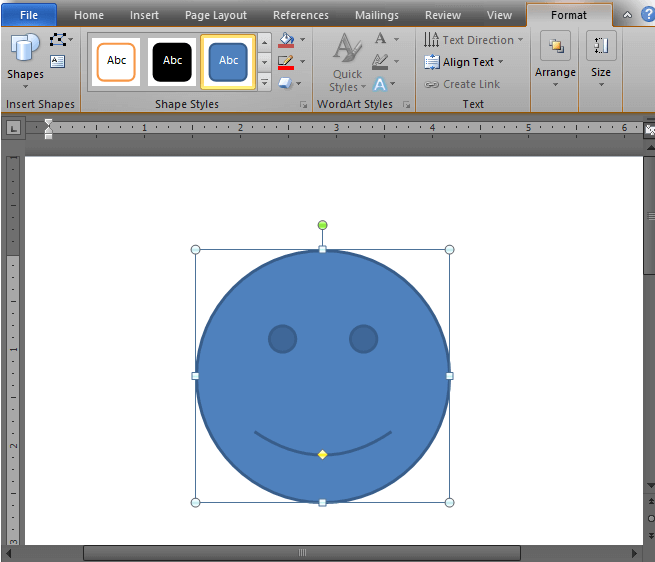
Se quiser, você pode formatar a forma abrindo o Formato de ferramentas de desenho aba. Esta guia oferece várias opções que permitem alterar a cor, a aparência e o estilo da forma que você adiciona ao seu documento.
- Para alterar a aparência e a cor de uma forma, selecione a forma para abrir o Formatar guia de onde você pode brincar com efeitos de cor ou editar o tipo de linha do contorno da forma e mais.
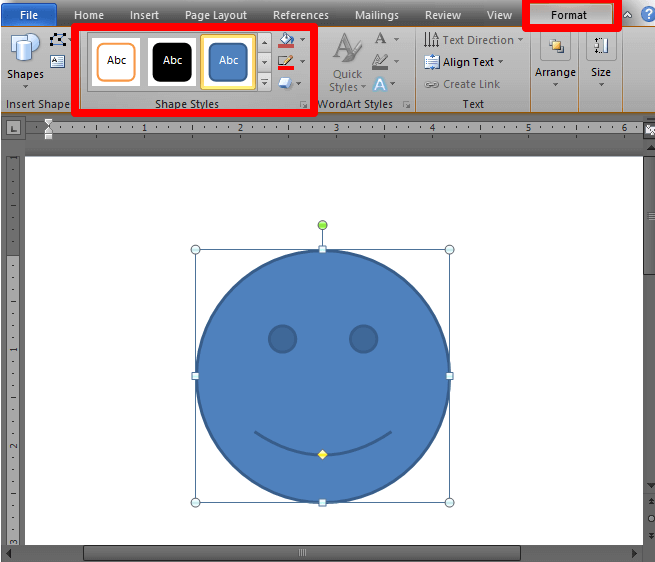
- De Formatar guia, você pode selecionar um estilo predefinido, Altere a cor da forma selecionando Preenchimento de forma ou altere a cor do contorno usando o Contorno de forma opção. Você também pode usar o Efeitos de forma opção para adicionar sombras e outros efeitos ou selecionar a forma e inserir texto nela.
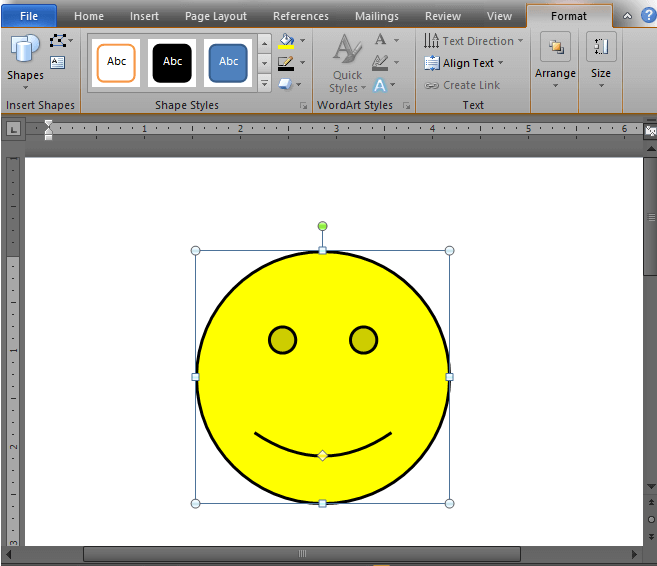
- Se você deseja mudar para uma forma diferente, por exemplo, quadrado para circular, selecione Formatar > Editar forma > Mudar de forma e selecione sua forma preferida.
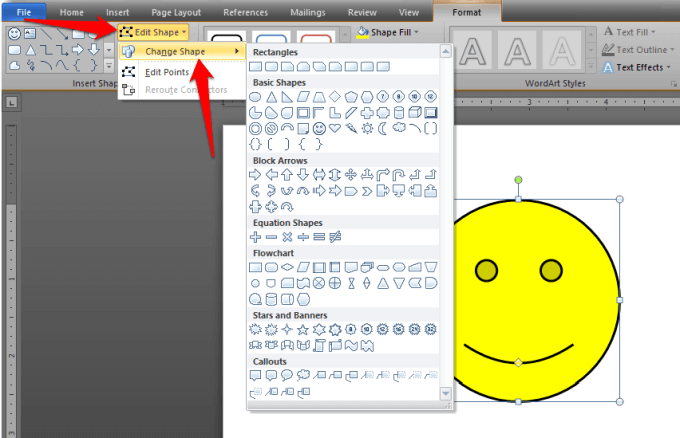
Como criar um desenho de forma livre na palavra
Se houver uma forma específica que você deseja e você não pode encontrá -lo nas formas predefinidas, você pode desenhá -lo usando as formas de forma livre. Existem duas maneiras de criar formas de estilo livre usando um mouse ou trackpad:
- Usando Freeform: Scribbles para formas desenhadas à mão
- Usando o Freeform: Shape para formas com segmentos retos ou curvos
Para criar um desenho de forma livre usando rabiscos:
- Selecione Inserir> formas> Freeform: rabisco.
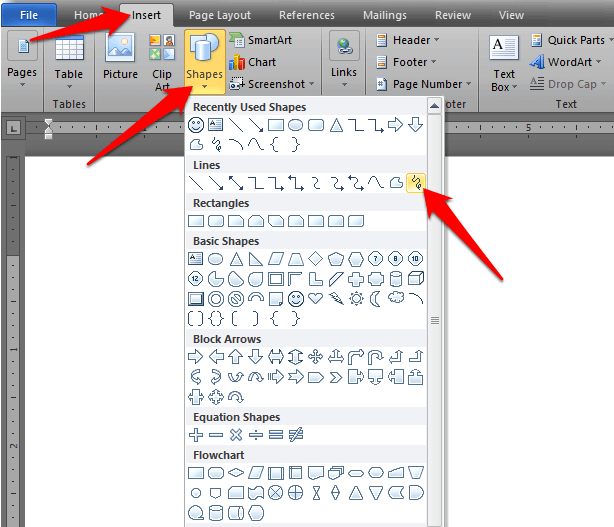
- Em seguida, selecione a área onde você deseja desenhar sua forma de estilo livre e depois arraste para qualquer lugar para desenhá -la.
Para desenhar formas de estilo livre:
- Selecione Inserir> Formas> Freeform: Shape.
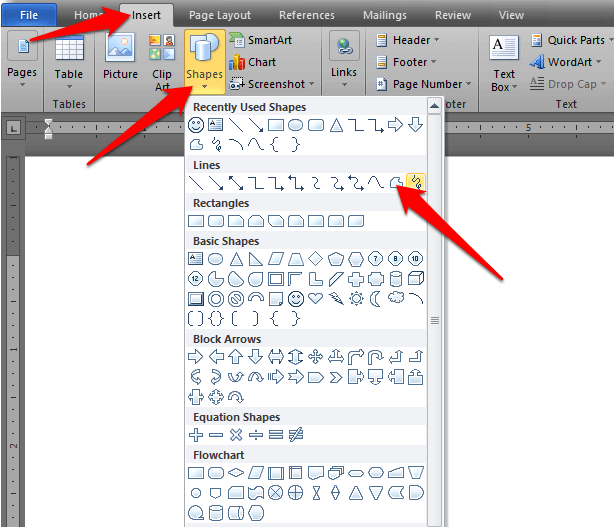
- Crie as curvas ou segmentos de linha reta, como você deseja selecionando o ponto de partida e arrastando -se para o ponto final. Repita o processo se quiser desenhar uma série de linhas retas ou segmentos de curva.
Observação: Se você achar difícil desenhar formas de forma livre na palavra, pode tentar desenhar na Microsoft Paint e inserir a imagem em palavra.
Como desenhar no Word usando a tela de desenho
Se você precisar agrupar suas formas, pode criar uma tela de desenho e adicionar as formas.
- Para criar uma tela de desenho, selecione Inserir> formas> nova tela de desenho.
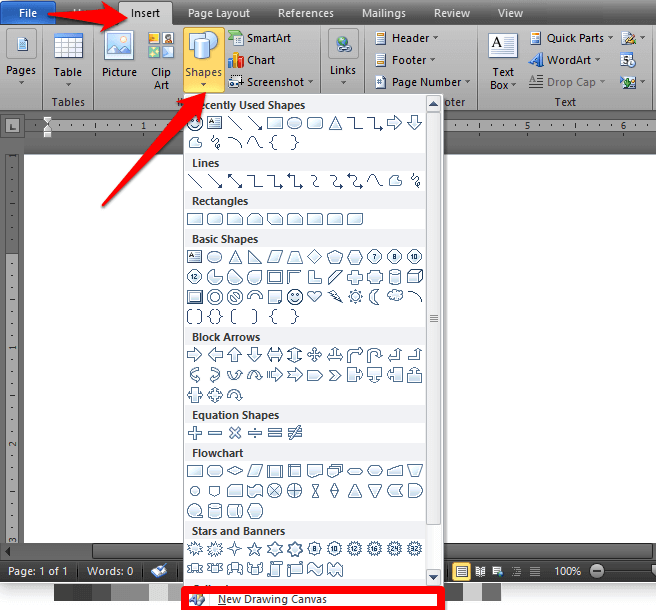
- Em seguida, mova a tela de desenho onde você deseja em seu documento e suas formas se moverão com a tela. Você pode arrastar as alças de dimensionamento para redimensionar a tela e selecionar Formatar Para dar à tela uma cor de preenchimento ou forma de contorno.
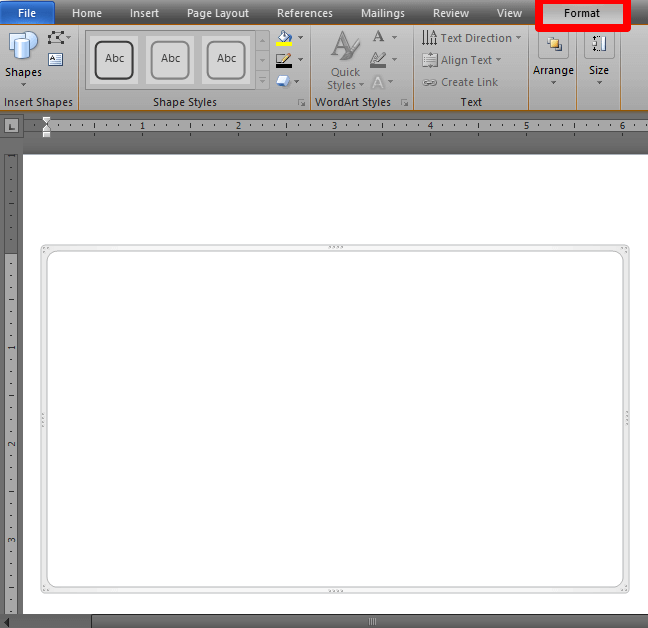
Observação: Enquanto você não precisa necessariamente de uma tela de desenho ao trabalhar com o desenho de objetos no Word, você pode usá -lo como uma ajuda organizacional para adicionar conectores entre formas ou trabalhar com vários objetos de desenho.
Como desenhar no Word usando ferramentas de caneta
Se você deseja desenhar formas mais complexas, as ferramentas do Microsoft Word Pen permitem fazer isso em vez de usar as linhas básicas ou formas de forma livre.
- Para desenhar com as ferramentas de caneta do Word, selecione Empate e então escolha Caneta, Lápis ou Marcador.
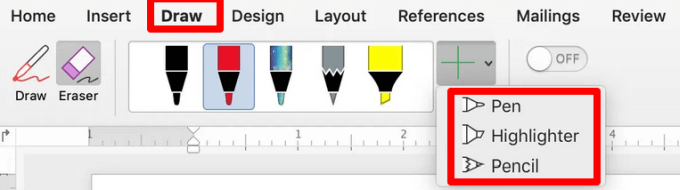
- Usando o mouse, clique, segure e arraste para criar a forma e adicionar os elementos que você deseja. Uma vez feito, selecione o Empate botão novamente.
- Selecione o menu suspenso para alterar a cor ou a espessura da ferramenta e selecione o que você deseja. Você também pode selecionar Mais cores Para acessar muito mais cores além das 16 cores padrão disponíveis.
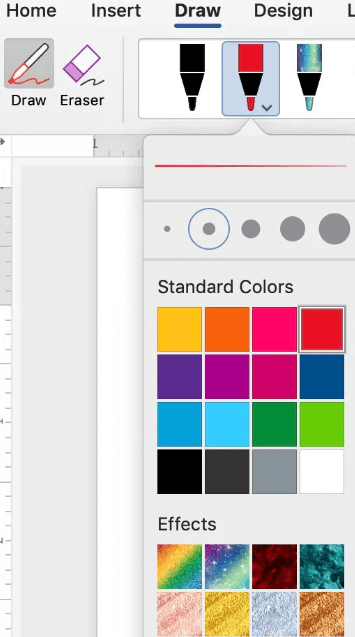
- Você também pode adicionar efeitos especiais incluindo arco -íris, lava, galáxia, oceano, ouro, ouro rosa, prata e bronze.
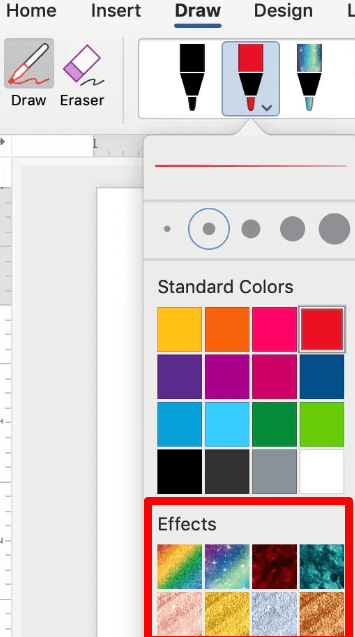
Como apagar seu desenho na palavra
A palavra oferece um Apagador Ferramenta em seu menu Ferramentas de desenho para apagar quaisquer erros em seus desenhos. A ferramenta Eraser tem três tipos:
- Pequena borracha para apagar uma pequena área
- A borracha de derrame para apagar todo o derrame
- A borracha média para apagar uma área maior
Para apagar uma área pequena ou grande, clique, segure e arraste o mouse sobre a área que deseja excluir. Se você deseja excluir uma linha, selecione a borracha do AVC e clique na linha para apagá -la.
Como adicionar um desenho a um documento do Word
Se você deseja aprimorar seu documento do Word, pode adicionar um desenho em vez de usar linhas e formas básicas ou formas de forma livre.
Você pode adicionar SmartArt, fotos, gráficos, clip art ou desenhar objetos como WordArt, Fluxcharts, Diagramas e muito mais. Esses objetos de desenho fazem parte da palavra e você pode aprimorá -los ou alterá -los com padrões, cores, bordas e outros efeitos.
- Para adicionar um desenho no Word, selecione a área onde você deseja criar o desenho em seu documento. Selecione Inserir> formas e selecione SmartArt, imagem, clip art, gráfico ou Captura de tela.
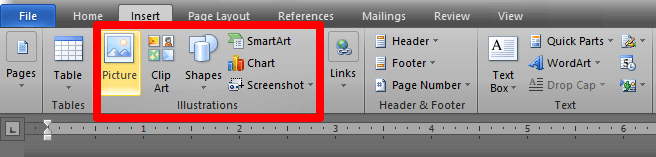
- No Formatar guia, você pode alterar a forma, adicionar texto à forma ou formas selecionadas em grupo. Você também pode desenhar usando as opções de forma livre ou rabisco.
Como formatar o texto em torno de um desenho
Se você tiver algum texto que gostaria de envolver seu desenho, pode fazê -lo usando o Formatar guia no menu Ferramentas de desenho.
- Para envolver o texto em torno do desenho, selecione o desenho e selecione Enrole o texto no Formatar aba.
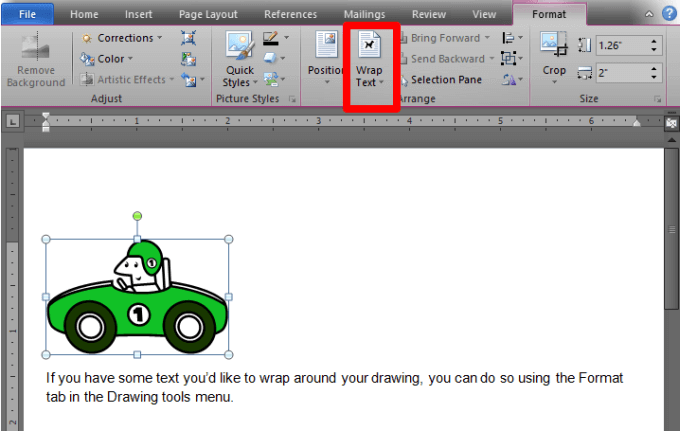
- Em seguida, selecione uma opção de embalagem de texto: Quadrado, de acordo com o texto, através, apertado, superior e inferior, atrás do texto, ou Na frente do texto.
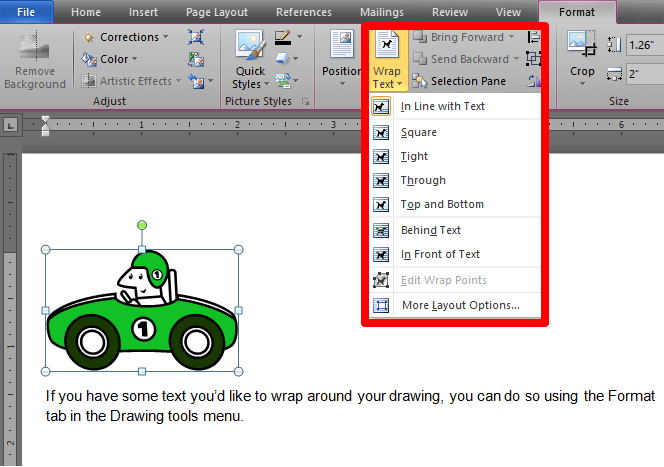
- Se o seu desenho tiver uma forma irregular, você pode envolver o texto em torno dele, indo para Formato de forma> Organizar> Texto de embrulho e selecione Edite pontos de embrulho.
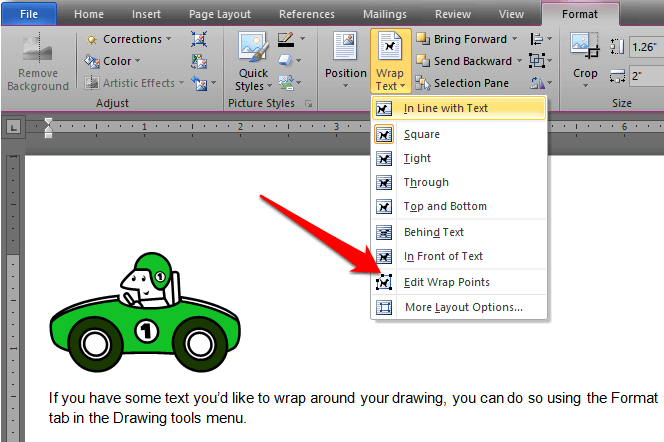
Altere o limite selecionando e arrastando os pontos de limite. Isso também permite controlar como o texto envolve o desenho.
Outra maneira de adicionar desenhos a um documento do Word é usando imagens gráficas premium. Você pode acessar milhares de modelos de palavras no mercado de elementos ou graphicriver, que são projetados profissionalmente para o máximo impacto.
Faça sua arte à prova
Quer você use um mouse, trackpad, tela sensível ao toque ou caneta digital, as ferramentas de desenho no Word podem ajudá -lo a criar formas, adicionar notas, editar texto e mais.
Combine seus desenhos com belas fontes no Word e crie documentos que chamam a atenção dos leitores.

