Como baixar e fazer uma instalação limpa do Windows 11
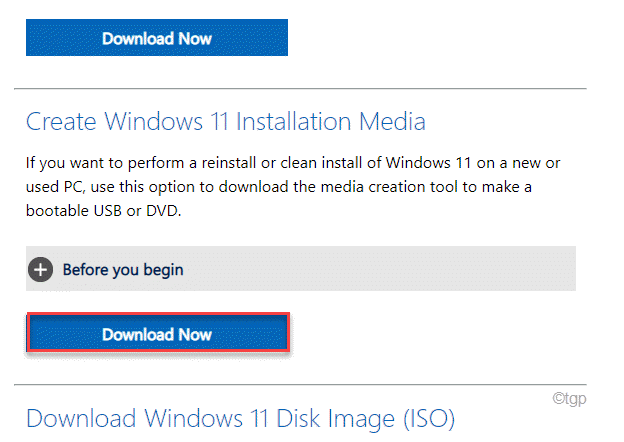
- 1790
- 242
- Arnold Murray
A instalação limpa, como o nome sugere, define a exclusão de tudo antes de executar o processo de instalação. No caso do processo de instalação do Windows 11, sugerimos que os usuários devem optar por uma instalação limpa. Dessa forma, os usuários precisam formatar as unidades para limpar todos os arquivos existentes. Isso permitirá que o Windows 11 complete o processo sem bugs, falhas devido a interferência com os arquivos do sistema existente.
OBSERVAÇÃO -
Faça backup de todos os seus arquivos importantes antes de prosseguir com uma instalação limpa.
Baixe e use a ferramenta de criação de mídia
A ferramenta de criação de mídia é uma ferramenta muito útil para limpar as janelas de instalação. Siga estas etapas para criar uma ferramenta de criação de mídia e use -a para instalar o Windows com segurança e segurança.
Etapa 1 - Faça o download da mídia de instalação do Windows 11
No começo, siga estas etapas para baixar o MCT.
1. No começo, vá para a seção de download de software da Microsoft.
2. Agora, role para baixo até o 'Criar mídia de instalação do Windows 11'.
3. Então, toque no “Baixe Agora““.
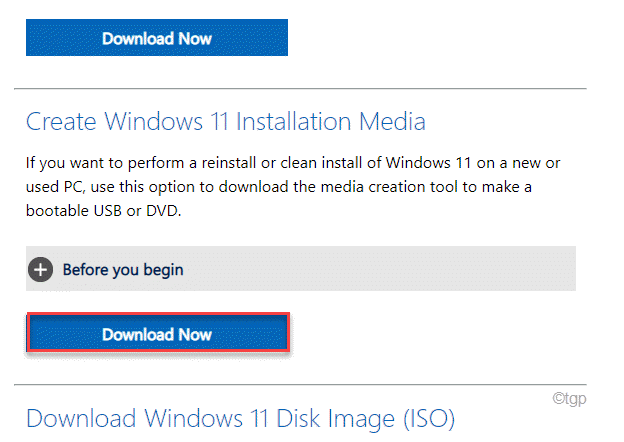
4. Agora, escolha um local para salvar o MCT.
5. Em seguida, toque em “Salvar”Para salvar o arquivo MCT.
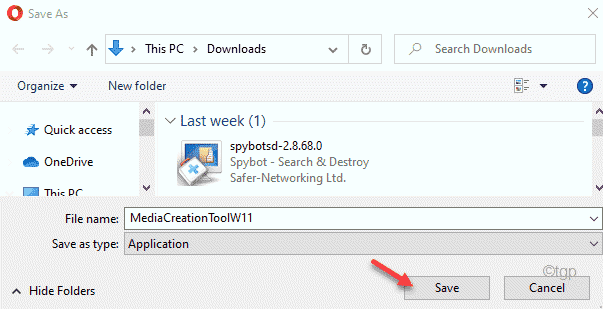
Depois que o processo de download estiver concluído, feche o navegador.
Etapa 2 - Baixe o Windows 11 ISO
Agora, você pode baixar o arquivo ISO do Windows 11 usando o MCT.
1. Depois de fechar o navegador, abra o arquivo explorador.
2. Então, Duplo click no "MediaCreationToolw11" arquivo.
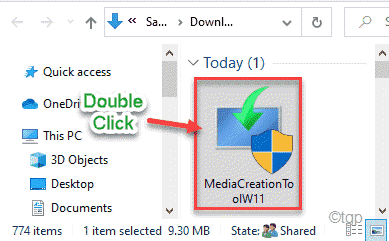
2. Depois que a configuração do Windows 11 se abrir, clique em “Aceitar”Para aceitar os termos e condições.
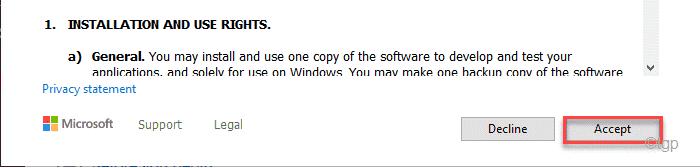
3. Agora, selecione seu idioma preferido do sistema operacional e clique em “Próximo““.
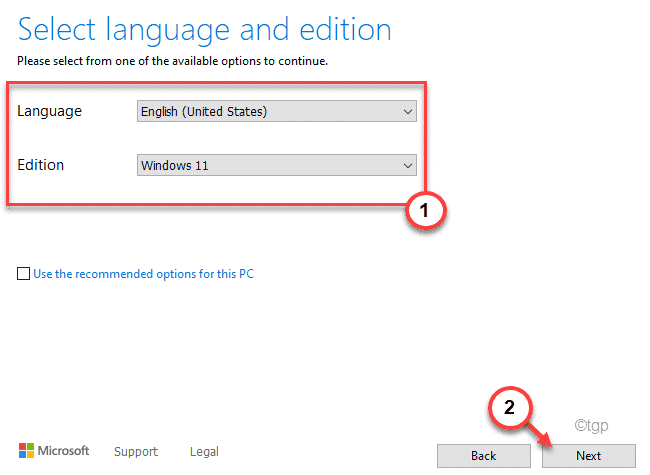
4. Agora, você terá duas opções para baixar o Windows 11. Selecione os "Arquivo ISO““.
5. Em seguida, toque em “Próximo”Para prosseguir.
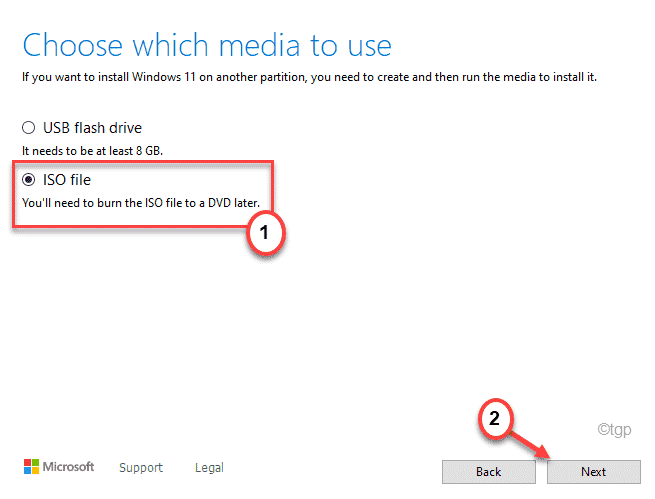
A configuração do Windows vai baixar o Windows 11 ISO no seu computador.
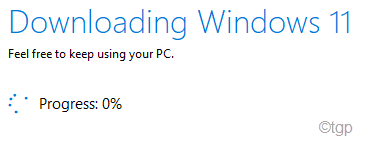
Vai demorar um pouco para baixar o Windows 11.
5. Depois que o download terminar, você verá o local do arquivo iso baixado.
6. Toque naquele local do arquivo ISO para montar diretamente o arquivo ISO e abra -o no File Explorer.
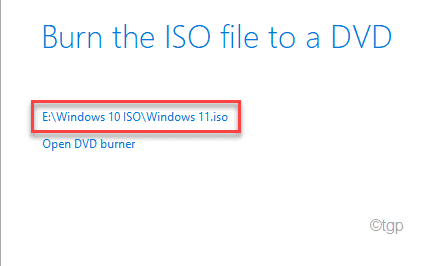
Etapa 3 - Instale o Windows usando o ISO
Agora, usando o ISO baixado, você pode instalar facilmente o Windows 11.
1. O Windows 11 ISO será aberto no File Explorer.
2. Agora, Duplo click no "Configurar”Para executar.
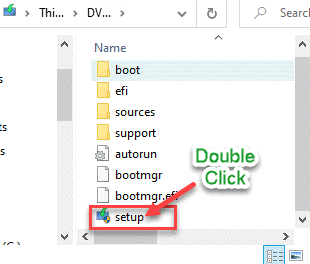
3. Então, você deve clicar em “Alterar como as atualizações de downloads de configuração““.
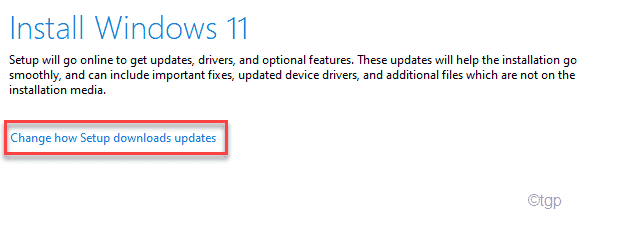
4. Agora, verifique a opção “Não agora”Das opções disponíveis.
5. Em seguida, clique em “Próximo““.
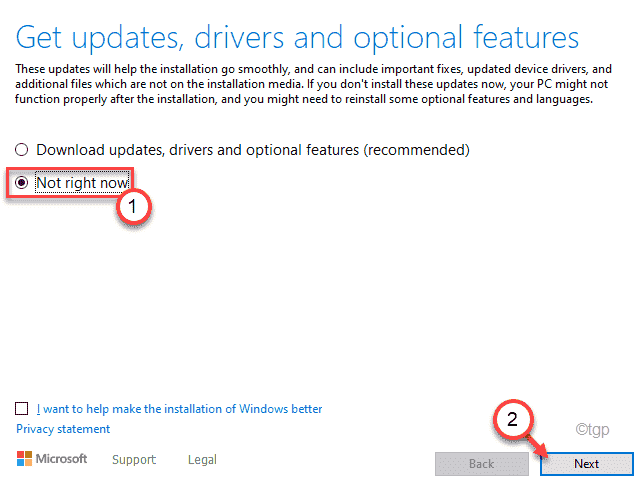
Depois deste Windows 11, o instalador verificará se o seu dispositivo atendeu aos requisitos de hardware do Windows 11.
7. Após a digitalização bem -sucedida, você verá a página Eula. Toque em “Aceitar”Para aceitar o acordo.
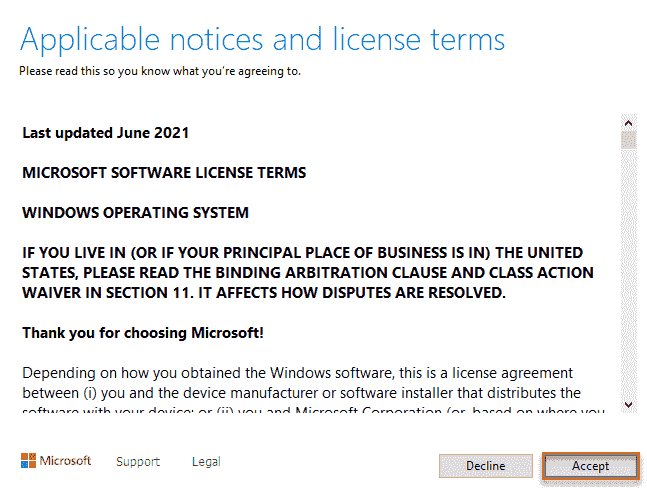
8. Finalmente, você pousará na página 'Pronto para instalar'.
9. Agora, aqui você terá que clicar no “Alterar o que manter”.
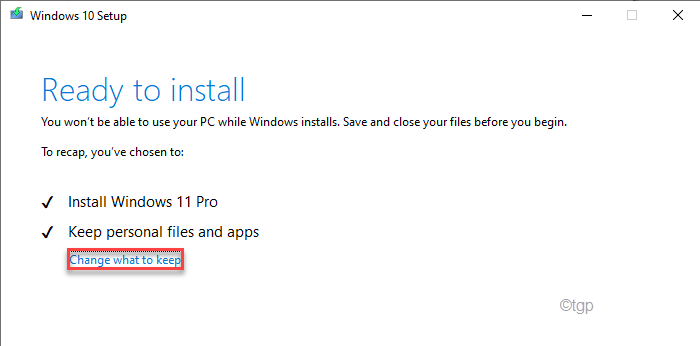
10. Agora, você terá três opções distintas.
- Manter arquivos pessoais e aplicativos - Todos os arquivos estarão lá.
- Mantenha somente arquivos pessoais - Isso manterá seus arquivos pessoais, mas excluirá as configurações e qualquer outra coisa desnecessária.
- Nada - Ele excluirá todos os arquivos, oferecendo uma nova instalação do Windows 11.
Selecione os "Nada”Opção para apagar tudo na unidade antes de instalar.
11. Em seguida, clique em “Próximo”Para prosseguir.
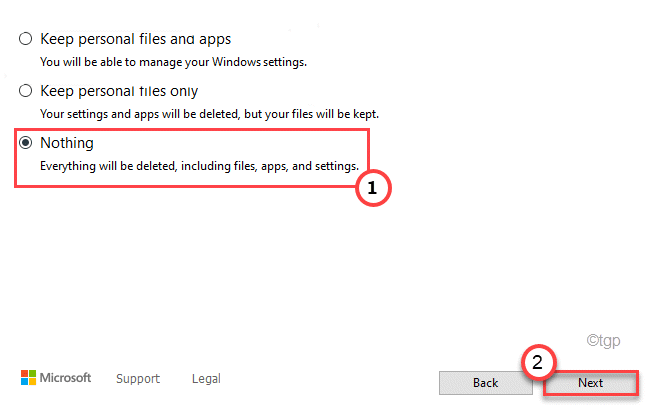
12. Na última etapa, clique em “Instalar”Para instalar o Windows 11 no seu computador.
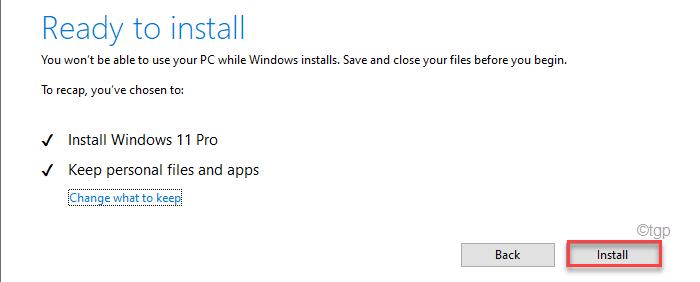
É isso! Windows Will reiniciar seu computador e comece a instalar o Windows 11. Basta seguir as instruções na tela para concluir o processo.
- « Como desativar o relatório de erros no Windows 11
- Corrigir o uso do corretor de tempo de execução High CPU »

