Como baixar todos os anexos dos e -mails do Outlook
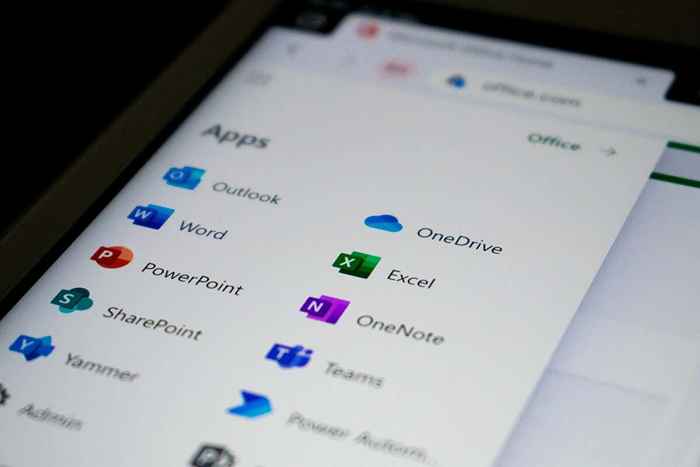
- 2834
- 506
- Ms. Travis Schumm
Se você está em um setor em que recebe inúmeros e -mails todos os dias, provavelmente recebe muitos e -mails com vários anexos. Usar um método manual para extrair anexos pode demorar muito se houver muitos para baixar. Felizmente, é fácil salvar vários anexos de email de uma só vez usando o Microsoft Outlook.
Neste tutorial, mostraremos como baixar todos os anexos do Outlook.
Índice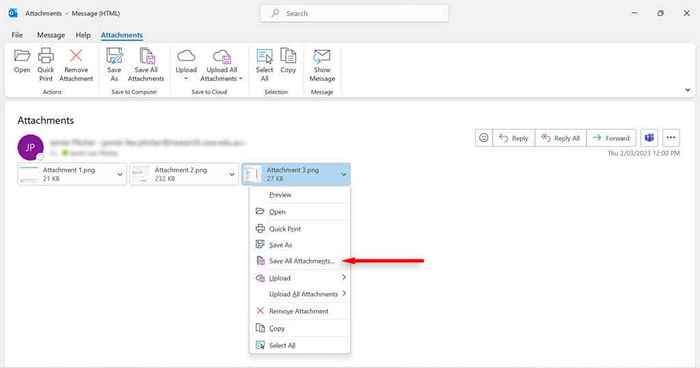
- Na nova caixa de diálogo, mantenha pressionado a tecla Ctrl no teclado e selecione todos os anexos que você deseja baixar. Clique OK.
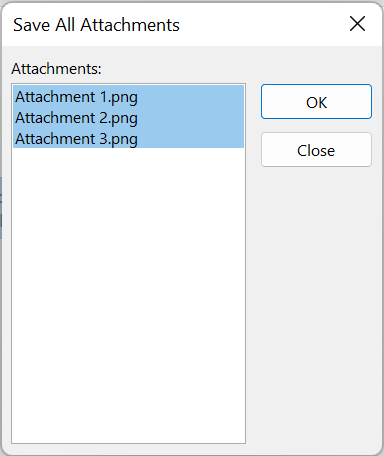
- Selecione o local para o qual você gostaria de salvar os arquivos e pressione o botão OK.
Como baixar todos os anexos de e -mail do Microsoft Outlook de uma só vez no Mac
Veja como baixar todos os anexos usando o Outlook para Mac:
- Abra o aplicativo MS Outlook.
- Selecione a mensagem de email que contém seus anexos.
- Clique em anexos e selecione Baixar tudo.
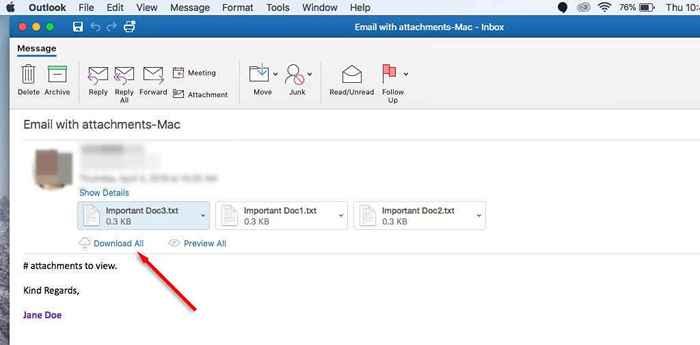
- Selecione o local que você gostaria de salvar seus anexos e selecione Escolha.
Como baixar vários anexos do Outlook de vários e -mails
Também é possível baixar vários anexos de muitos e -mails de uma só vez. Fazer isso:
Use o código VBA
Se você estiver usando o Outlook 2019, 2016, 2013, 2010, 2007 ou 2003, poderá usar o editor VBA para baixar vários anexos de vários e -mails.
- Abra a pasta de documentos e crie uma nova pasta chamada “Anexos.”É aqui que seus anexos vão fazer o download para.
- Abra o Microsoft Outlook.
- Pressione as teclas ALT e F11 no teclado para abrir o editor VBA.
- Clique com o botão direito do mouse no objeto Microsoft Outlook> Inserir> Inserir módulo.
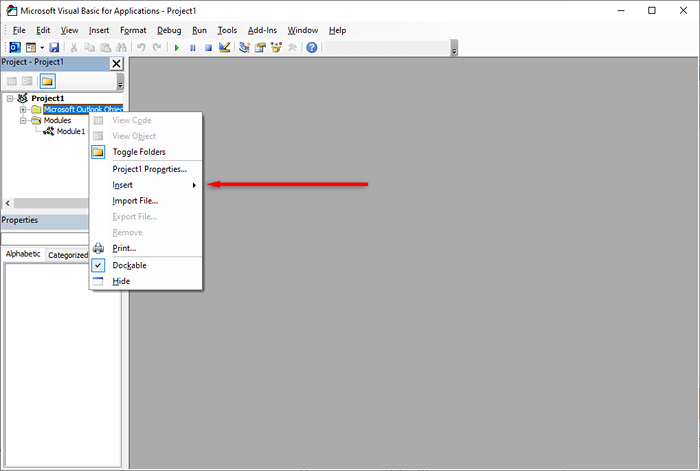
- Copie o seguinte código no editor e pressione Enter:
Dim gcount como inteiro
Dim gfilepath como string
Public Sub SafetTachments ()
'Atualização 20200821
Dim Xmailitem como Outlook.Mailitem
Dim Xattachments como Outlook.Anexos
Dim XSelection como Outlook.Seleção
Dim i por muito tempo
Dim xAttCount por tempo
Dim Xfilepath como string, xFolderPath como string, xsavefiles como string
Em erro de erro em seguida
xFolderPath = CreateObject (“WScript.Concha").SpecialFolders (16)
Definir XSelection = Outlook.Aplicativo.ActiveExplorer.Seleção
xFolderPath = XFolderPath & "\ Anexamentos \"
Se vba.Dir (XFolderPath, Vbdirectory) = VbnullString então
Vba.Mkdir XFolderPath
Fim se
Gfilepath = """"
Para cada xmailitem no XSelection
Definir xattachments = xmailitem.Anexos
xAttCount = Xattachments.Contar
xSaveFiles = """"
Se xattCount> 0 então
Para i = xattCount a 1 etapa -1
Gcount = 0
xFilePath = XFolderPath & Xattachments.Item (i).Nome do arquivo
Gfilepath = xFilePath
xFilePath = FileRename (XFilePath)
Se for membros da forma.Item (i)) = falso então
Xattachments.Item (i).SAVEASFILE XFILEPATH
Se xmailitem.BodyFormat OLFORFATHTML Então
XSAVEFILES = XSAVEFILES & VBCRLF & """"
Outro
XSAVEFILES = XSAVEFILES & “
""&"" ""& Xfilepath &"" ""
Fim se
Fim se
Proximo eu
Fim se
Próximo
Definir xattachments = nada
Definir xmailitem = nada
Definir xselection = nada
Final sub
Função filereName (filepath como string) como string
Dim xpath como string
Dim XFSO como FileSystemObject
Em erro de erro em seguida
Set xfso = createObject (“script.FilesystemObject ”)
xpath = filepath
FileRename = XPath
Se xfso.FileExists (xpath) então
Gcount = gcount + 1
xpath = xfso.GetParentFolderName (gfilepath) & ""\"" & xfso.GetBasename (gfilepath) & ”” & gcount & “.” + XFSO.GetExtensionName (gfilepath)
FileRename = FileRename (XPath)
Fim se
xfso = nada
Função final
Função isEmbededattachment (anexo como anexo)
Dim XItem como Mailitem
Dim xcid como string
Dim xid como string
Dim xhtml como string
Em erro de erro em seguida
IsEmbeddedattachment = false
Definir xitem = Anexar.Pai
Se xitem.BodyFormat OLFORFATHTML e depois a função de saída
xcid = """"
xcid = Anexe.PropertyAccessor.GetProperty (“http: // esquemas.Microsoft.com/mapi/proptag/0x3712001f ”)
Se xcid “” então
xhtml = xitem.Htmlbody
xid = “cid:” & xcid
Se Instr (xhtml, xid)> 0 então
IsEmbeddedattachment = true
Fim se
Fim se
Função final
Nota: Você pode copiar o código original acima do Office Extend e colá -lo no editor.

- Pressione F5 para executar o script. Você pode obter uma janela pop-up levando você a permitir a ação.
Usando uma ferramenta externa
Se você estiver usando outra versão do Outlook, deseja baixar um tipo de arquivo que não o PST ou encontre o método VBA pesado, você pode baixar uma ferramenta que pode ajudá -lo a baixar vários anexos do Outlook de uma só vez.
Aplicativos como o Extrator de anexo do Outlook têm a funcionalidade para salvar anexos não apenas de arquivos PST, mas de outros formatos de arquivo, como arquivos OST, BAK, MSG, OLK e OLM, também. Você também pode configurar o aplicativo para filtrar anexos por tamanho, data ou remetente do arquivo.
Como baixar todos os anexos de um arquivo corrompido
Se você não puder abrir, visualizar ou salvar anexos de arquivo no Outlook, o arquivo PST do Microsoft Outlook pode ser corrompido ou danificado. Você pode reparar o arquivo PST para recuperar o anexo usando ferramentas como o scanpst.APLICAÇÃO EXE.
Para usar esta ferramenta, feche o Outlook e navegue para um dos locais a seguir, dependendo da sua versão do Outlook:
- Outlook 2019: C: \ Arquivos de Programas (x86) \ Microsoft Office \ Root \ Office16
- Outlook 2016: C: \ Arquivos de Programas (x86) \ Microsoft Office \ Root \ Office16
- Outlook 2013: C: \ Arquivos de Programas (x86) \ Microsoft Office \ Office15
- Outlook 2010: C: \ Arquivos de Programas (x86) \ Microsoft Office \ Office14
- Outlook 2007: C: \ Arquivos de Programas (x86) \ Microsoft Office \ Office12
Em seguida, clique duas vezes no scanpst.EXE.

Selecione Procurar, localize o arquivo de dados do Outlook que você deseja digitalizar e pressione Iniciar.

Se a ferramenta encontrar erros, selecione reparo para tentar corrigi -los. Uma vez concluído, reinicie o Outlook e verifique se agora funciona.
Acesse suas atividades de e -mail
Download de vários arquivos do Outlook é fácil e você pode até baixar vários arquivos de vários e -mails de uma só vez. Se você achar muito difícil os métodos internos no Outlook, poderá baixar ferramentas como o Extrator de anexo do Outlook para ajudá-lo.
"- « Como fechar ou excluir sua conta do Outlook
- Como calcular a taxa percentual anual (APR) no Microsoft Excel »

