Como desativar a chave do Windows no computador Windows 10 permanentemente / temporariamente
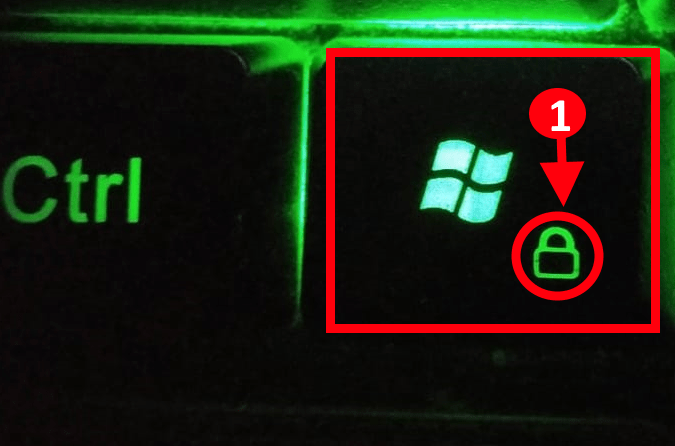
- 1563
- 145
- Maurice Champlin
A chave do Windows é uma chave de função múltipla que facilita o uso de muitas funções. Começando ao acessar o menu Iniciar sem usar o mouse para lançar várias funções, configurações e utilitários podem fazer com a ajuda da tecla Windows.
Mas, quando você está jogando, a chave do Windows pode ser muito problemática. Neste artigo, discutiremos várias maneiras de desativar a tecla Windows no seu teclado.
Índice
- Método 1: Desative a tecla Windows do editor de registro-
- Método 2: Use AutohotKey-
- Método-3 Desative a tecla Windows do seu teclado-
- Método 4 Outro método de desativar a chave do Windows usando o editor de registro-
- Método 5 Uso Editor de políticas de grupo-
Método 1: Desative a tecla Windows do editor de registro-
1. Basta digitar “regedit”Na caixa de pesquisa.
2. Agora, no resultado da pesquisa, você deve clicar no “Editor de registro““.
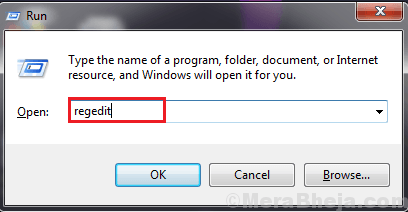
2. Depois de abrir o Editor de registro Janela, clique em “Arquivo”E depois clique em“Exportar““.
Em seguida, salve o registro exportado em um local favorável em sua unidade.
No caso de se alguma coisa der errado, você pode apenas mesclá -lo ao seu diretório de registro original.
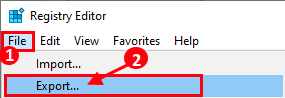
3. Agora, no Editor de registro Janela, navegue para este local-
Computer \ hkey_local_machine \ System \ currentControlset \ Control \ Layout do teclado
Agora, Clique com o botão direito do mouse no espaço do lado direito e clique em “Novo"E então em"Valor binário““.
Renomeie o valor binário como "Mapa de Scancode““.
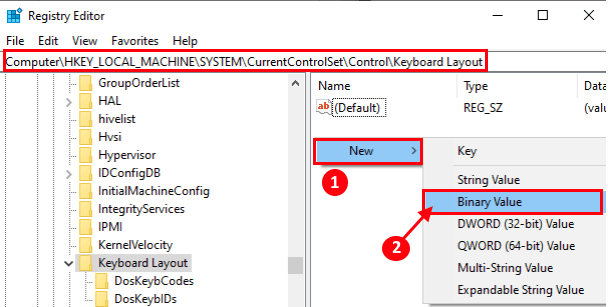
4. Duplo click sobre "Mapa de Scancode““.
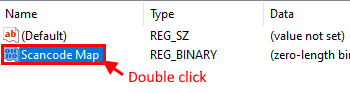
5. Agora, sob o “Dados de valorSeção, escreva esses valores “000000000000000000030000000000005BE000005CE000000000” e clique em “OK““.
[[OBSERVAÇÃO- Você não poderá copiar e colar isso na guia Dados de Valor. Então, você terá que manualmente insira esses valores. Depois de inserir os valores, verifique a ordem do valor com a seguinte captura de tela. Qualquer tipo de erro durante a entrada pode levar a um erro fatal do sistema.]
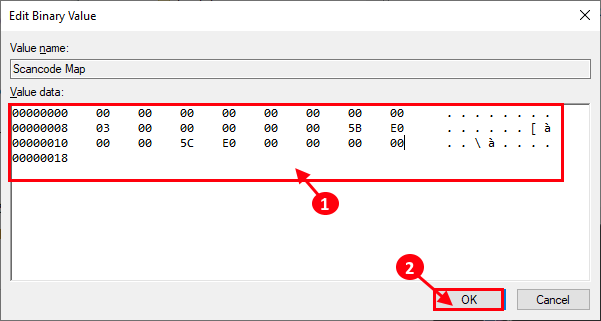
Agora, feche Editor de registro.
Após a reinicialização, o botão do Windows deve ser desativado no seu computador.
Se você quiser usar o botão do Windows novamente, apenas “Mapa de Scancode" de Editor de registro.
Método 2: Use AutohotKey-
AutoHotKey é um aplicativo de script que pode ser usado para criar atalhos de teclado personalizados, desativando qualquer chave no teclado.
1. Faça o download do aplicativo AutohotKey em seu computador.
2. Agora, clique duas vezes em “AutoHotKey_1.1.32.00_setup”Aplicativo para instalar o AutohotKey no seu computador.
3. Agora, na página de instalação, clique em “extrair para”Para escolher onde extrair os arquivos ou você pode simplesmente clicar em“Instalação expressa”Para instalar o AutohotKey em um local padrão.
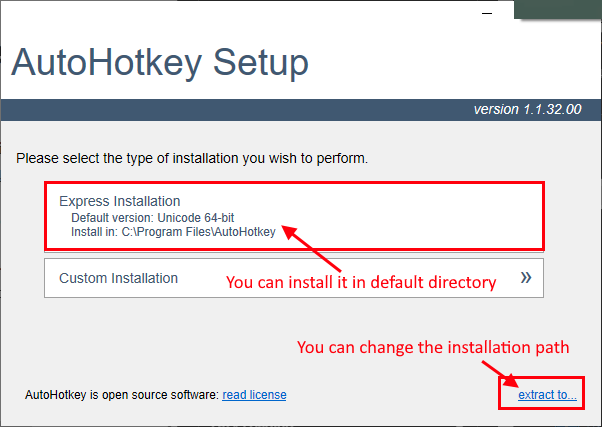
4. Clique em "Saída”Para sair da instalação.
5.Agora, na área de trabalho, Clique com o botão direito do mouse Em qualquer espaço vazio e clique em “Novo“E então clique em“Script AutohotKey““.
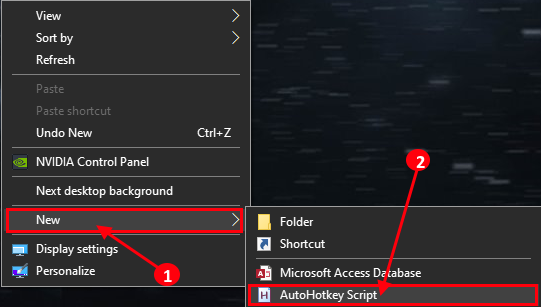
6. Agora, novamente Clique com o botão direito do mouse sobre "Novo script AutoHotKey”E clique em“Edite script““.
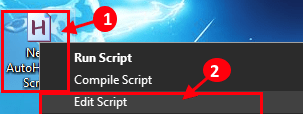
7. Agora, copiar e colar essas duas linhas no script.
~ Lwin up :: retornar ~ rwin up :: retornar
Imprensa Ctrl+s Para salvar o script.
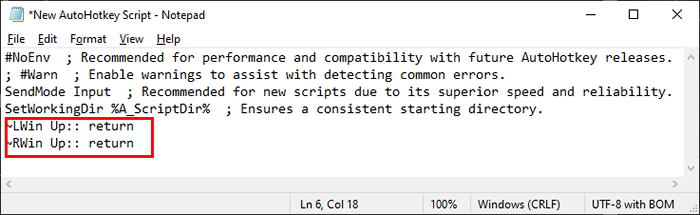
Feche o Bloco de anotações.
8. Agora apenas Duplo click no "Novo script AutoHotKey”E ele estará funcionando no seu computador.
Reinício seu computador. Após a reinicialização, verifique se a chave do Windows está desativada ou não.
[[IMPORTANTE- Lembre -se de que alguns jogos (multiplayer online) podem detectar este script de segundo plano como um script de trapaça. Você deve verificar se o script automático é marcado no site do desenvolvedor. ]
Método-3 Desative a tecla Windows do seu teclado-
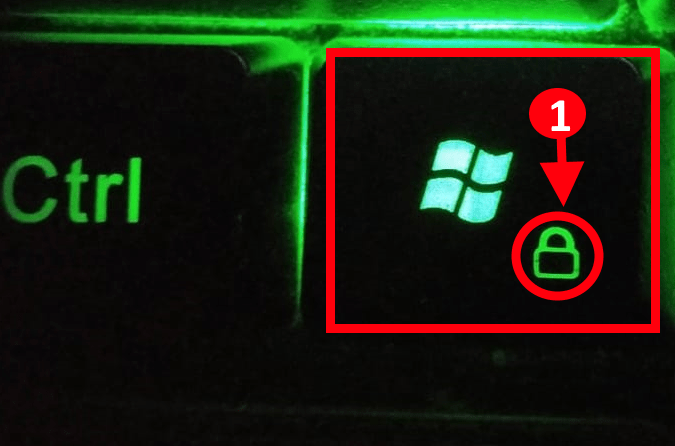
Se você estiver usando um teclado para jogos, poderá desativar facilmente a tecla Windows. Basta acessar as configurações do teclado no seu computador e você poderá entrar “Modo de jogo““. Isso bloqueará temporariamente a tecla Windows no seu computador até que você esteja no modo de jogo.
Em muitos teclados de jogos, existem configurações individuais para desativar a tecla Windows. Você pode encontrar o software específico do seu teclado (onde você pode desativar a tecla Windows) no site da sua fabricação.
Método 4 Outro método de desativar a chave do Windows usando o editor de registro-
1. Primeiro, Clique com o botão direito do mouse no ícone do Windows e clique em “Procurar““.
2. Agora, você precisa “regedit”E depois clique em“Editor de registro““.
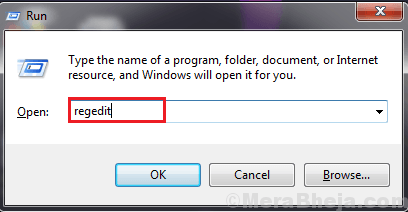
3. Agora, no Editor de registro Janela, clique em “Arquivo”E depois clique em“Exportar““. Salve o registro exportado em um local favorável de sua escolha. Você pode recuperar este backup do registro sempre que quiser.
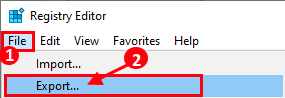
3. Agora, no Editor de registro Janela, navegue para este local-
Hkey_current_user \ software \ Microsoft \ Windows \ CurrentVersion \ Policies \ Explorer
Agora, no painel esquerdo, clique em “Novo”E depois clique em“DWORD (valor de 32 bits)““.
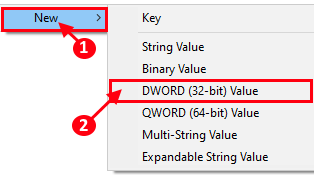
Renomeie -o como "NowInkeys““.
4. Agora, Duplo click sobre "NowInkeys““.
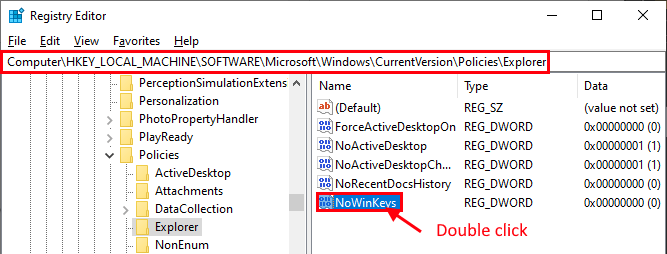
5. Agora, mude o Dados de valor como "1”E clique em“OK”Para salvar as mudanças.
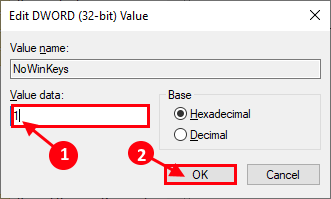
Fechar Editor de registro.
Reiniciar Seu computador para salvar as mudanças. Depois de reiniciar a tecla Windows, deve ser desativada em seu computador.
Se você quiser usar a tecla Windows novamente, basta excluir “NowInkeys" de Editor de registro.
Método 5 Uso Editor de políticas de grupo-
1. Depois de abrir um Correr Terminal, tipo “gpedit.MSc" lá.
2. Agora, clique em “OK““.
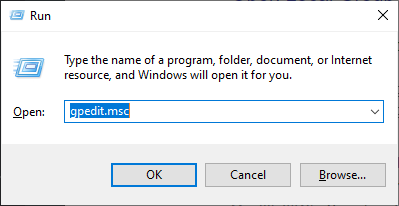
2. Agora, no painel esquerdo, navegue para este local-
Configuração do usuário> Modelos administrativos> Componentes do Windows> File Explorer
Agora, role para baixo para encontrar “Desligue o Windows Key Hotkeys" e Duplo click nele.
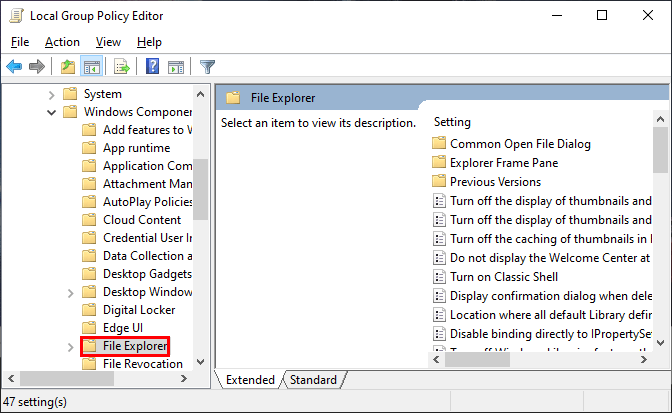
3. Agora, no Desligue o Windows Key Hotkeys Janela, clique em “Habilitado”E clique em“Aplicar”E depois clique em“OK““.
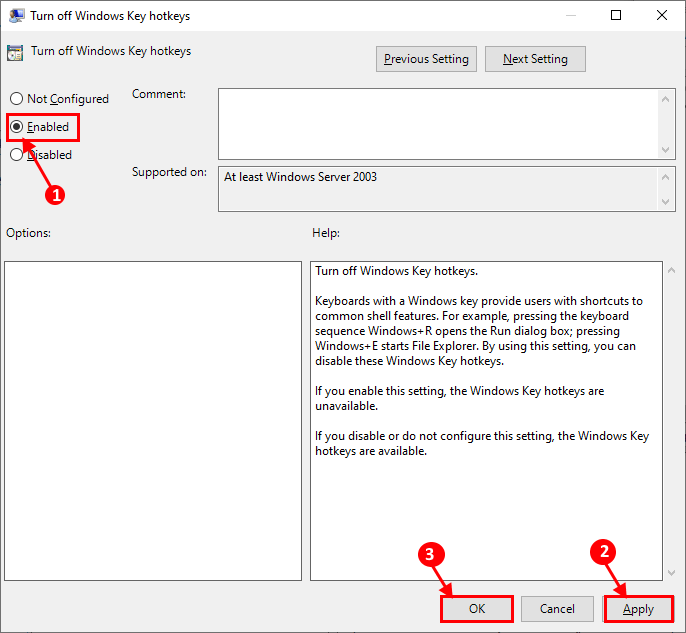
Reiniciar Seu computador para salvar as alterações e depois de reiniciar a tecla Windows no teclado deve ser desativada no seu computador.
- « 14 Melhores ferramentas de verificador de plágio para verificar conteúdo duplicado
- 10 Melhor software de engenharia civil para Windows 10 »

