Como desativar a tela de bloqueio no Windows 11
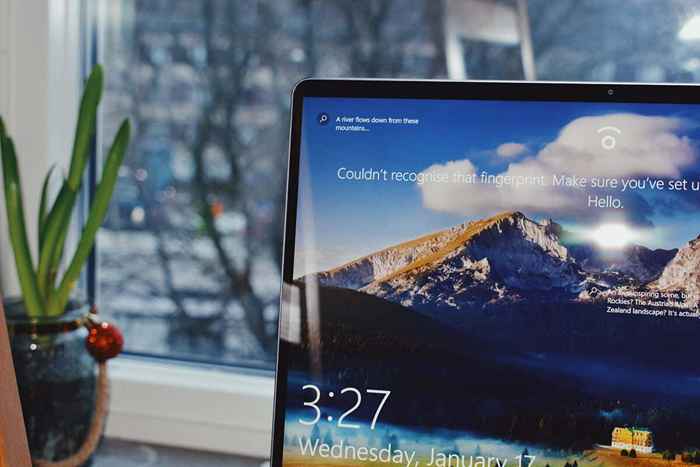
- 3647
- 12
- Mrs. Christopher Okuneva
A tela de bloqueio do Windows 11 apresenta belas fotos de todo o mundo e faz a transição para a tela de login com a pressão de um botão. Mas, embora seja visualmente atraente, adiciona uma etapa extra ao processo de login que muitos usuários desejam evitar.
Neste tutorial, abordaremos diferentes maneiras de desativar a tela de bloqueio no Windows 11 para que seu PC seja aberto na tela de login.
Índice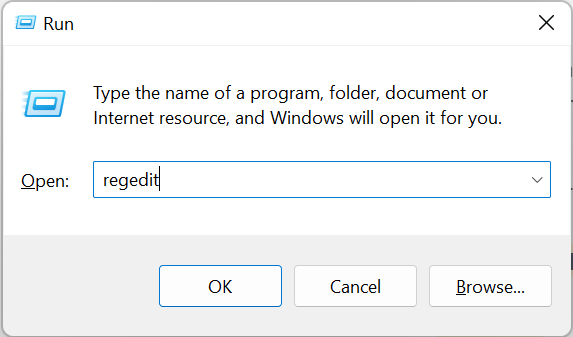
- Na caixa de navegação no topo, cole o seguinte caminho e pressione Enter: Computer \ hkey_local_machine \ software \ políticas \ microsoft \ windows

- No painel esquerdo e clique com o botão direito do mouse na pasta do Windows. Selecione nova> chave e nomeie a personalização.
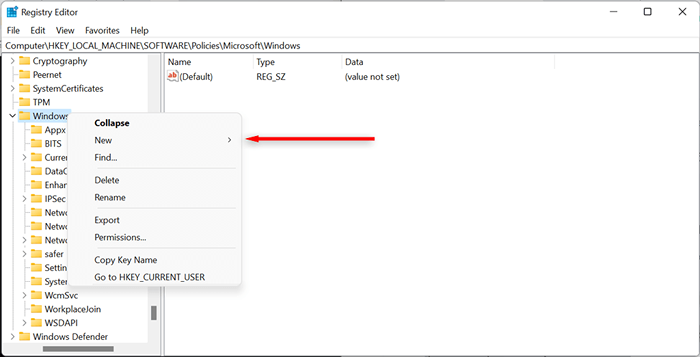
- Clique com o botão direito do mouse na chave de personalização e selecione Novo> DWORD (32 bits) Valor. Nomeie -o como NolockScreen.
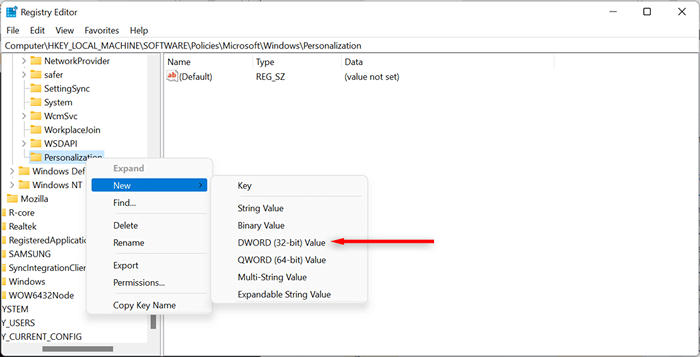
- Clique duas vezes no valor NolockScreen no painel direito e defina os dados do valor como 1. Mantenha a base hexadecimal.
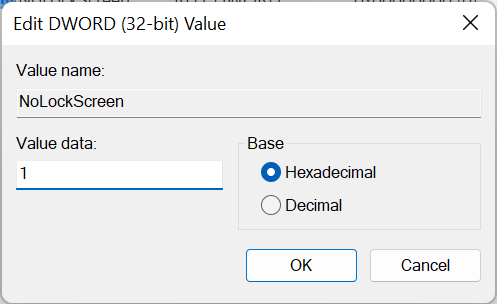
- Clique em OK para aplicar alterações e reiniciar seu sistema. Você não verá a tela de bloqueio quando o seu computador inicializar.
- Para trazer de volta a tela de bloqueio, inicie o editor de registro novamente e cole o seguinte na barra de endereço na parte superior. Computador \ hkey_local_machine \ software \ políticas \ microsoft \ windows \ personalização. Defina o valor da tecla NolockScreen como 0.
Desative a tela de bloqueio usando o editor de políticas de grupo local
Se você possui o Windows 11 Pro, pode usar o editor de políticas de grupo local para desativar a tela de bloqueio.
- Use o atalho do teclado Windows + R para iniciar a caixa de comando de corrida em seu sistema.
- Tipo Gpedit.MSC e pressione a tecla Enter para abrir o editor de políticas do grupo.
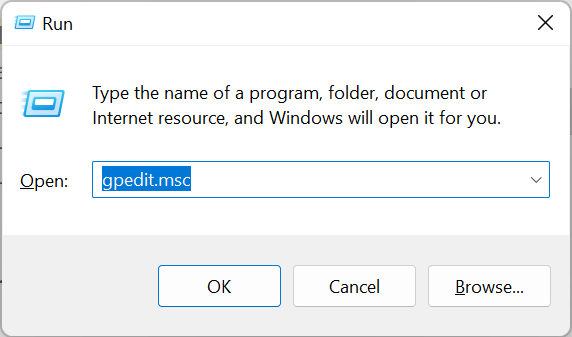
- Navegue até a configuração do computador no lado esquerdo. Em seguida, vá para modelos administrativos> Painel de controle> Personalização. Em opções de personalização, clique duas vezes na opção de tela de bloqueio.
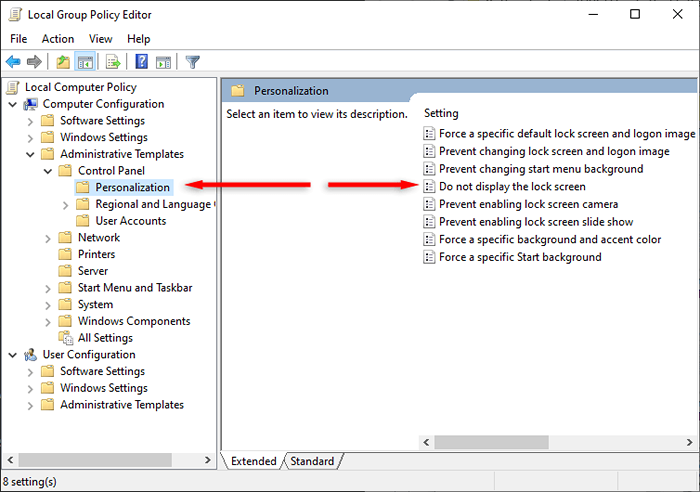
- Na nova janela, altere a política da tela de bloqueio clicando da opção ativada para a opção desativada. Clique no botão Aplicar e depois no botão OK para finalizar as alterações.
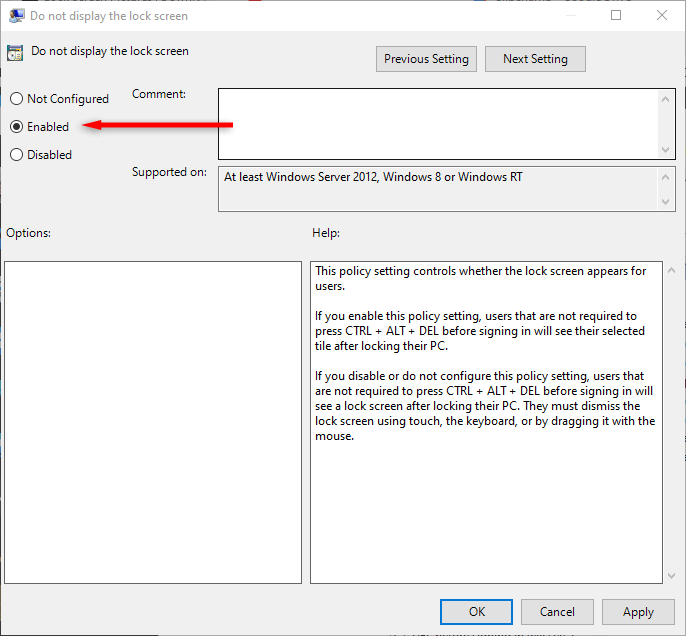
- Reinicie seu sistema para iniciar as mudanças. Quando o seu computador reinicia, a tela de bloqueio não deve aparecer.
Desative a tela de bloqueio usando o Winaro Tweaker
O Winaero Tweaker é um aplicativo gratuito que permite personalizar o Windows além do que as configurações do Windows permitem. No entanto, recomendamos o uso de editores de registro com extremo cuidado, pois é fácil quebrar o sistema operacional do Windows implementando as mudanças erradas.
Você pode usá -lo para desativar a tela de bloqueio do Windows da seguinte forma:
- Vá para o site Winaro. Baixe e instale o aplicativo.
- No menu no lado esquerdo, vá para a opção de inicialização e logon.
- Na seção de inicialização e logon, encontre a opção de tela de bloqueio de desativação. Clique na caixa de seleção da tela de bloqueio desativada.
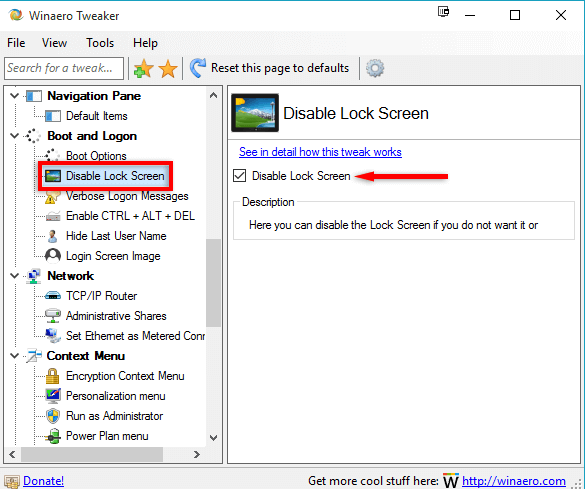
- Reinicie seu sistema para aplicar as alterações. Você notará que a tela de bloqueio não aparece mais.
Use Ultimate Windows Tweaker
Ultimate Windows Tweaker é uma alternativa ao Winaro Tweaker. Isso facilita a desativação da tela de bloqueio; No entanto, é aconselhável criar um ponto de restauração do sistema antes de fazer para evitar causar o mau funcionamento do sistema operacional.
- Visite o site Ultimate Windows Tweaker. Baixe o aplicativo.
- Extrair o melhor arquivo do Windows Tweaker para uma nova pasta.
- Clique com o botão direito do mouse no UltimateWindowstweaker.arquivo exe e selecione Run como administrador.
- Selecione personalização e verifique a caixa de seleção da tela de bloqueio Desativar. Em seguida, selecione o botão Aplicar ajustes e feche o programa.
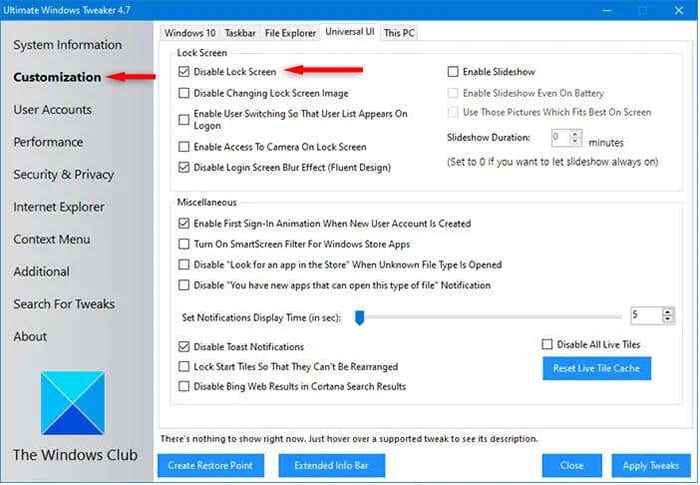
- Encontre ou reinicie seu computador. A tela de bloqueio não deve aparecer.
Tela de bloqueio Begone
Usando um dos métodos acima, você poderá desativar sua tela de bloqueio e navegar direto para a tela de login quando iniciar seu computador. Se o editor de registro ou editor de políticas de grupo local for muito pesado, aplicativos como Winaero Tweaker e Ultimate Windows Tweaker facilitarão a desativação da tela de bloqueio.
- « Como usar o AutoPlay em uma apresentação do PowerPoint
- 4 melhores teclados para jogos para comprar em 2023 »

