Como desativar a ferramenta de reconformação no Windows 10/11
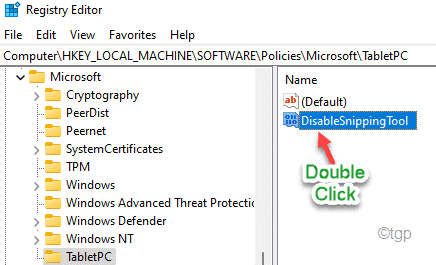
- 646
- 49
- Leroy Lebsack
A ferramenta de snipping está lá no Windows desde o Windows Vista. Mesmo no Windows 11, você encontrará a ferramenta Snipping! Mesmo após a introdução do SNIP & SKETCH, uma ferramenta mais apropriada, a ferramenta de recorte ainda está lá. Neste artigo, discutiremos três maneiras distintas de se livrar das ferramentas de recorte no Windows 11/10.
Como desativar a ferramenta de reconformação no Windows 11/10
Existem duas maneiras distintas de desativar a ferramenta Snipping no Windows 11/10.
Maneira 1 - usando a política do grupo local
1. A princípio, pressione o Chave do Windows+R teclas juntas.
2. Então, digite “gpedit.MSc”E clique em“OK““.
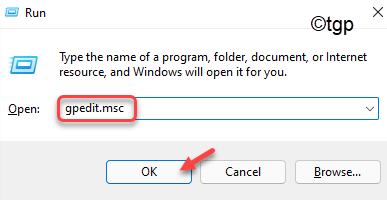
3. Quando o editor de políticas de grupo local se abrir, vá por aqui ~
Configuração do computador> Modelos administrativos> Componentes do Windows> Tablet PC> Acessórios
4. No lado direito, você localizará o “Não permita que a ferramenta de reconjamento seja executada““.
5. Apenas, Duplo click sobre essa política para modificá -la.
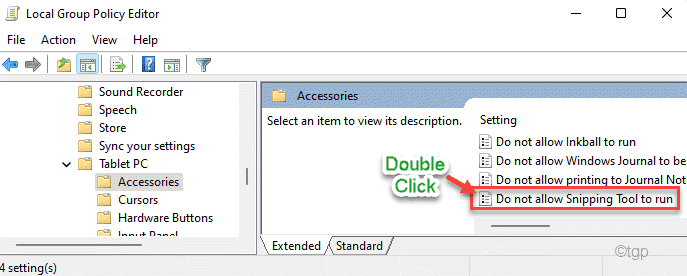
6. Agora, defina a política como “Habilitado““.
7. Em seguida, toque em “Aplicar" e "OK”Para ativar a política em seu computador.
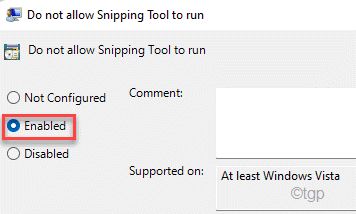
Finalmente, feche o editor de políticas de grupo local. Então, reiniciar seu computador uma vez para bloquear completamente a ferramenta de reconfiação do seu sistema.
Way 2 - Usando o editor de registro
Você pode usar o editor de registro para bloquear a ferramenta de reconfiação.
1. A princípio, pressione o Chave do Windows+R teclas juntas.
2. Então escreva "regedit”Para abrir o editor de registro.
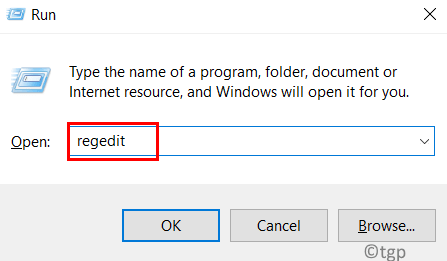
OBSERVAÇÃO -
Nas próximas etapas, você estará editando um valor específico no registro. Em alguns casos, isso pode levar a alguns problemas adicionais no sistema. Então, sugerimos que você crie um backup das chaves do registro se você ainda não tiver um.
1 - Quando o registro edit0r se abrir, vá para este local
HKEY_LOCAL_MACHINE \ Software \ Políticas \ Microsoft
2. Agora, no lado esquerdo, procure uma sub-chave chamada “Tabletpc”Sob 'Microsoft'.
3. Se você não conseguir encontrá-lo, clique com o botão direito do mouse no “Microsoft”E depois clique em“Novo>”E depois toque em“Chave““.
4. Nomeie esta nova chave como “Tabletpc““.
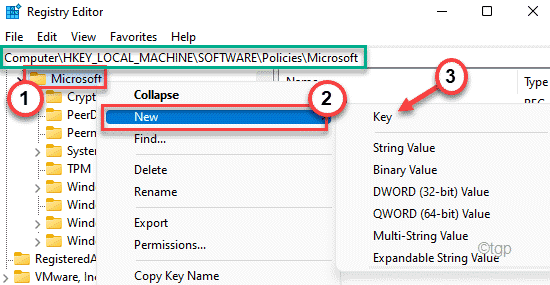
5. Agora, no lado direito, tente encontrar o “DesabilitanippingTool" valor.
6. Se você não conseguir encontrá-lo, clique com o botão direito do mouse no painel direito e clique em "Novo>”E então no“Valor DWORD (32 bits)““.
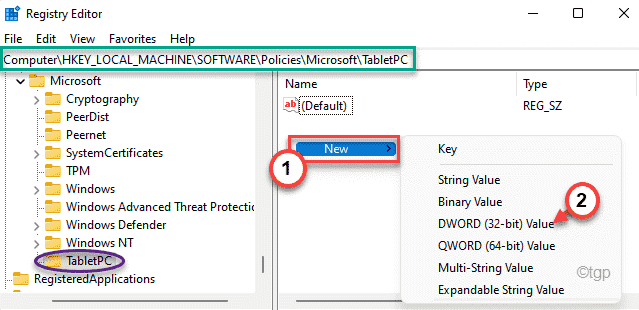
7. Defina o nome desse valor como “DesabilitanippingTool““.
8. Então, Duplo click nele para modificar ainda mais.
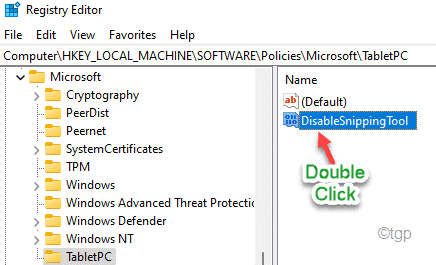
9. Defina o valor desta chave como “1““.
10. Então, bata no Digitar chave para salvar o modificar o valor.
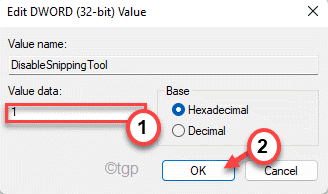
Depois disso, feche o editor de registro e reiniciar seu computador. Depois de reiniciar o sistema, você não pode mais usar a ferramenta de recorte.
Maneira 3 - usando os serviços
Há outro truque interessante que você pode usar para resolver seu problema.
1. A princípio, pressione o Chave do Windows+R teclas juntas.
2. Aqui, tipo “Serviços.MSc”E acerte Digitar.
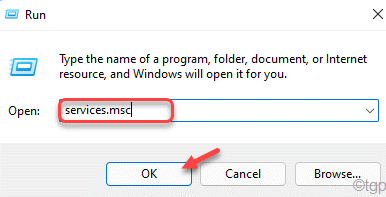
3. Quando a janela de serviços se abrir, role para baixo para localizar o “Ferramenta de recorte.exe““.
4. Avançar, Duplo click no serviço para acessá -lo.
5. Em seguida, clique no 'Tipo de inicialização:' e escolha “Desabilitado”Do suspenso.
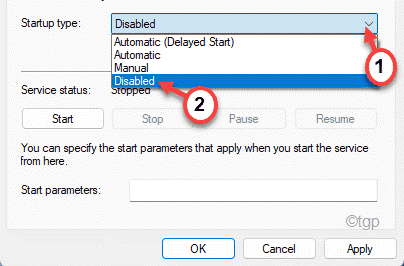
6. Finalmente, toque em “Aplicar" e "OK”Para salvar as mudanças.
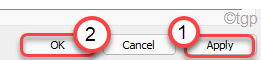
Depois de terminar, feche os serviços. Reinício a máquina e verifique mais.
Caminho 4 - Ferramenta de Retirping de Desinstalação
Você pode desinstalar a ferramenta de reconformação do seu computador, se não quiser.
1. No início, pressione a tecla Windows e digite “Cortando”Na caixa de pesquisa.
2. Então, clique com o botão direito do mouse no “Ferramenta de recorte”E clique em“Desinstalar““.
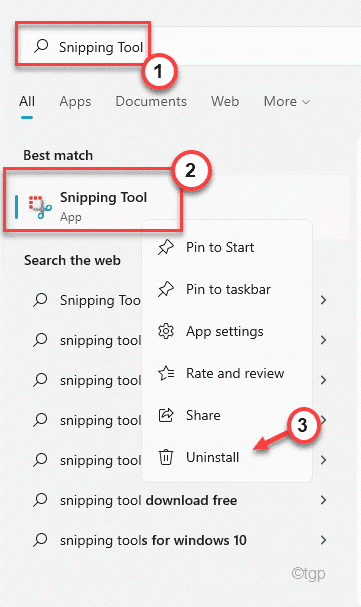
3. Você verá um aviso adicional para confirmar a desinstalação.
4. Em seguida, clique em “Desinstalar”Para desinstalar o aplicativo do seu computador.
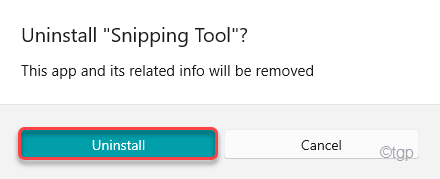
É isso! Dessa forma, você pode se livrar da ferramenta Snipping em sua máquina.
- « Corrigir exigir que os usuários pressionem Ctrl+Alt+Excluir é acinzentado no Windows 11/10
- Como criar atalhos de desktop para aplicativos no Windows 11 »

