Como desativar Mostrar mais opções do menu de contexto de clique com o botão direito do mouse no Windows 11
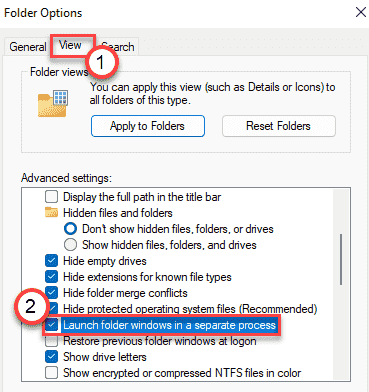
- 4841
- 138
- Maurice Champlin
O Windows 11 melhorou a facilidade de uso do sistema operacional de muitas maneiras. Mas, alguns dos usuários já começaram a mostrar seu desrespeito ao novo menu de contexto do clique com o botão direito do mouse. O menu de contexto do clique com o botão direito do mouse é um menu completamente novo e renovado, com um número reduzido de itens de menu e muitos ícones para mais itens (como uma cópia, colar, renomear). Se você deseja acessar o menu de contexto da pasta, basta clicar no “Mostre mais opções““. Esse recurso se tornou tedioso e incômodo para alguns usuários. Bem, agora você pode apenas restaurar seu antigo menu de contexto com um simples ajuste. Basta seguir estas etapas e você receberá o menu de contexto tradicional de volta ao Windows 11 em pouco tempo.
Como desativar 'mostrar mais opções' do menu de contexto do clique com o botão direito do mouse no Windows 11
Existem dois métodos que você pode usar, de acordo com sua preferência. Na área de trabalho e na janela do File Explorer,
Caminho 1 - Restaure o explorador de arquivo mais antigo
Way 2 - Restaure o menu de contexto mais antigo na área de trabalho
Siga uma ou ambos os caminhos de acordo com sua escolha.
Maneira 1 - restaure o explorador de arquivos do Windows 10
Existe a maneira mais simples de recuperar o tradicional clique com o botão direito do mouse, restaurando o explorador de arquivo mais antigo de volta ao seu computador.
1. No começo, aberto Explorador de arquivos no seu computador.
2. Na barra de menus, clique no ícone de três barras e clique em "Opções”Da lista suspensa.
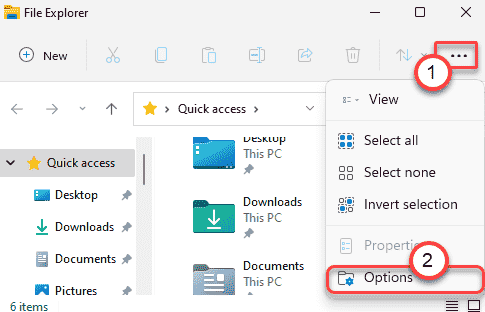
3. Agora, vá para o “Visualizar" seção.
4. Então, role para baixo e verificar o "Inicie as janelas da pasta em um processo separado““.
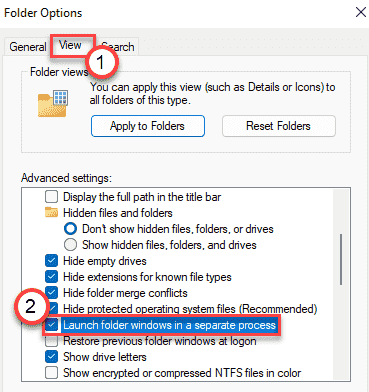
5. Finalmente, clique em “Aplicar" e "OK”Para salvar as mudanças.

Feche a janela do File Explorer. Então, reiniciar Seu computador uma vez e você experimentará o explorador de arquivos mais antigo, com o tradicional clique com o botão direito do mouse no menu de contexto.
Way 2 - Restaure o menu de contexto mais antigo na área de trabalho
Você pode ajustar seu registro para recuperar o menu de contexto original da área de trabalho. Siga estas etapas minuciosamente.
1. No começo, toque no Tecla Windows e a R chave ao mesmo tempo.
2. Quando o terminal de execução aparecer, escreva “regedit”E acerte Digitar.
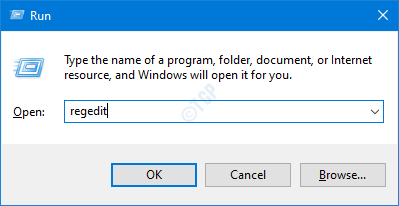
IMPORTANTE-
Uma única alteração errada no editor de registro pode travar sua máquina. Se você não fez um backup, deve seguir estas etapas para criar um backup.
a. Depois de abrir o editor de registro, você precisará clicar no “Arquivo”E depois clique em“Exportar““.
b. Salve o backup em um local seguro.
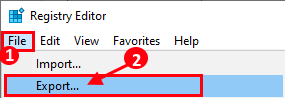
Se algo der errado, você pode restaurar facilmente o registro ao nível original.
3. Quando o terminal do editor de registro aparecer, navegue para este local-
HKEY_LOCAL_MACHINE \ SYSTEM \ CurrentControlset \ Control \ FeatureManagement \ Substers
4. Em seguida, no painel do lado direito, clique com o botão direito do mouse no “4”Chave e clique em“Novo>“Selecione“Chave”Da lista para criar uma nova chave.
5. Nomeie esta nova chave como “586118283““.
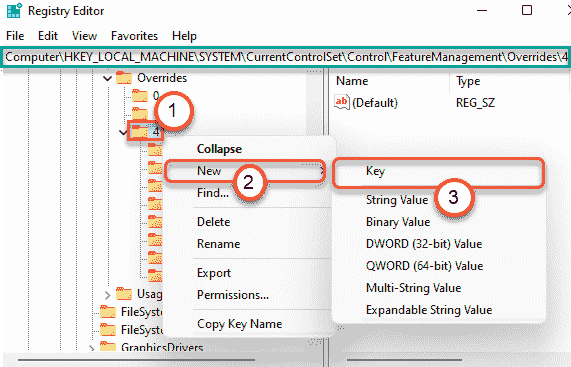
6. No painel da direita, clique com o botão direito do mouse e clique em “Novo> "E clique em"Valor DWORD (32 bits)““.
7. Então, nomeie a nova chave como “EnabledState““.
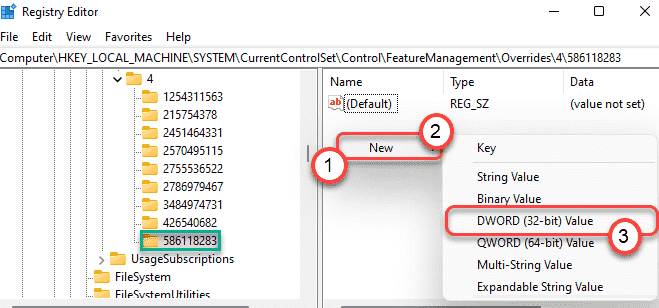
8. Depois disso, Duplo click na chave específica para modificá -la.
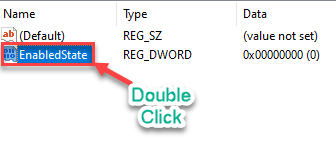
9. No começo, escolha o “Hexadecimal”Base.
10. Em seguida, defina o valor como “1”E clique em“OK““.
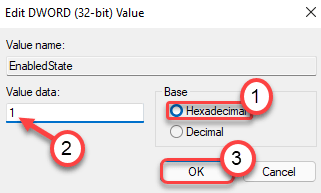
11. Da mesma forma, clique com o botão direito do mouse no espaço vazio novamente e clique em “Novo> "E clique em"Valor DWORD (32 bits) ”.
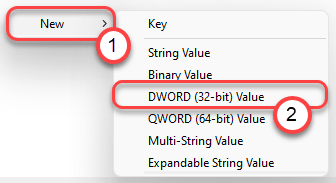
12. Então, nomeie a nova chave como “EnabledStateOptions““.
13. De novo, Duplo click na chave específica para modificá -la.
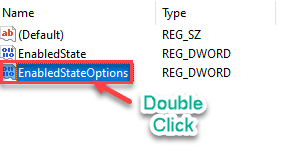
14. No começo, escolha o “Hexadecimal”Base.
15. Em seguida, defina o valor como “1”E clique em“OK““.
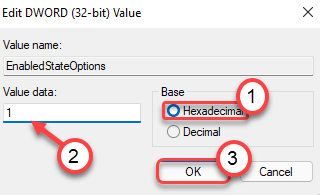
16. Em seguida, crie novamente um novo valor DWORD.
17. Nomeie a nova chave como “Variante““.
18. Duplo click Sobre o valor específico para editá -lo.
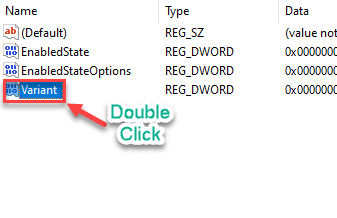
19. Defina a base para “Hexadecimal““.
20. Coloque o valor como “0”E acerte Digitar Para salvar as configurações.
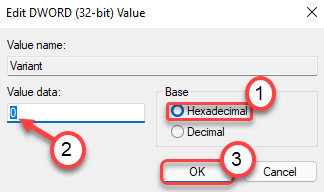
21. Novamente, crie um novo dword e nomeie -o “VariantPayload““.
22. Finalmente, Duplo click nele.
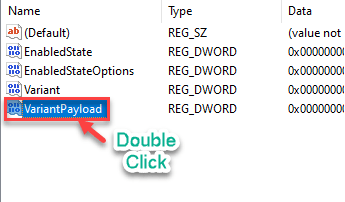
23. Assim como antes, escolha o “Hexadecimal”Como a base, e defina o valor“0““.
24. Em seguida, clique em “OK““.
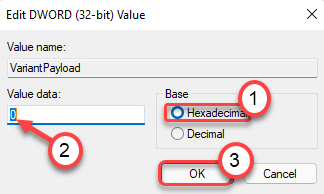
25. Por fim, você precisa criar um último valor de dWord.
26. Defina o nome da nova chave como “VariantPayLoadkind““.
27. Então, Duplo click Sobre o valor para editá -lo.
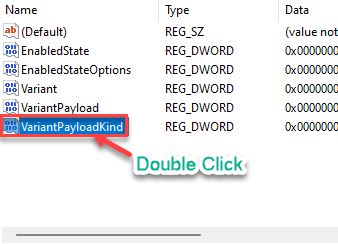
28. Finalmente, defina o valor como “0Depois de escolher o sistema base 'hexadecimal' base "hexadecimal.
29. Clique em "OK”Para salvar.
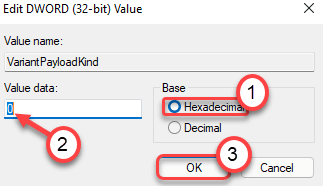
Feche a janela do editor de registro. Reiniciar Seu computador para salvar essas modificações.
- « Como restaurar o menu de início do Windows 10 Classic no Windows 11
- Como usar o recurso de digitação de voz no Windows 11 no bloco de notas »

