Como desativar a visão protegida no MS Excel / Word
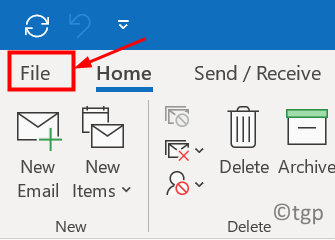
- 2953
- 782
- Mrs. Willie Beahan
Sempre que você baixa documentos do Excel, Word ou PowerPoint da Internet, sua caixa de correio ou qualquer fonte desconhecida, é considerado para representar um risco de segurança. Os aplicativos do MS Office fornecem um recurso chamado Visualização protegida que é ativada quando esses arquivos são baixados em seu sistema. Quando esse recurso é ativado, os documentos abertos no modo somente leitura. No caso, você deseja editar esse arquivo que você precisa para alterar as configurações. É sempre aconselhado alterar as configurações apenas se o arquivo for de uma fonte confiável. Este artigo detalha as etapas para desativar o recurso de visualização protegida nos aplicativos do MS Office.
Etapas para desativar as configurações de exibição protegidas
1. Open MS Office App Excel, Word ou PowerPoint.
2. Clique no Arquivo cardápio.
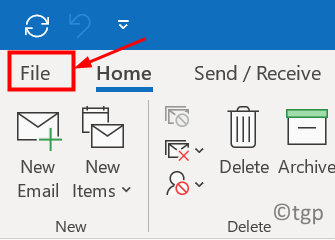
3. Selecione Opções no fundo.
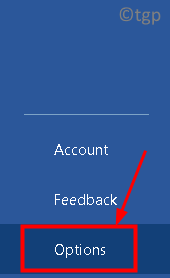
4. Vou ao Centro de confiança aba.
5. Clique em Configurações do centro de confiança botão no lado direito.
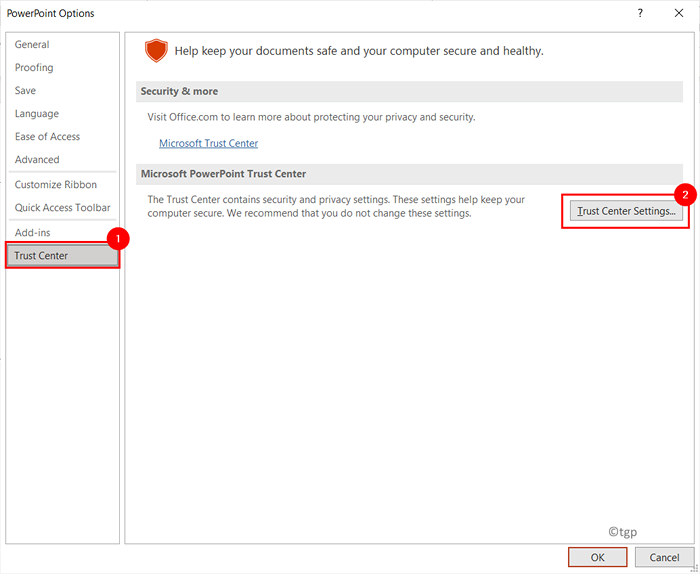
6. No Configurações do centro de confiança Janela, selecione o Visualização protegida aba.
7. Desmarque as três opções relacionadas a Protegido Visualizar mencionado abaixo:
- Ativar visualização protegida para arquivos originários da Internet
- Ativar visualização protegida para arquivos localizados em locais potencialmente inseguros
- Ativar visualização protegida para anexos do Outlook
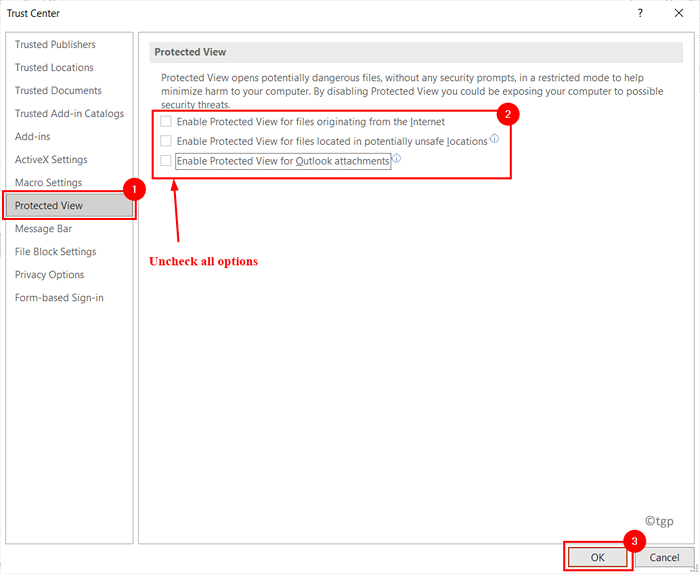
8. Além das configurações acima, o Excel tem mais duas configurações que precisam ser desmarcadas.
- Sempre abra arquivos não confiáveis baseados em texto (.CSV, .dif e .sylk) em visão protegida
- Sempre abra arquivos de banco de dados não confiáveis (.dbf) em visão protegida
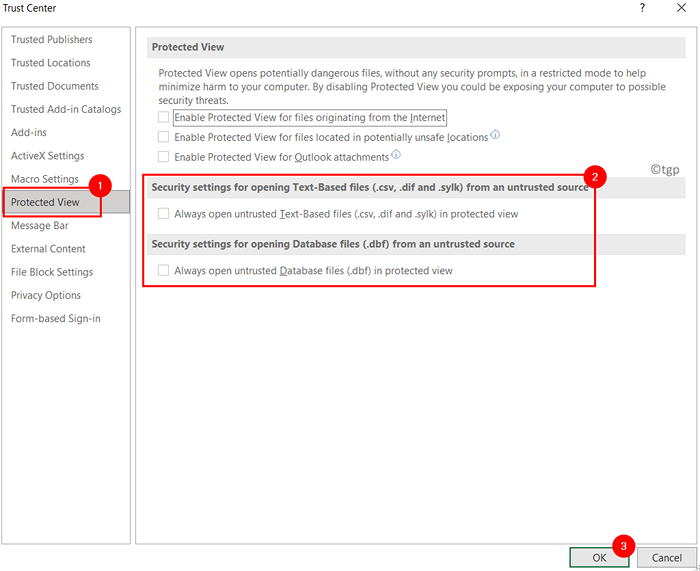
9. Clique em OK Para salvar as configurações.
No Trust Center, você pode encontrar outras configurações relacionadas à visualização protegida: Documentos confiáveis e Locais confiáveis.
Documentos confiáveis
1. No Configurações do centro de confiança Janela, selecione o Documentos confiáveis aba.
2. Verificar a opção Permita que documentos em uma rede sejam confiáveis. Essa configuração permite abrir documentos na rede local sem entrar em visualização protegida.
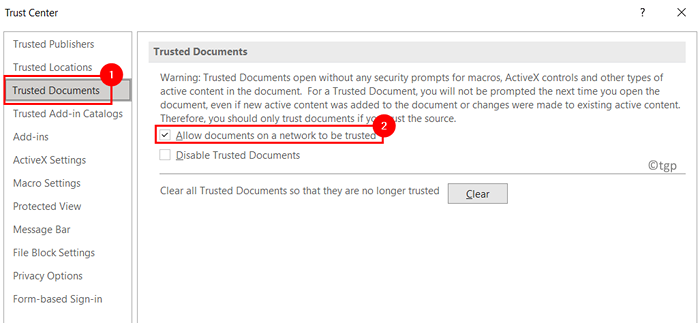
Locais confiáveis
1. No Configurações do centro de confiança Janela, clique no Locais confiáveis aba.
2. Aqui você pode adicionar novas pastas, remover ou modificar os locais de pastas existentes que devem ser confiáveis usando os respectivos botões Adicione um novo local…, remova e modifique…
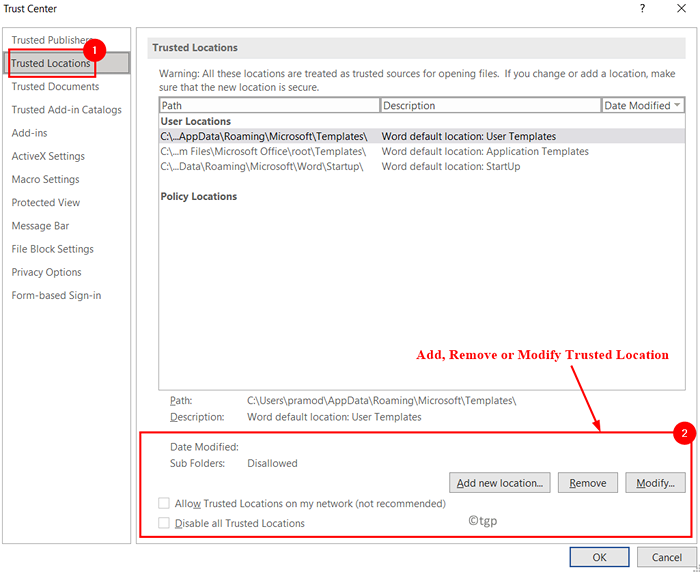
3. Depois que um local é adicionado, esse local é marcado em segurança para que os documentos possam ser abertos.
Agora verifique se você pode visualizar documentos baixados após desativar a visualização protegida nos aplicativos do MS Office.
- « A impressora Fix não pode ser contatada sobre o problema da rede
- Como corrigir o índice de arquivo AVI danificado no Windows 11/10 »

