A impressora Fix não pode ser contatada sobre o problema da rede
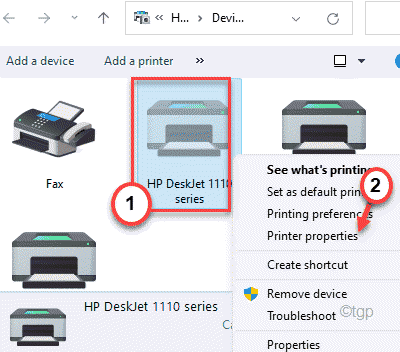
- 4665
- 816
- Mrs. Christopher Okuneva
As impressoras conectadas à rede são muito úteis para trabalhar com tantos usuários paralelos podem acessar a impressora e imprimir sem se preocupar com qualquer conexão com fio. Mas, às vezes, ao usar a impressora, você pode ver que essa impressora não pode ser contatada pela mensagem de erro da rede enquanto soluciona a impressora. Se você estiver vendo esse erro, pode resolver esse problema por conta própria, aprovando essas soluções.
Soluções alternativas iniciais-
1. Se você estiver usando a impressora com uma conexão Ethernet, tente usá-la em uma conexão wifi ou vice-versa.
2. Verifique a conexão de rede.
3. Tente imprimir algo de qualquer dispositivo na rede. Verifique se o problema é específico do dispositivo ou universal.
Índice
- Corrigir 1 - Verifique certos serviços estão ativados
- Corrigir 2 - Configure um IP estático para a impressora
- Corrija 3 - Remova a impressora e adicione -a
Corrigir 1 - Verifique certos serviços estão ativados
Verifique se determinados serviços estão ativados ou não.
1. A princípio, pressione o Chave do Windows+R teclas juntas.
2. Então, digite “Serviços.MSc”E clique em“OK““.
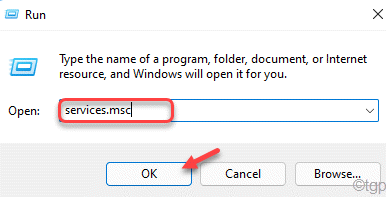
Isso vai abrir os serviços.
3. Na janela de serviços, Duplo click no "Gerenciador de conexão automática de acesso remoto”Serviço para acessar.
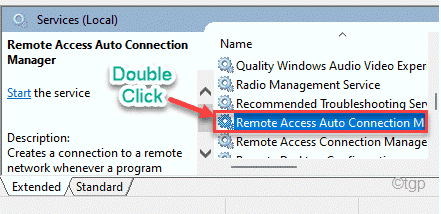
4. Se você notar que algum desse serviço está aparecendo 'Correndo', clique com o botão direito do mouse no serviço e clique em “Parar”Para parar o serviço imediatamente.
Se o serviço já estiver aparecendo 'Parou', prossiga para a próxima etapa.
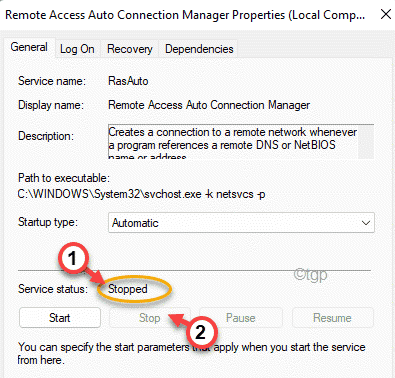
5. Defina o tipo 'Startup:' do serviço como “Automático" modo.
6. Agora, toque em “Começar”Para iniciar o serviço.
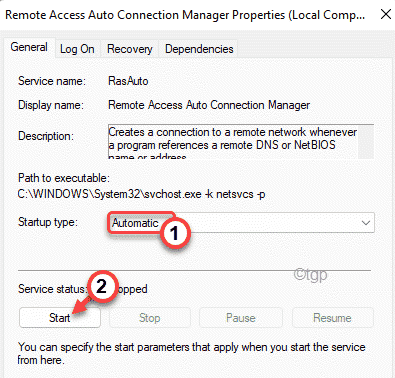
6. Repita a mesma coisa para esses serviços também.
Gerenciador de conexão de acesso remoto
Serviço de protocolo de tunelamento de soquete seguro
Roteamento e acesso remoto
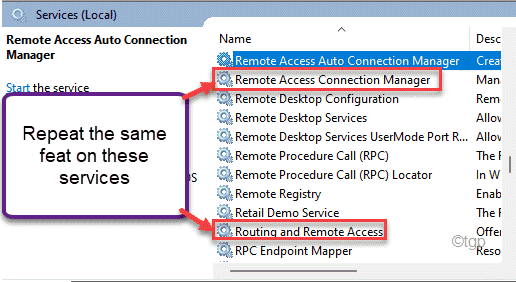
Depois disso, minimize a janela de serviços.
NW, ao fazer esta operação nesses serviços, você pode ver esta mensagem de erro -
O Windows não pôde iniciar o serviço no computador local. Erro 1079: A conta especificada para este serviço difere da conta especificada para outros serviços em execução no mesmo processo.
Se for esse o caso, você precisa consertar manualmente o serviço.
1. Na janela de serviços, localize o serviço onde você está enfrentando este problema.
2. Então, Duplo click nesse serviço para abrir suas propriedades.
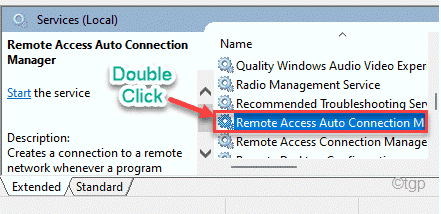
3. Na janela de propriedades, vá para o “Entrar" aba.
4. Aqui, toque em “Navegar”Para abrir.
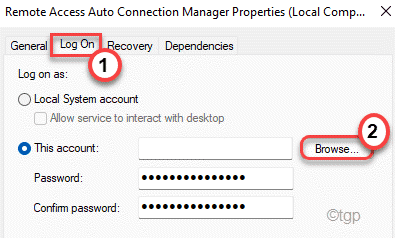
5. Agora, você tem que clicar em “Avançado”Para acessar configurações adicionais.
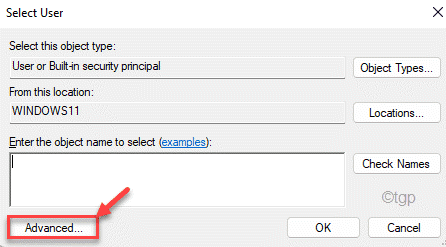
6. Agora, toque no “Encontre agora”Opção para descobrir todos os grupos de usuários associados a este serviço.
7. Agora, selecione seu nome da conta da lista. (Nesse caso, é 'Sambit Koley
8. Finalmente, toque em “OK”Para salvar as configurações.
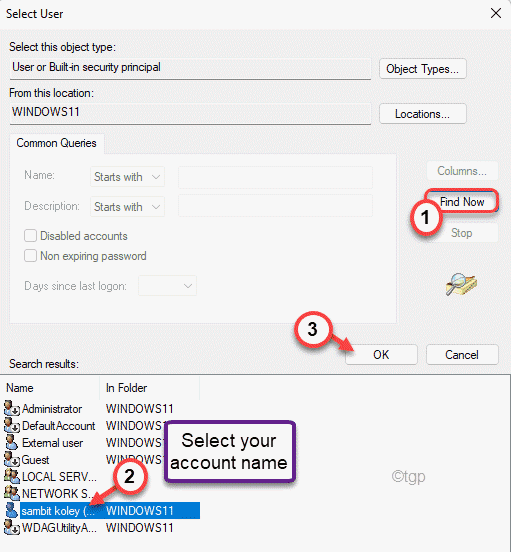
9. Novamente, clique em “OK”Para salvar as mudanças.
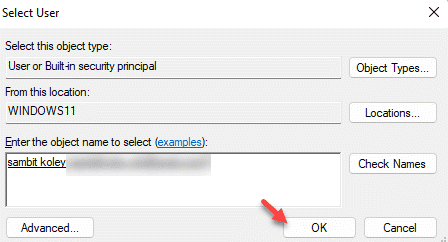
10. Agora, digite a senha da sua conta no “Senha" caixa. Da mesma forma, digite a senha novamente no “Confirme sua senha" caixa.
11. Em seguida, toque em “Aplicar”E clique em“OK““.
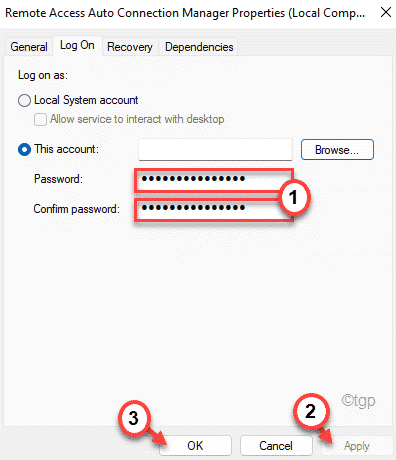
Isso salvará as configurações no seu computador.
Sua impressora deve funcionar muito bem.
Corrigir 2 - Configure um IP estático para a impressora
Seu roteador define um endereço IP específico para o seu computador. Se a impressora for incorreta em outro endereço IP, você não poderá entrar em contato com a impressora sobre a rede.
1. A princípio, pressione o Chave do Windows+R chaves.
2. Então digite “impressoras de controle”E clique em“OK““.
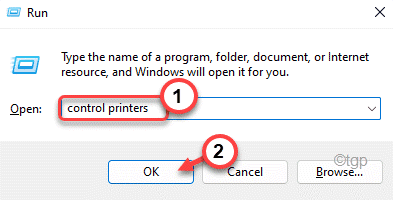
3. Quando a janela do dispositivo e das impressoras aparecer, você encontrará a lista das impressoras.
4. Agora, clique com o botão direito do mouse na impressora e toque em “Propriedades da impressora““.
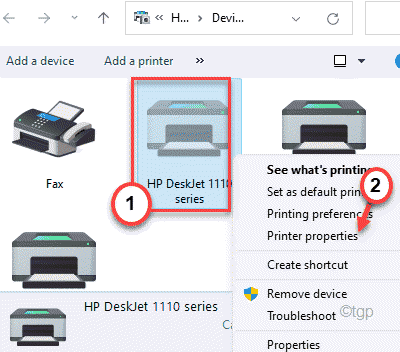
5. Na janela das propriedades da impressora, vá para o “Portas" aba.
6. Agora, role para baixo pela lista de portas. Aqui você encontrará uma entrada de porta que se assemelha a um endereço IP (como 10.120.120.13).
Anote esse endereço IP.
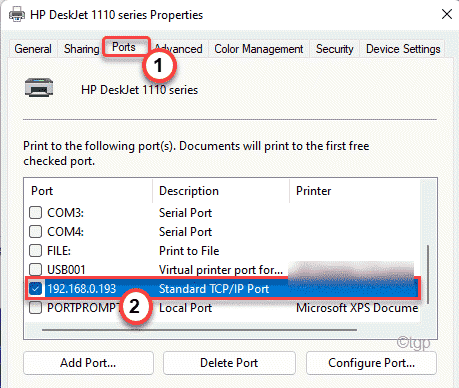
7. Agora, abra uma janela do navegador e coloque esse endereço IP e acerte Digitar.
Você estará na página Configurações da impressora.
8. Aqui, você tem que colocar o nome da impressora e a senha. Em seguida, toque em “OK”Para prosseguir.
9. Agora, aqui tente localizar o “Configuração de IP" configurações.
10. Dentro desta configuração, você encontrará o “TCP/IP" ou "Configuração de endereço IP““.
Defina esta configuração para “Manual" ou "Estático”(Qualquer opção que você encontrará).
11. Agora, defina o endereço IP estático que você deseja usar na caixa a seguir e, finalmente, clique em “Aplicar”Para aplicar as modificações.
Dessa forma, configurar a impressora para um IP estático ou manual deve corrigir o problema de rede da impressora.
Corrija 3 - Remova a impressora e adicione -a
Alguns usuários resolveram o problema simplesmente removendo a impressora uma vez e adicionando -a ao seu computador mais uma vez.
1. A princípio, pressione o Chave do Windows+R teclas juntas.
2. No terminal de corrida, copiar colar isso nesta caixa e bata Digitar.
impressoras de controle
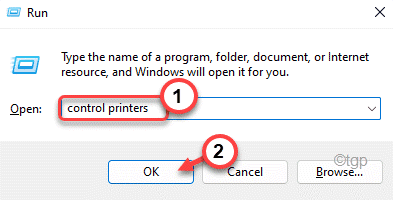
3. Quando os dispositivos e impressoras se abrem, clique com o botão direito do mouse na impressora com a qual você está enfrentando o problema e clique em “Remover dispositivo““.
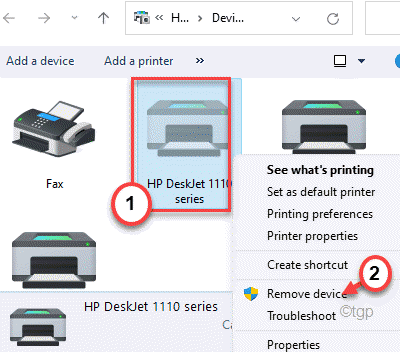
4. Se você vir algum prompt de confirmação, toque em “Sim”Para remover o dispositivo da impressora.
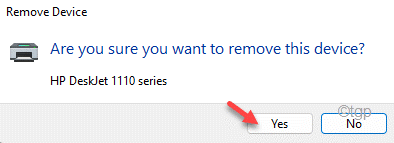
Isso removerá o dispositivo da impressora do seu computador.
5. Agora, basta separar o cabo USB que está conectando a impressora e seu computador. (ou separar a impressora da conexão Ethernet ou Wi -Fi.)
6. Em seguida, um plugin no mesmo cabo USB ao seu computador para conectar sua impressora (ou conectar a impressora ao seu computador usando WiFi ou Ethernet).
Agora, espere um tempo, pois o Windows carrega o driver de impressora padrão para a impressora no seu computador. Você verá a impressora novamente na lista de 'impressoras'.
Se você não pode ver sua impressora, você pode fazer isso -
1. Novamente, abra o terminal de execução.
2. No terminal de corrida, copiar colar isso nesta caixa e toque em “OK““.
impressoras de controle
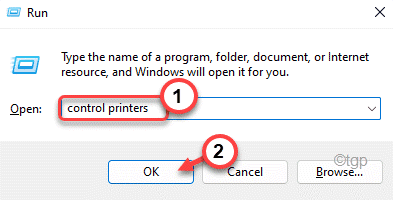
3. Aqui, basta clicar no “Adicione uma impressora”Opção.
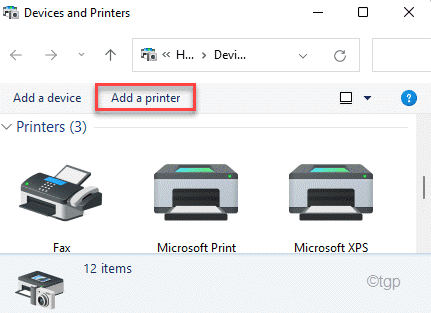
4. Agora, a janela detectará a impressora conectada.
5. Selecione a impressora e clique em "Próximo““.
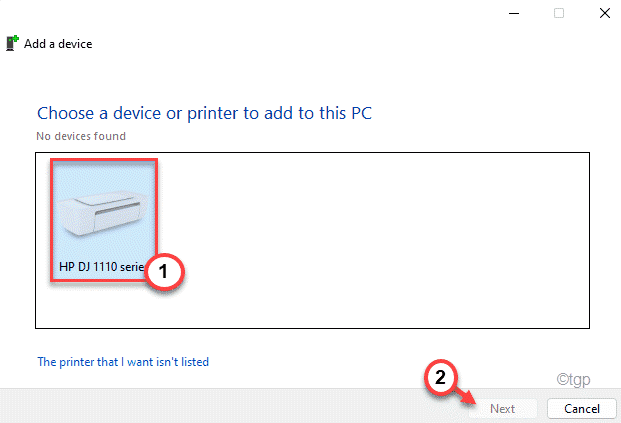
Siga as instruções na tela para concluir a configuração da impressora no seu computador.
Agora, tente imprimir uma página usando a impressora. Verifique se isso resolve o problema.
- « Como alterar o país ou região do Windows Store no Windows 11
- Como desativar a visão protegida no MS Excel / Word »

