Como desativar ou ativar portas USB no Windows
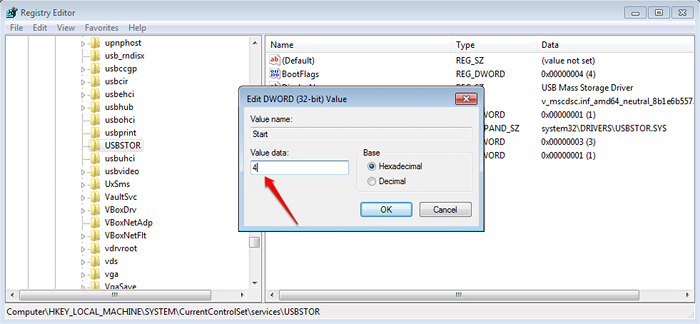
- 1547
- 254
- Loren Botsford
Como desativar ou ativar portas USB no Windows:- Já se perguntou por que você não pode conectar seu USB ao computador da sua escola? Ou já se sentiu cansado de dizer aos seus amigos o quanto você não quer que eles conectem seus USBs ao seu laptop? Se sua resposta for sim a alguma das duas perguntas acima, este artigo é para você. Continue lendo, para aprender sobre os vários métodos usando os quais você pode ativar ou desativar suas portas USB.
Índice
- Mudando as entradas do editor de registro
- Através do gerente de dispositivo
- Alterando a configuração do BIOS
Mudando as entradas do editor de registro
Nota: As etapas a seguir funcionam apenas se o driver de armazenamento USB já foi instalado. PASSO 1 - Primeiro de tudo, você precisa lançar o Editor de registro programa. Para isso, pressione Win+r teclas juntas para abrir o Correr caixa de diálogo. Quando o Correr a caixa de diálogo se abre, digite regedit e pressionar a tecla Enter.

PASSO 2 - Uma nova janela para Editor de registro abre. Como a seguir, você precisa navegar para o seguinte caminho:
Hkey_local_machine \ System \ currentControlset \ Services \ USBStor
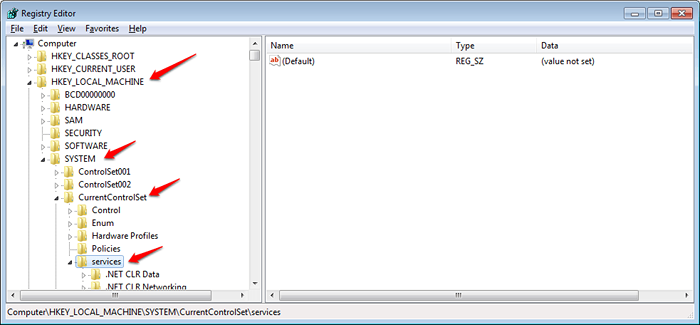
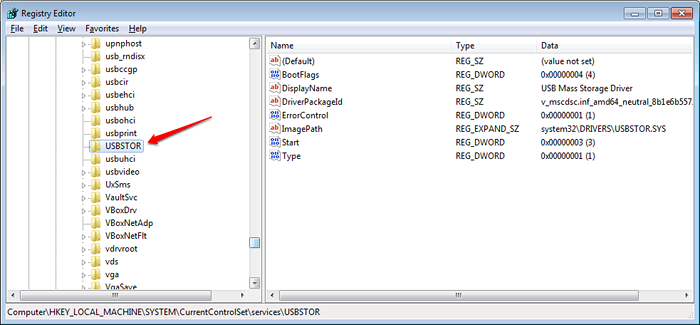
PASSO 4 - Agora no painel da janela direita correspondente ao USBSTOR chave, você poderá ver uma entrada chamada Começar. Esta é a entrada que precisamos fazer alterações para.
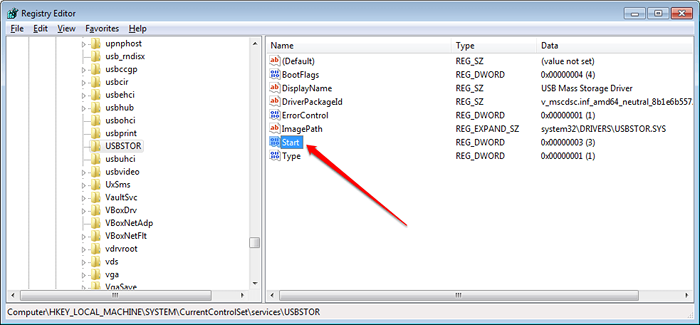
Etapa 5 - Clique duas vezes no Começar entrada. Isso abre uma nova janela para editar este valor DWORD. Aqui sob o arquivo Dados de valor, O valor será 3. Você tem que mudar para 4 Conforme mostrado na captura de tela dada abaixo para desativar as portas USB. Se você deseja ativar as portas, basta reverter o valor de volta para 3.
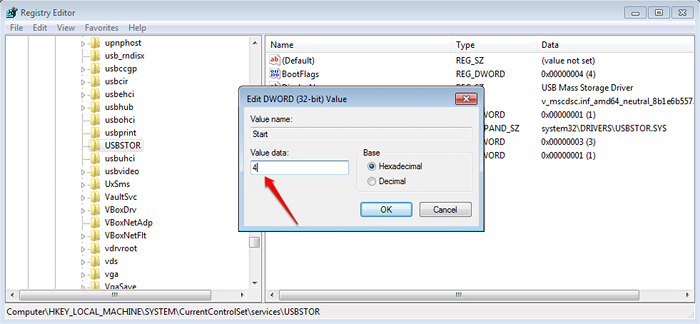
Através do gerente de dispositivo
PASSO 1
- Você precisa iniciar o Gerenciador de Dispositivos. Para isso, pressione Win+r teclas juntas para abrir o Correr caixa de diálogo. Quando se abrir, digite devmgmt.MSc e pressionar a tecla Enter.

PASSO 2
- O Gerenciador de Dispositivos A janela se abre. Localize uma entrada pelo nome Controladores de barramento serial universal. Clique na seta lateral associada a ela para ver seu conteúdo.
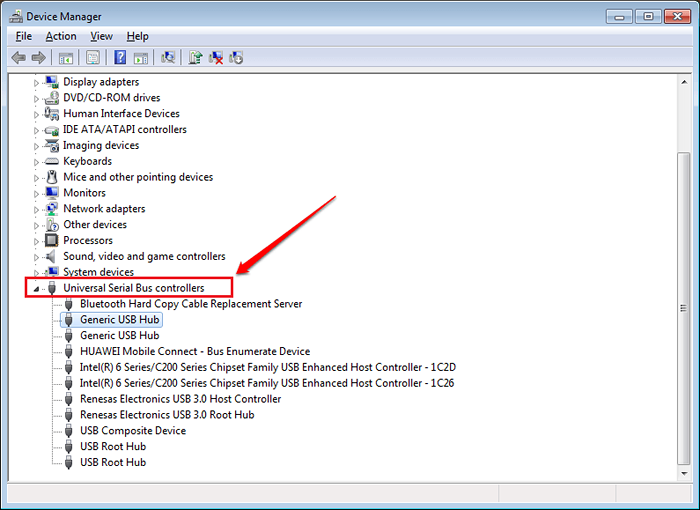
ETAPA 3
- Agora você pode tentar desativar cada uma das entradas dentro Controladores de barramento serial universal Para desativar as portas USB. Se o seu problema é que as portas não estão funcionando, tente ativar os drivers aqui.
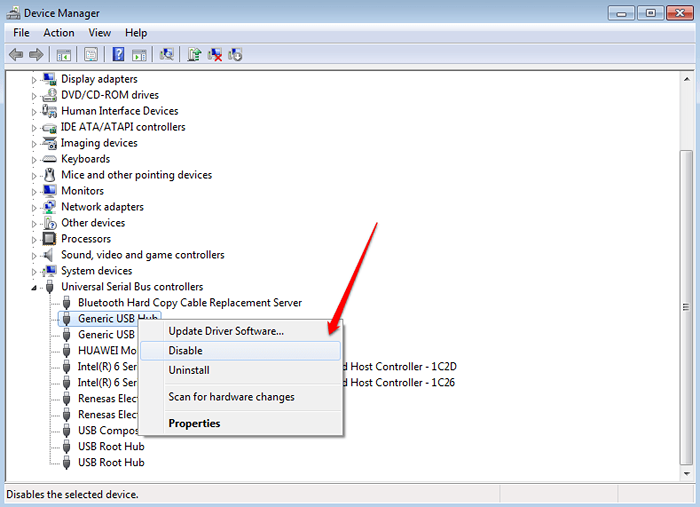
Alterando a configuração do BIOS
Se os dois métodos acima não funcionarem para você, você sempre poderá tentar alterar sua configuração de BIOS. Para isso, siga as etapas dadas abaixo.PASSO 1
Primeiro de tudo, entre no BIOS. Você pode encaminhar nosso artigo sobre o tópico como abrir as configurações da UEFI BIOS no Windows 10 se tiver alguma confusões sobre como chegar ao BIOS.
PASSO 2Depois de estiver no BIOS, procure a guia Avançado. Aqui certifique -se de que Suporte USB legado e Funções USB estão desativados.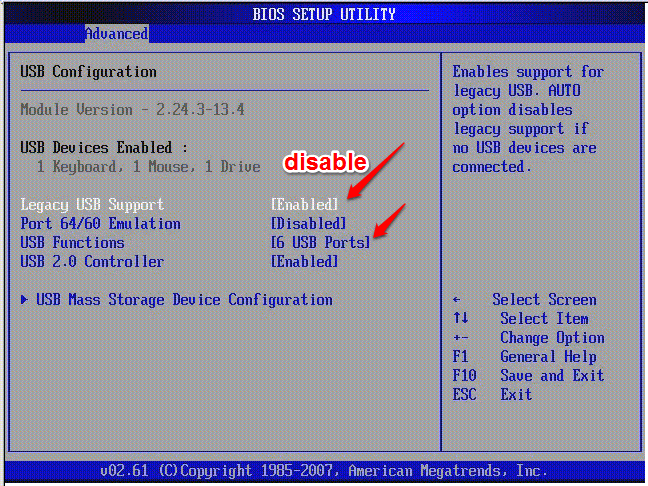
ETAPA 3Depois de terminar, você pode sair do BIOS. Tipicamente, F10 é usado para salvar e sair do BIOS.
PASSO 4Depois que o sistema reiniciar, verifique se você desativou com sucesso as portas USB.
Espero que um dos 3 métodos acima trabalhados para você. Se você estiver preso a alguma das etapas, fique à vontade para deixar comentários. Ficaríamos felizes em ajudar.
- « Como traduzir o texto em uma imagem usando o aplicativo do Google Translate
- [Corrigido] - Vários contatos não podem ser excluídos de uma só vez no Android »

