Como desativar o OneDrive no seu PC do Windows 10 (e por que você gostaria)
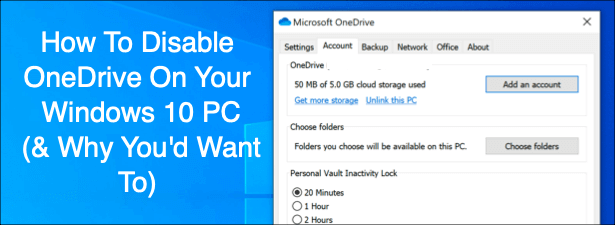
- 4630
- 1349
- Howard Fritsch
A Microsoft, como seus concorrentes, tem o desejo de amarrá -lo ao ecossistema Microsoft o máximo possível, com serviços como Microsoft Office, Xbox e OneDrive integrado ao Windows. OneDrive, em particular, foi projetado para ser o serviço de nuvem para seus arquivos e documentos do Windows.
Se você é um usuário do Windows 10, provavelmente notará o OneDrive sentado na área de notificações na sua barra de tarefas. É difícil desativar o OneDrive, mas existem maneiras de escondê -lo e desligá -lo se o serviço não for para você, especialmente se você estiver usando um serviço como o Dropbox em vez disso.
Índice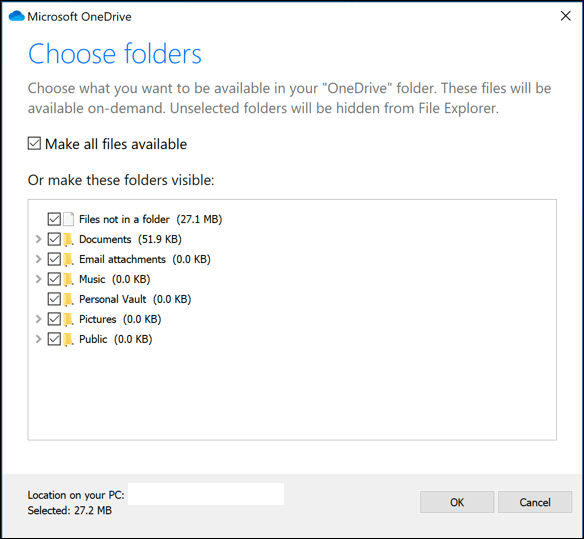
Se isso não o incomoda, o impacto do OnEdrive no seu sistema e recursos de rede pode. Pode parecer óbvio, mas o OneDrive usa sua conexão com a Internet para fazer upload de arquivos para servidores Microsoft. Se sua conexão for lenta, a sincronização de arquivos onedrive pode ter um impacto no desempenho da sua rede ou usar seu subsídio de dados.
Você também deve estar ciente de que o aplicativo OneDrive começa automaticamente e será executado em segundo plano, a menos que você o desative. Isso terá um impacto mais notável nos PCs de baixo recurso, então desativar o OneDrive pode ser uma boa maneira de recuperar um uso de CPU e RAM.
Como desativar a sincronização de arquivos onedrive
Se você deseja desativar o OneDrive temporariamente, a melhor opção é pausar a sincronização de arquivos. Isso impedirá que o aplicativo onedrive envie quaisquer alterações nos seus arquivos locais para servidores OneDrive ou de recuperar quaisquer alterações do seu armazenamento on -line OneDrive.
- Para pausar a sincronização do OneDrive, pressione o Ícone OneDrive Na área de notificações da barra de tarefas do Windows. Como alternativa, inicie o aplicativo OneDrive no menu Iniciar.
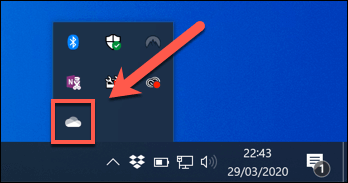
- No menu pop-uedrive, pressione o Mais botão e clique no Pausa sincronização opção. Você pode optar por desativá-lo por 2 horas, 8 horas ou 24 horas, clique em uma das opções para prosseguir.
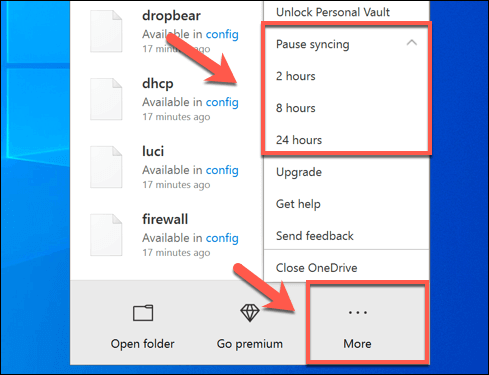
Para pausar a sincronização de arquivos por mais de 24 horas, você precisará repetir as etapas acima para desativá-lo novamente quando o período inicial de 24 horas estiver concluído. Como alternativa, você pode impedir o OneDrive de sincronizar arquivos do seu PC, removendo todas as pastas que ele monitora.
- Para desativar o arquivo onedrive sincronizando dessa maneira, pressione o Ícone OneDrive> mais> Configurações. No Conta guia, pressione Escolha pastas.
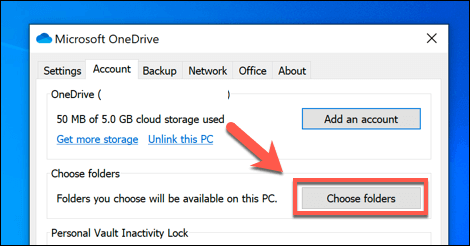
- Desative todas as caixas de seleção no Escolha pastas menu, incluindo Disponibilizar todos os arquivos, então aperte OK salvar.
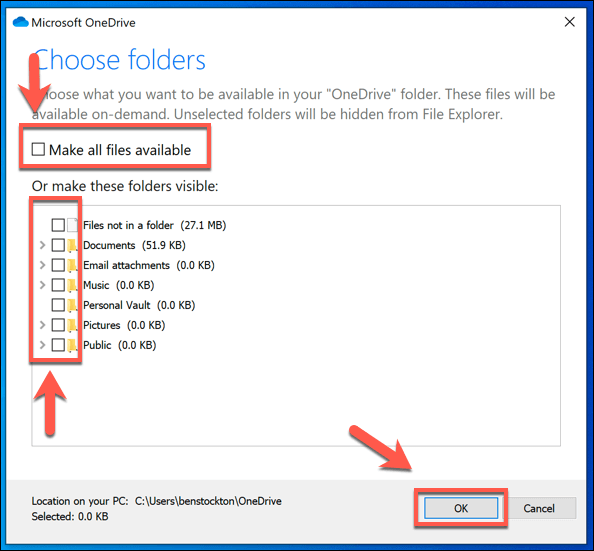
Isso deixará o OneDrive assinado, mas o impedirá de sincronizar automaticamente os arquivos do seu PC para o seu armazenamento OneDrive. Você pode parar o OneDrive de aparecer na barra de tarefas, desativando -a de começar automaticamente quando você faz login no Windows.
- Para impedir que o OneDrive apareça na barra de tarefas, clique no Ícone OneDrive> mais> Configurações, então vá para o Configurações aba. A partir daí, clique para desativar o Inicie o OneDrive automaticamente quando faço login no Windows opção, depois pressione OK salvar.
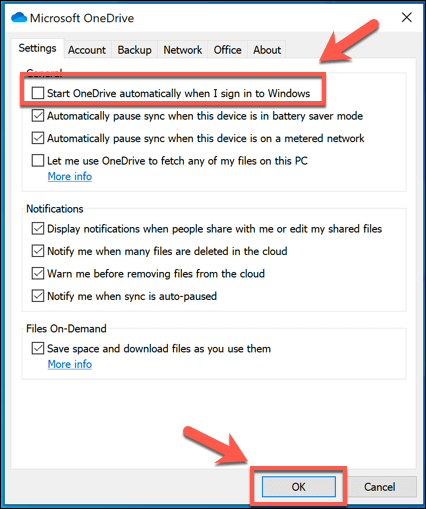
Uma vez desativado, o OneDrive não carregará quando você reiniciar seu PC. Com a sincronização de arquivos e a start-up automática desativada, o OneDrive é tão bom quanto desativado, mas você pode ir ainda mais longe ao desbastar sua conta.
Como desvincular o OneDrive no Windows 10
Se você deseja desativar o OneDrive rapidamente, pode optar por desvincular. Isso remove sua conta da Microsoft do OneDrive, registrando você e impedindo que os arquivos da sua conta OneDrive sincronizem para o seu PC (e vice -versa).
- Para começar, pressione o Ícone OneDrive Na área de notificações da barra de tarefas do Windows. Clique no Mais opção no menu pop-up e clique no Configurações opção.
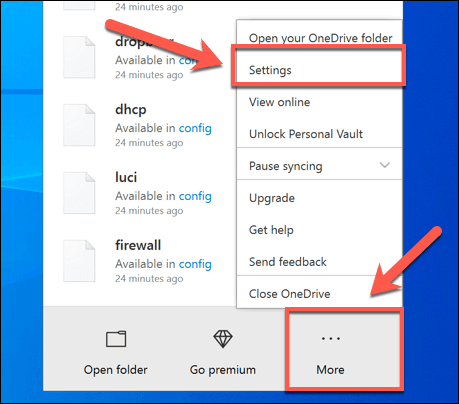
- No Conta guia do Microsoft OneDrive Configurações da janela, pressione o Desvincule este PC opção.
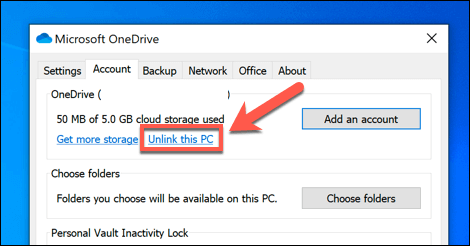
- OneDrive solicitará que você confirme que deseja desvincular seu PC do seu armazenamento OneDrive. Se você estiver feliz em prosseguir, pressione o Conta desvinculada botão.
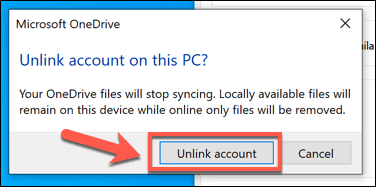
Uma vez confirmado, o OneDrive vai sair no seu PC. Quaisquer arquivos que atualmente sejam sincronizados com o seu PC permanecerão, mas quaisquer alterações não serão carregadas no seu armazenamento onedrive-você precisará se inscrever novamente para que isso seja retomado.
Como desativar o OneDrive no Windows 10
OneDrive geralmente vem pré-instalado com o Windows 10, e algumas versões do Windows não permitem que você desinstale-o. Se a opção estiver disponível para você, no entanto, você poderá desativar o OneDrive completamente, desinstalando -o do seu PC.
- Para fazer isso, clique com o botão direito do mouse no ícone do menu Start Windows e pressione Configurações. No Configurações menu, pressione Aplicativos> Aplicativos e recursos Para acessar sua lista de software instalado.
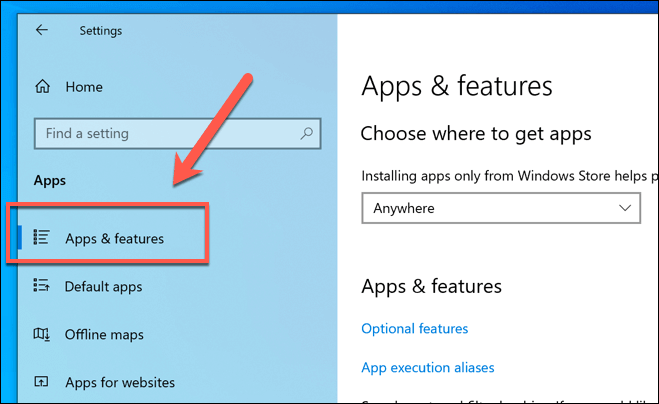
- No Aplicativos e recursos guia, localize ou pesquise Microsoft OneDrive, Em seguida, clique nele. Para desinstalar onedrive, pressione o Desinstalar opção.
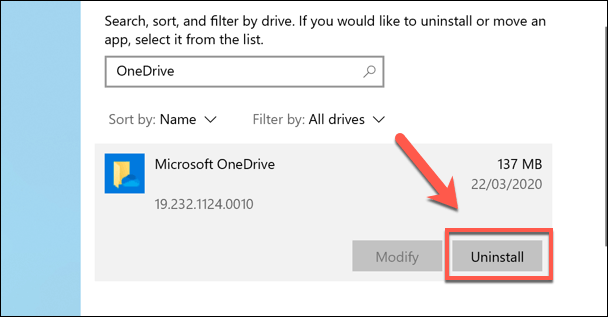
- O Windows solicitará que você confirme se deseja prosseguir com a remoção. aperte o Desinstalar botão para remover o OneDrive do seu PC.
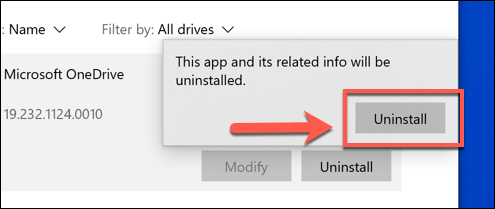
Usando o armazenamento em nuvem no Windows 10
Agora você sabe como desativar o OneDrive no Windows, você pode pensar em mudar para outra plataforma de armazenamento em nuvem gratuita como o Google Drive. Se você decidir manter o OneDrive funcionando, pode fazer backup de pastas importantes para o OneDrive como uma solução embutida para armazenar seus arquivos mais sensíveis.
Se você está tendo problemas com este armazenamento em nuvem da Microsoft embutido, pode ser necessário que resolva alguns problemas comuns de sincronização do OneDrive que surgem de tempos em tempos. Quer você goste do OneDrive ou detecte, deixe -nos saber seus pensamentos e recomendações para o Windows 10 Cloud Storage nos comentários abaixo.

