Como desativar as equipes da Microsoft de aparecer automaticamente no Windows 11/10
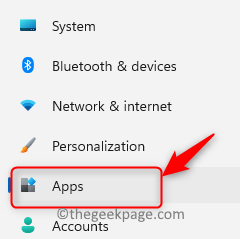
- 2365
- 406
- Spencer Emard
. . A maioria das empresas corporativas adaptou as equipes da Microsoft para sua melhor experiência do usuário e desenvolvimento de software. Muitos dos usuários do Windows relataram que inesperadamente eles estão recebendo o aplicativo Microsoft Teams é aberto automaticamente em seu sistema. . Se você também está enfrentando esse mesmo problema, não se preocupe. Analisamos essa situação e criamos várias soluções neste post, que definitivamente vão ajudá -lo de alguma forma.
Índice
- Correção 1: Desligue as equipes da Microsoft da startup
- Correção 2: Verifique se o aplicativo Microsoft Teams está atualizado
- Correção 3: Exclua chave de registro de equipes da Microsoft usando o editor de registro
- Correção 4: Atualize o aplicativo Microsoft Outlook
Correção 1: Desligue as equipes da Microsoft da startup
Você pode desligar o aplicativo Microsoft Teams da Startup de 2 maneiras, eu.e., Configurações de aplicativo e gerente de tarefas. Nós explicamos os dois lados abaixo.
Método 1: Usando o aplicativo de configurações
Etapa 1: Pressione Windows + i Teclas juntas no seu teclado para abrir Configurações aplicativo diretamente.
Etapa 2: então clique Aplicativos no lado esquerdo do menu na janela do aplicativo de configurações.
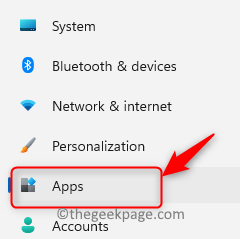
Etapa 3: Selecione Comece Opção disponível na parte inferior dos aplicativos, como mostrado na captura de tela abaixo.
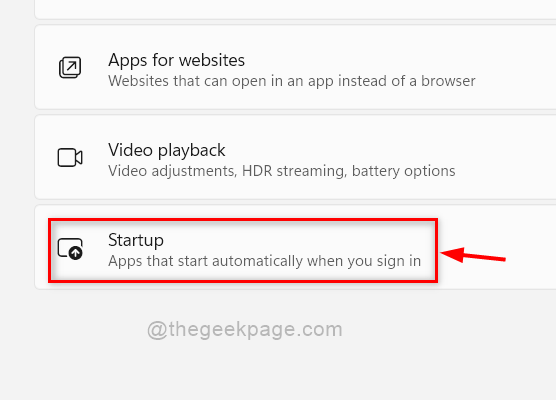
Etapa 4: na página de inicialização, role para baixo e localize Equipes da Microsoft aplicativo.
Etapa 5: então, clique em botão de alternância em frente de Equipes da Microsoft para virar Desligado como mostrado abaixo.
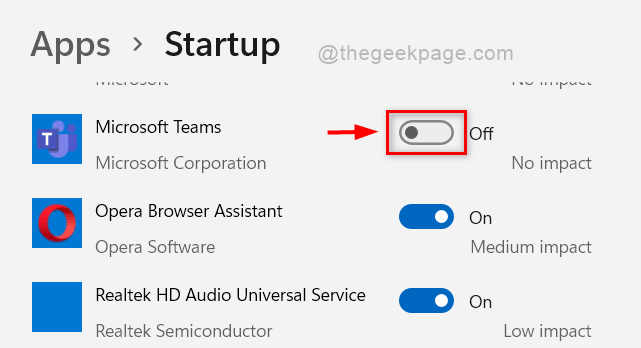
Etapa 6: feche a janela de configurações.
É isso.
Método 2: Usando o gerente de tarefas
Etapa 1: Clique com o botão direito do mouse Começar Botão presente na barra de tarefas.
Etapa 2: então, selecione Gerenciador de tarefas No menu de contexto, como mostrado abaixo.
OBSERVAÇÃO:- Você também pode usar Atalho de teclado abrir Gerenciador de tarefas diretamente pressionando Ctrl + Shift + ESC teclas juntas.
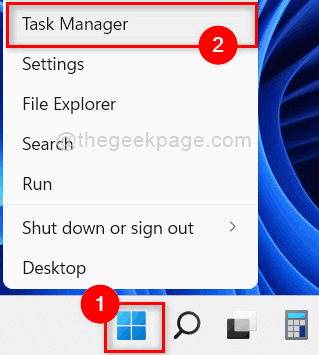
Etapa 3: Na janela Gerenciador de tarefas, clique Comece guia e role para baixo na lista de aplicativos.
Etapa 4: procure por Equipes da Microsoft aplicativo na lista e selecione -o clicando uma vez.
Etapa 5: Depois de selecionar as equipes da Microsoft, clique Desativar botão na parte inferior da janela, como mostrado abaixo.
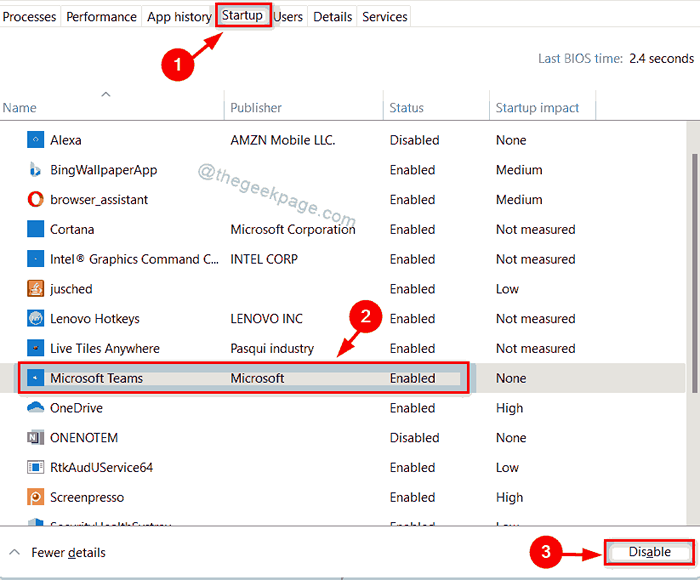
Etapa 6: depois de clicar no botão Desativar, as equipes da Microsoft mudarão para Desabilitado como mostrado na captura de tela abaixo.
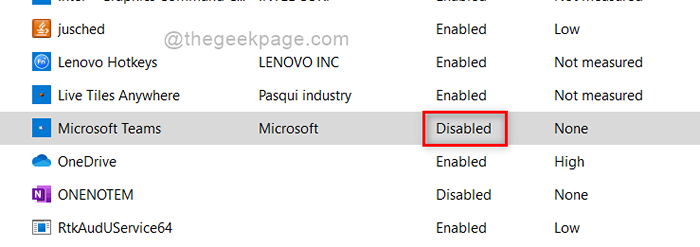
Etapa 7: feche o gerente de tarefas.
Isso é tudo.
Espero que essa correção te tenha ajudado.
Correção 2: Verifique se o aplicativo Microsoft Teams está atualizado
Etapa 1: No aplicativo Microsoft Teams, clique três pontos horizontais (mostre mais opções) no topo do aplicativo, como mostrado abaixo.
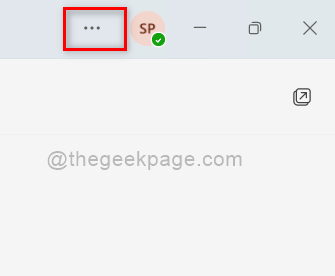
Etapa 2: então, selecione Verifique se há atualizações opção da lista, como mostrado abaixo.
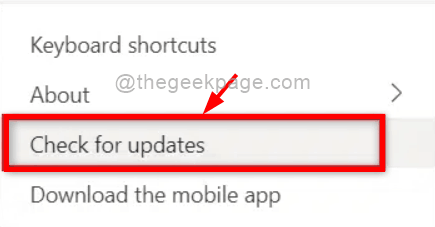
Etapa 3: Em seguida, execute as instruções na tela para atualizar as equipes da Microsoft.
Etapa 4: se já estiver atualizado, as configurações pequenas janelas fecharão e o aplicativo Microsoft Teams abre diretamente.
Etapa 5: Se o aplicativo terminou de atualizar para a versão mais recente, clique em Por favor, atualize agora. Link que aparece no topo do aplicativo Microsoft Teams, como mostrado abaixo.

Depois de clicar em Link Atualizar agora, o aplicativo Microsoft Teams começará novamente com a versão mais recente.
É isso.
Espero que isso tenha resolvido seu problema.
Correção 3: Exclua chave de registro de equipes da Microsoft usando o editor de registro
Etapa 1: Pressione Windows + r Teclas juntas no seu teclado para abrir Correr caixa.
Etapa 2: Tipo regedit na caixa de corrida e pressione o Digitar chave para abrir o editor de registro, como mostrado abaixo.
Etapa 3: Clique Sim no prompt UAC para continuar.
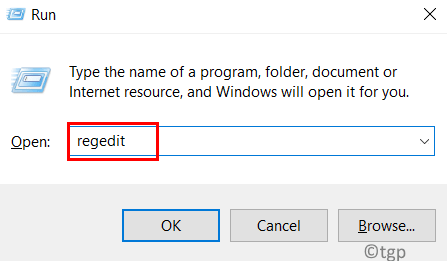
Etapa 4: copie e cole o caminho abaixo na barra de endereço vazia e limpa do editor de registro e pressione Digitar chave.
Hkey_current_user \ software \ microsoft \ windows \ currentVersion \ run
Etapa 5: Clique com o botão direito do mouse com.esquilo.Equipes.Equipes Chave do registro.
Etapa 6: Clique Excluir opção do menu de contexto, como mostrado na captura de tela abaixo.
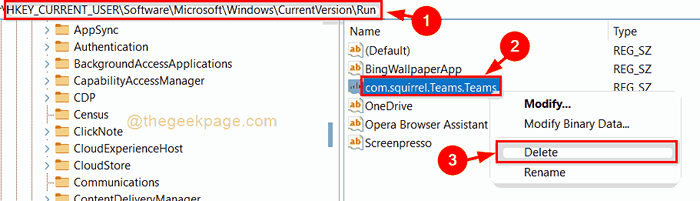
Etapa 7: então clique Sim Na janela Confirm Value Excluir para excluir a chave do registro, como mostrado abaixo.
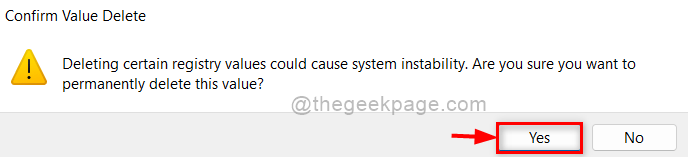
Etapa 8: Feche a janela do editor de registro.
Etapa 9: reinicie seu sistema de uma vez e uma vez ele inicialize, verifique se o aplicativo aparece automaticamente.
Espero que isso tenha resolvido seu problema.
Correção 4: Atualize o aplicativo Microsoft Outlook
Etapa 1: Pressione janelas Chave no seu teclado e digite panorama.
Etapa 2: então, selecione Panorama aplicativo dos resultados da pesquisa como mostrado abaixo.
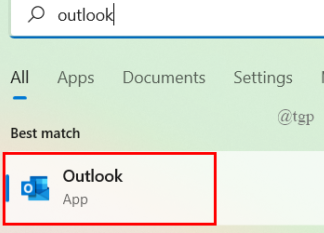
Etapa 3: Clique Arquivo Opção presente na barra de menu superior do aplicativo Outlook, como mostrado abaixo.
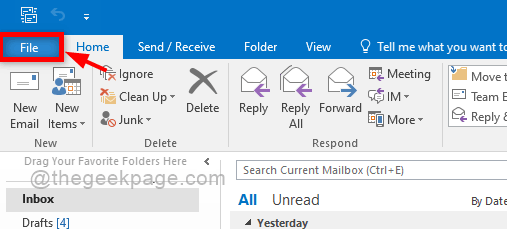
Etapa 4: então, selecione Conta do escritório opção na barra de menu do lado esquerdo, como mostrado.
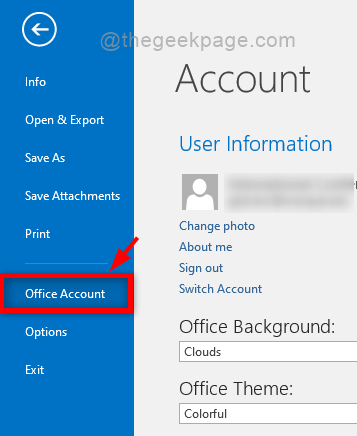
Etapa 5: Clique Opções de atualização botão suspenso na página da conta do escritório.
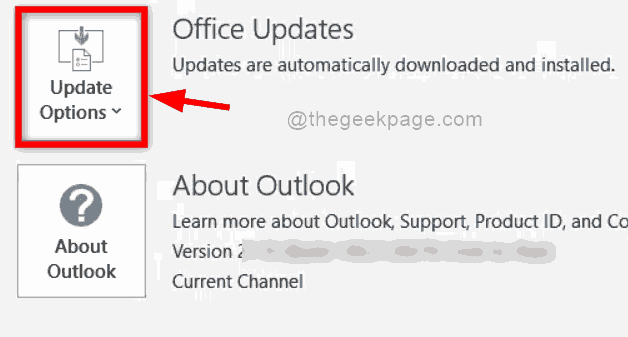
Etapa 6: então clique Atualizar agora botão na lista suspensa, como mostrado na captura de tela abaixo.
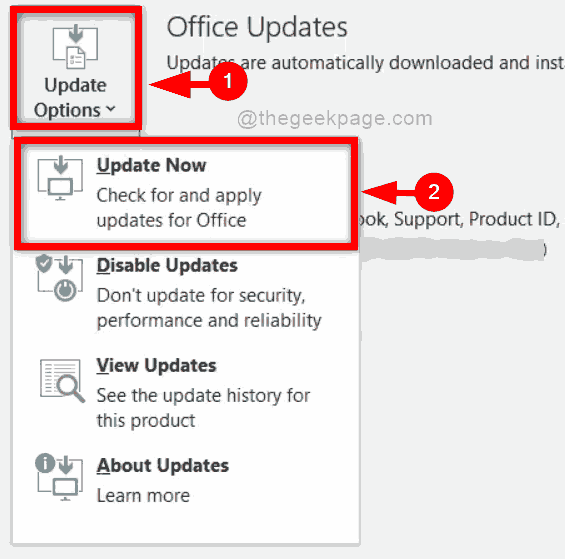
Etapa 7: Em seguida, execute as instruções na tela para atualizar o aplicativo MS Outlook em seu sistema.
É isso pessoal.
Espero que este artigo tenha sido útil e informativo. Por favor, deixe -nos comentários abaixo.
Obrigado!
- « Corrija o Chrome trabalhando no modo incógnito apenas no Windows 11/10
- Como dividir dados em uma célula em várias linhas/colunas no Microsoft Excel »

