Corrija o Chrome trabalhando no modo incógnito apenas no Windows 11/10
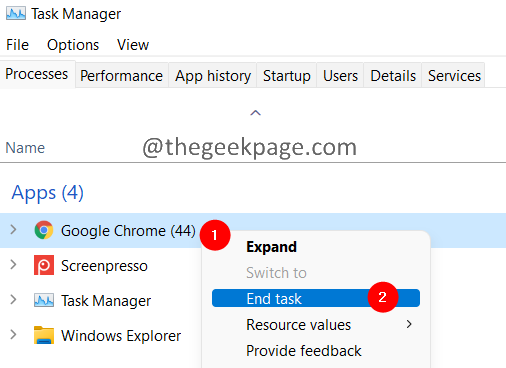
- 2724
- 840
- Howard Fritsch
Google Chrome é um dos navegadores que está sendo usado extensivamente pelos usuários. Muitos usuários relataram que o Chrome funciona apenas no modo incógnito. Não funciona no modo normal. Chrome para de trabalhar de repente, ou não carregaria as páginas, ou é muito lento. Se você matar o processo no gerenciador de tarefas e abrir novamente uma nova janela do Chrome e mudar para o incógnito, as coisas começam a carregar. Se você está ficando irritado com este erro, não se preocupe. Nós compilamos as correções para ajudá -lo a superar esse problema.
Índice
- Corrigir 1: Exclua seu perfil de usuário no Chrome
- Correção 2: Redefinir Chrome
- Correção 3: Desinstale e reinstale o Chrome
1. Segure as chaves Ctrl+Shift+ESC juntos para abrir o Gerenciador de tarefas janela.
2. Na janela Gerenciador de tarefas que abre, mate todos os processos do Chrome. Para matar um processo, Clique com o botão direito do mouse no processo e escolha Finalizar tarefa.
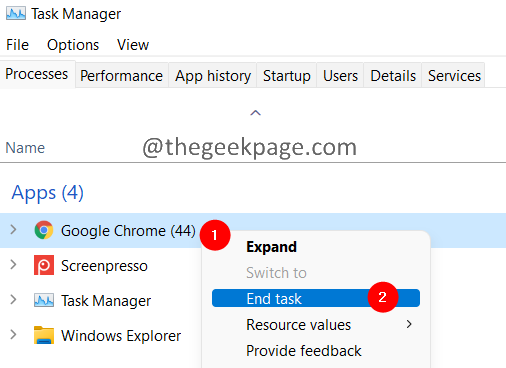
3. Abra a caixa de diálogo Run usando as chaves Windows+r.
4. Digite o local abaixo e pressione Digitar
C: \ Users \%Nome de usuário%\ AppData \ Local \ Google \ Chrome \ Dados do usuário \

Observação:
Se você vir um erro agora, é porque a pasta AppData está oculta. Unhe a pasta e tente novamente. Consulte este link para saber como visualizar os arquivos ocultos no Windows 11
5. Na janela de abertura, localize a pasta nomeada Padrão.
6. Clique com o botão direito do mouse no Padrão pasta e escolha Excluir.
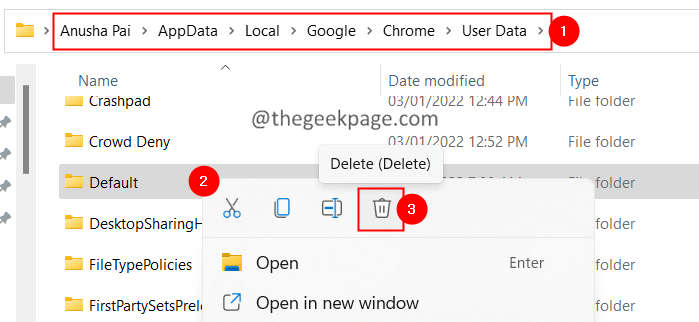
7. Se você vir alguma caixa de diálogo aparecendo, clique em Excluir.
Shift+Excluir .
Verifique se isso corrige o problema. Caso contrário, tente a próxima correção.
Correção 2: Redefinir Chrome
1. Exclua o Pasta padrão Usando as etapas fornecidas na correção 1.
2. Abra o navegador Chrome.
3. Digitar.
Chrome: // Configurações/Redefinir
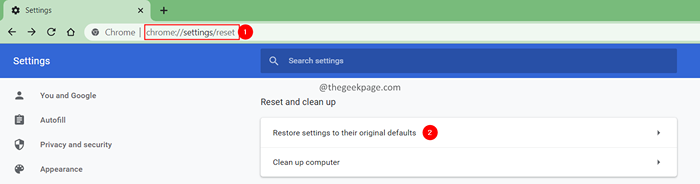
4. Na janela aparecendo, clique em Redefinir as configurações.
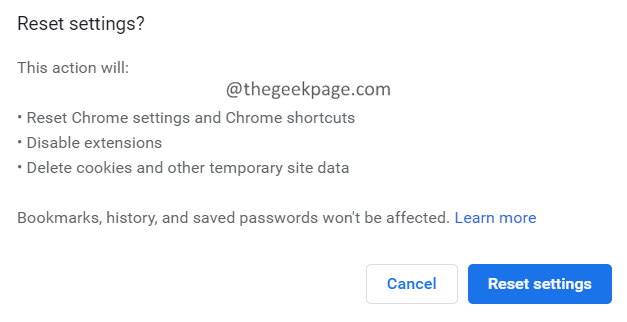
Verifique se isso ajuda. Se não tente a próxima correção.
1. Windows+r.
2. Tipo Appwiz.cpl e pressione Digitar.

3. Na janela que aparece, localize Google Chrome.
4. Clique no três pontos próximo a.
5. Escolher Desinstalar.
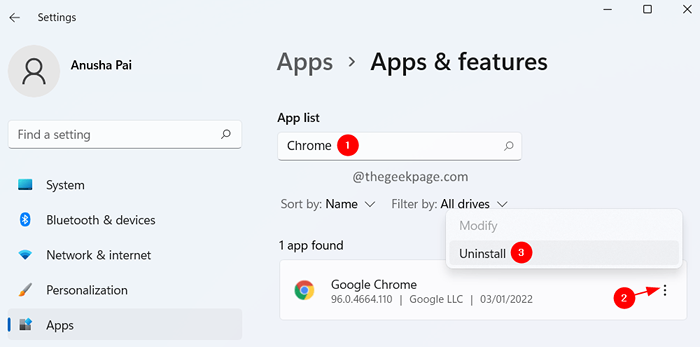
6. Siga as instruções na tela para concluir o processo de desinstalação.
7. Clique neste link para baixar o Chrome
8. Baixe o Chrome em seu sistema.
9. Clique duas vezes no arquivo executável e termine o processo de instalação.
Agora, tente abrir o Chrome.
Isso é tudo.
Esperamos que este artigo tenha sido informativo. Obrigado pela leitura.
Por favor, comente e deixe -nos saber a correção que o ajudou a resolver o erro.
Além disso, deixe -nos saber se você estiver preso, teremos o maior prazer em ajudá -lo.

