Como desativar a inicialização rápida no Windows 11/10 (e por que você deveria)

- 1014
- 76
- Arnold Murray
Você sabia que um desligamento do Windows 10 ou 11 não desligou seu computador? Isso é por causa da startup rápido. Continue lendo para aprender sobre inicialização rápida e como desativá -la no Microsoft Windows.
A inicialização rápida, como o próprio nome indica, é uma funcionalidade interna do Windows que permite que seu computador inicialize mais rápido a partir de um desligamento frio. Isso parece uma coisa boa, certo? Nem sempre. Explicaremos o que é rápido startup e por que você pode desativá -lo no Windows 10 ou 11.
Índice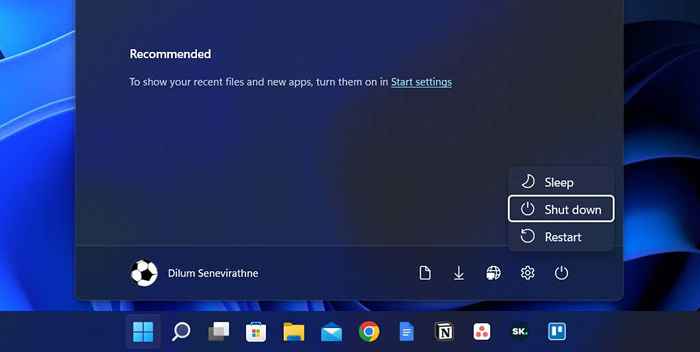
Iniciando o Windows 8, no entanto, um desligamento não fecha tudo no sentido tradicional. Em vez.sys (a.k.a. o arquivo de hibernação).
Como o kernel é o que faz tudo funcionar, tê -lo em um estado que o prepara para ir a qualquer momento permite que seu computador inicialize mais rápido quando você inicia um começo frio.
O Fast Startup não melhora significativamente o tempo de inicialização se o Windows carregar um SSD rápido (unidade de estado sólido) ou você tiver uma poderosa configuração de PC em geral. No entanto, ele raspa vários segundos ao inicializar o sistema operacional de um disco rígido mais antigo.
Por que você deve desativar a inicialização rápida
Apesar da vantagem que a startup rápida traz, muitas vezes pode ser a fonte de vários problemas em um computador executando o Windows 10 ou 11.
Para iniciantes, carregar repetidamente a mesma sessão do kernel aumenta as chances de criar incompatibilidades entre componentes de software reais e em cache, especialmente após atualizações do sistema ou do motorista.
Isso pode levar ao BSOD (tela azul da morte) e outros erros de inicialização ou impedir que os periféricos de hardware funcionem corretamente. A inicialização rápida também tende a causar problemas ao finalizar as atualizações do Windows.
Além disso, se o seu computador estiver em uma configuração dupla ou multi-boot (e.g., Windows e Linux), Sabe.
Pior ainda, fazer alterações nas partições de um sistema operacional pode levar a problemas de corrupção ao mudar para outro.
Suponha que você acredite que a inicialização rápida é a razão por trás de um problema específico (ou deseja evitar um conflito em potencial por causa disso); Você pode impedir temporariamente as janelas de armazenar o kernel durante um desligamento.
Aqui estão alguns métodos para ajudá -lo com isso:
- Realize um desligamento regular enquanto pressiona a tecla Shift.
- Selecione Reiniciar em vez de desligar para solicitar o sistema operacional para desligar e reiniciar automaticamente. Isso pode ser uma surpresa, mas uma reinicialização automática pula uma inicialização rápida, enquanto um "desligamento completo" não.
Como desativar a inicialização rápida no Windows
Embora seja fácil ignorar a inicialização rápida e limpar o cache do kernel, você pode considerar a desativação de uma inicialização rápida se o seu computador continuar com problemas constantemente ou você tiver vários sistemas operacionais instalados.
Desative a inicialização rápida através do painel de controle
A maneira mais rápida de desligar a inicialização rápida no Windows 11 e 10 é usar o painel de controle. Apenas:
- Abra o menu Iniciar, digite o painel de controle e selecione Abrir.
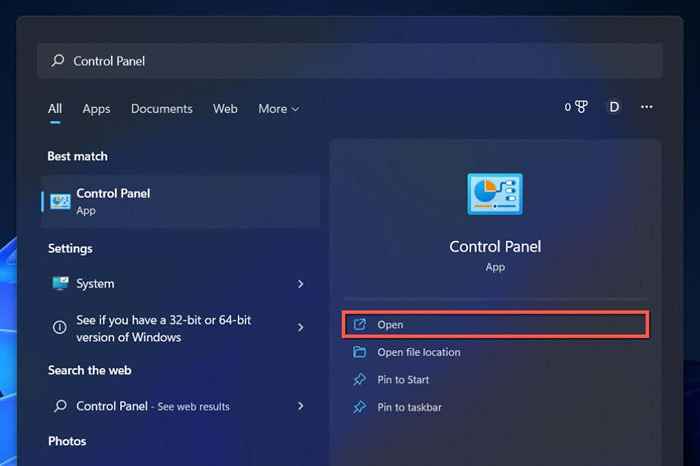
- Selecione a categoria de hardware e som.
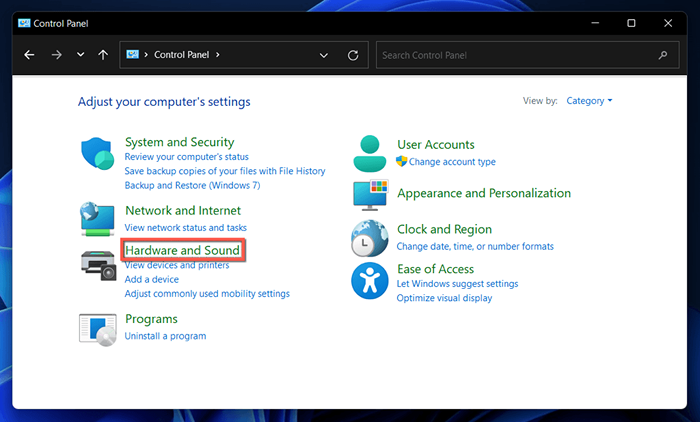
- Selecione Escolha o que os botões de energia fazem na seção de opções de energia.
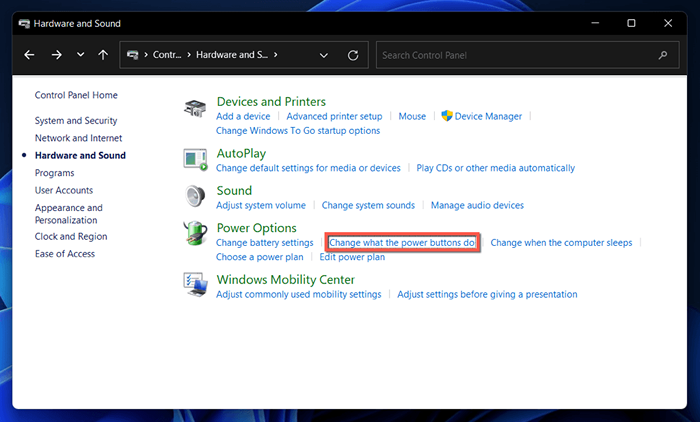
- Selecione Alterar configurações atualmente indisponíveis.
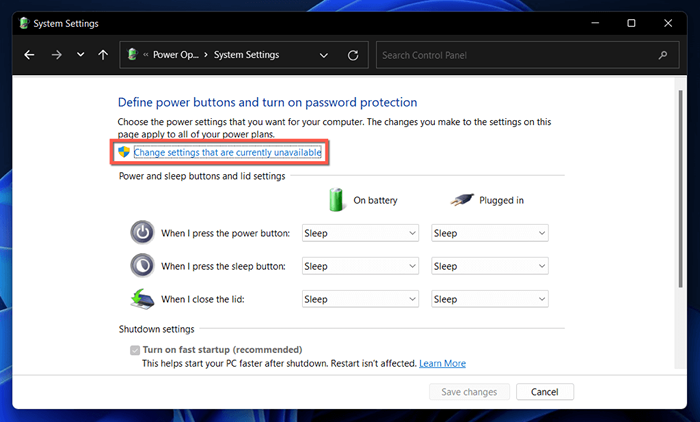
- Desmarque a caixa ao lado da opção de inicialização de inicialização rápida (recomendado).
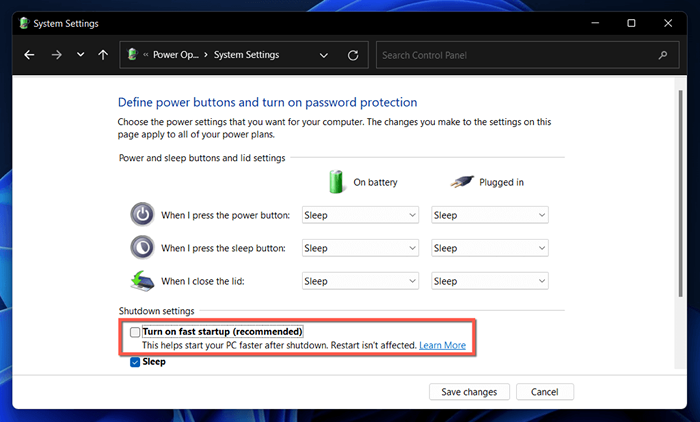
- Selecione Salvar alterações.
Se você não vê a opção de inicialização rápida, a configuração de energia de hibernação provavelmente está desativada no seu computador. Execute o comando abaixo em um console elevado do Windows PowerShell ou comandando para ativá -lo:
- Clique com o botão direito do mouse no botão Iniciar e selecione Windows PowerShell/Terminal (Admin). Ou digite CMD no menu Iniciar e escolha Run como Administrador.
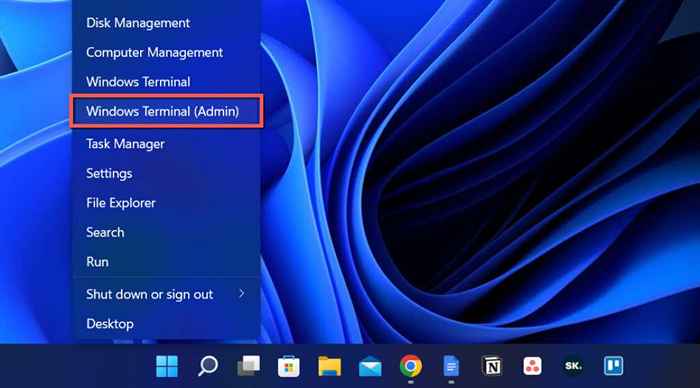
- Digite o seguinte comando:
Powercfg /hibernate
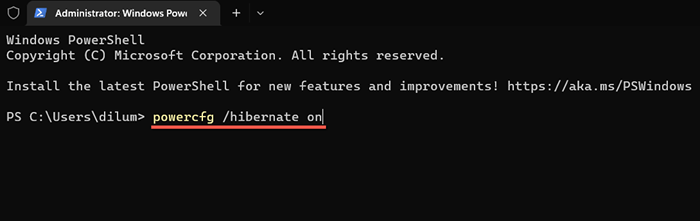
- pressione Enter.
Agora você pode desativar a inicialização rápida através do painel de controle.
Desative a inicialização rápida através do editor de registro
Outro método menos conveniente para desativar a inicialização rápida é realizar o seguinte ajuste através do editor de registro. É melhor fazer backup do registro do sistema antes de começar.
- Pressione Windows + R, digite Regedit e selecione OK.
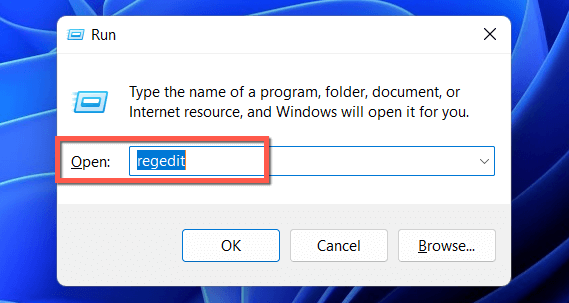
- Copie o seguinte caminho para a barra de endereço na parte superior da janela do editor de registro e pressione Enter:
HKEY_LOCAL_MACHINE \ SYSTEM \ CurrentControlset \ Control \ Session Manager \ Power
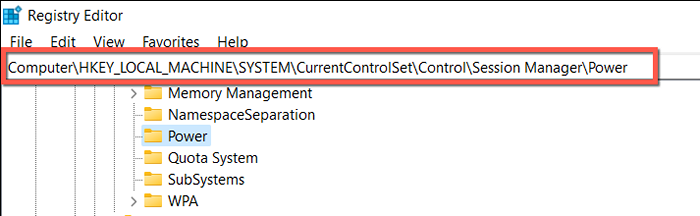
- Clique duas vezes no valor do registro Hiberbootenabled no painel.
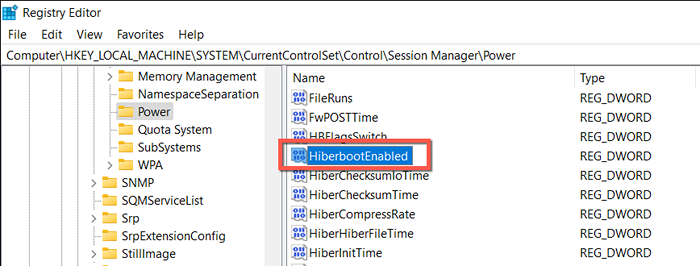
- Digite 0 no campo de dados do valor e selecione OK.
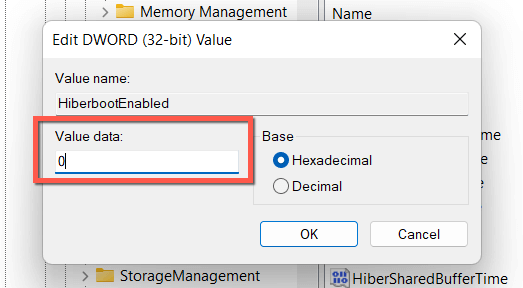
- Saia do editor de registro.
- Desligue e reinicie seu computador.
Desative a inicialização rápida através do editor de políticas de grupo local
Se o seu PC executar as edições profissionais, corporativas ou educacionais do Windows 10 ou 11, você poderá usar o editor de políticas de grupo local para desativar a inicialização rápida.
- Abra uma caixa de corrida, digite Gpedit.MSC e selecione OK.
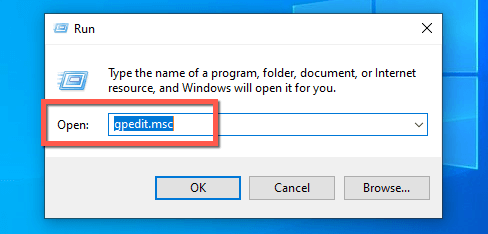
- Navegue até o local seguinte na barra lateral do editor de políticas de grupo local:
Configuração do computador> Modelos administrativos> Sistema> Desligamento
- Clique duas.
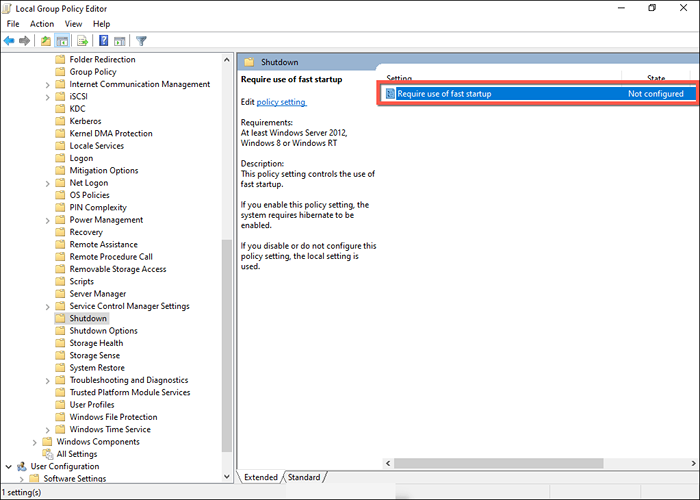
- Selecione o botão de rádio ao lado de desativado.
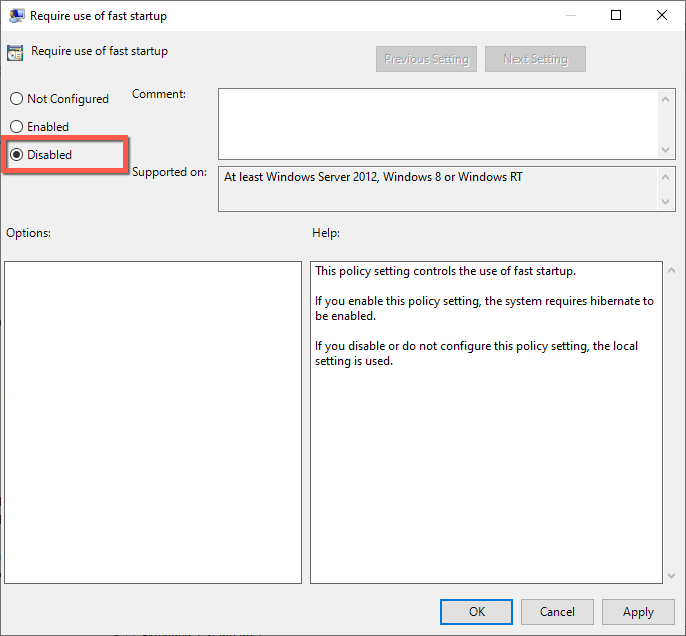
- Selecione Aplicar e OK.
Startup rápido: mantenha ou desative -o
A menos que você use um PC bastante antigo com um disco rígido mecânico ou apenas a CPU ou RAM mínima necessária para executar o Windows 11 ou 10, você provavelmente não verá um aumento significativo de desempenho no tempo de inicialização com uma inicialização rápida ativada.
No entanto, há poucas razões para desativar a inicialização rápida permanentemente, a menos que você encontre problemas persistentes, tenha problemas para instalar atualizações ou usar mais do que um único sistema operacional. Não se esqueça que você pode ignorar facilmente o recurso sempre que quiser.
- « 13 maneiras de consertar o Windows 11 não se conectando ao Wi-Fi
- Como consertar o aplicativo do youtube não funcionando »

