Como desativar as atualizações automáticas do Windows permanentemente no Windows 11
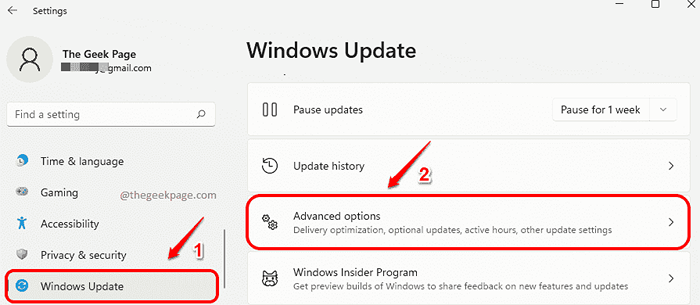
- 4638
- 692
- Mrs. Christopher Okuneva
Você está com pressa e está tentando fazer login em sua máquina para responder a um e -mail importante. É quando você recebe aquela tela maravilhosa que diz Trabalhando em atualizações, não desligue seu computador. Bem, posso muito bem dizer que nada mais pode ser mais incômodo se você estiver com pressa. Embora o Windows forneça uma opção para pausar temporariamente as atualizações do Windows por algum tempo, ele realmente não fornece como você pode impedir permanentemente o Windows de baixar e instalar atualizações em sua máquina.
Mas é realmente assim? Realmente não há como você ignorar esta configuração do sistema? Bem, definitivamente sim! .
Observação: Por favor, observe que este método funciona perfeitamente se você usar uma conexão WiFi para acesso à Internet. Se você usar redes diferentes para a Internet, precisará repetir as etapas 3 a 5 para todas essas redes para que o método funcione.
Etapas para desativar as atualizações automáticas do Windows permanentemente
Passo 1: Pressione as chaves Vencer e eu juntos para lançar o Configurações aplicativo.
Depois de lançar, clique na guia nomeada atualização do Windows no Janela esquerda Janela direita painel, clique na guia Opções avançadas.
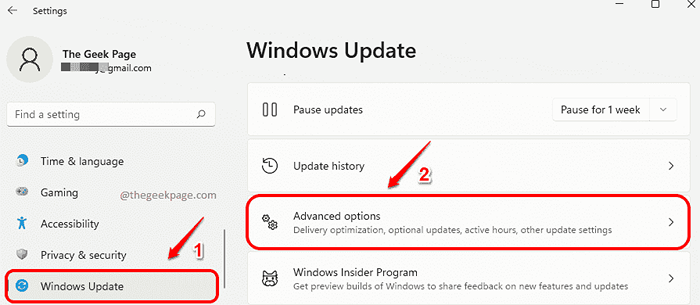
Passo 2: Na janela de opções avançadas, gire o alternar botão Desligado Baixe atualizações sobre conexões medidas.
Esta etapa impediria que as atualizações do Windows sejam baixadas se você estiver conectado a uma conexão medida.
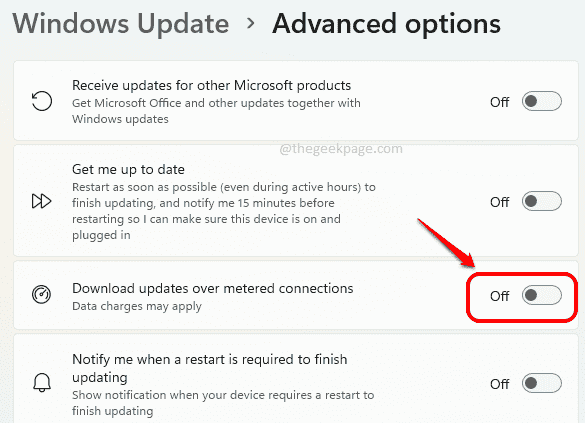
Na próxima etapa, precisamos definir nossa conexão de rede wifi geralmente usada como uma conexão medida, para que as atualizações do Windows não sejam baixadas sobre essa rede.
etapa 3: Clique no Ícone do painel de ações rápidas compreendendo o ícone WiFi, ícone do alto -falante e ícone da bateria. Ícone de seta direita associado ao ícone wifi.
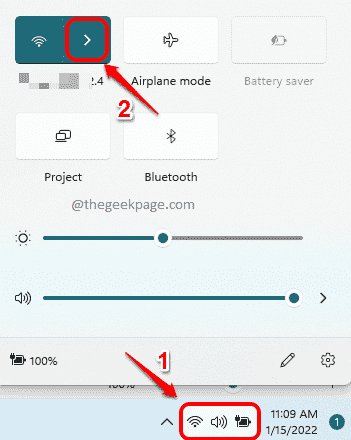
Passo 4 Propriedades Ícone associado a ele para abrir a janela WiFi Properties.
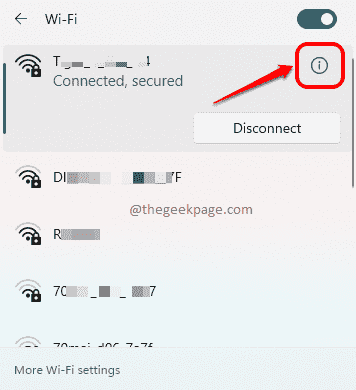
Etapa 5, rolar para baixo e vire Sobre o alternar botão correspondente à opção Conexão limitada.
Observe que, embora as atualizações do Windows estejam permanentemente desativadas por esse método, se o botão de alternância estiver ligado, os aplicativos poderão parar de funcionar da maneira que funcionam atualmente, para reduzir o uso de dados.
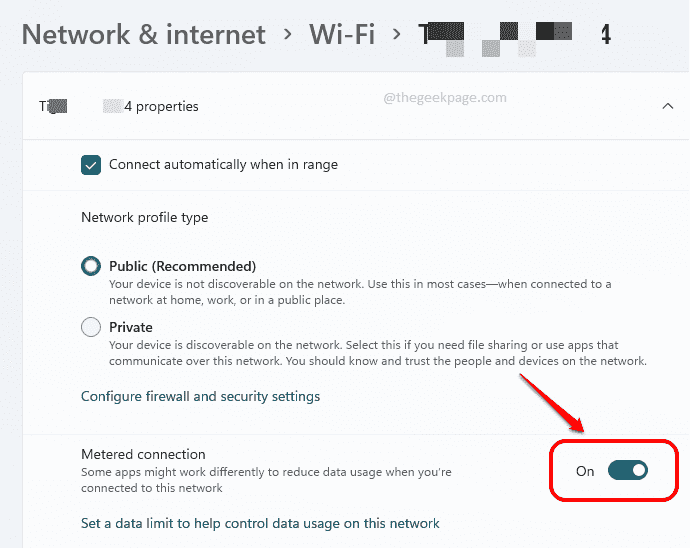
Observação: Se você quiser reverter essas configurações, Repita os mesmos passos, mas em Etapa 5, gire o para Conexão limitada .
É isso. A partir de agora, você escolhe quando o Windows deve baixar atualizações. . Forçando você a reiniciar seu sistema para instalar as atualizações baixadas no mais estranho das horas não deve mais incomodá -lo.
Espero que você tenha achado o artigo útil.

