Como excluir arquivos temporários no Windows 10

- 800
- 101
- Spencer Emard
O Windows 10 cria todos os tipos de arquivos temporários ao usar seu computador. Estes podem ser qualquer coisa, desde dados do sistema em cache e dados de aplicativos, relatórios de erros, arquivos de atualização, até a navegação de dados. Os arquivos temporários não apenas ajudam a acelerar as coisas, mas alguns deles também desempenham um papel ao solucionar problemas de problemas relacionados ao sistema.
No entanto, a maioria dos tipos de arquivos temporários permanece por um longo tempo e pode acabar comendo um grande pedaço de armazenamento. Se você está sempre ficando sem espaço livre, deve aceitar -se para excluir esses arquivos regularmente.
Índice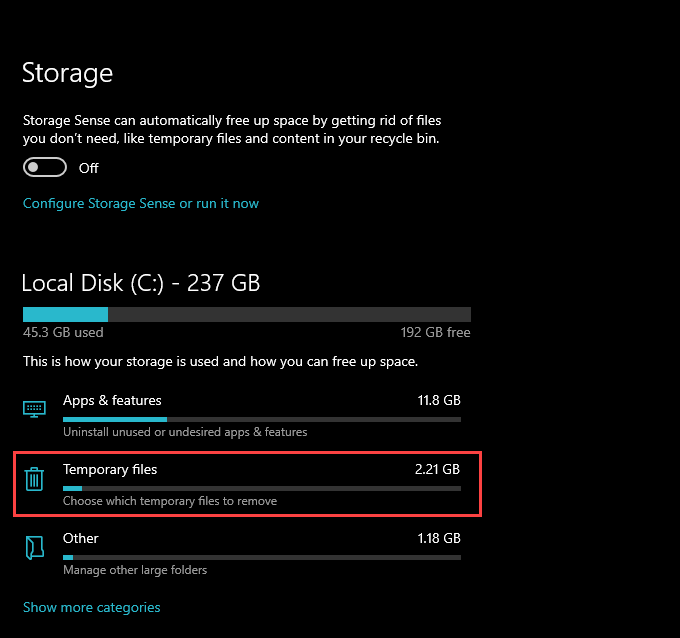
5. Verifique as caixas ao lado de cada tipo de arquivo temporário que você deseja remover. Você pode ver a quantidade de economia de espaço potencial listada ao lado de cada uma delas. Você deve ler a descrição de cada tipo de arquivo para não acabar excluindo nada importante.
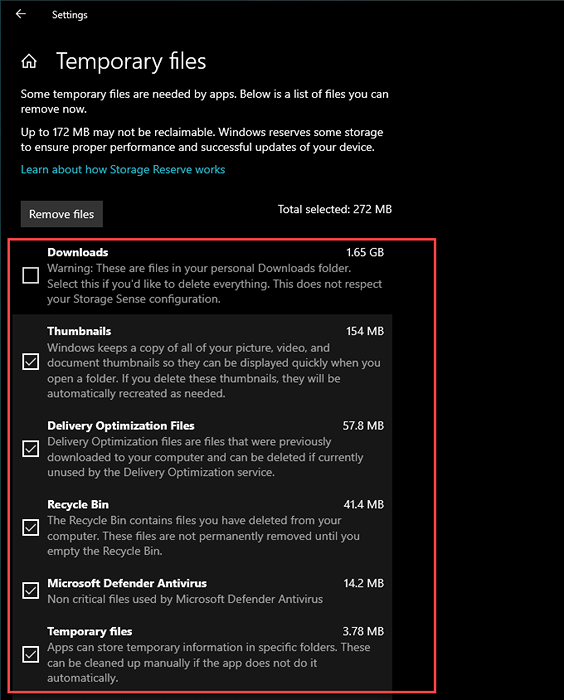
Por exemplo, o Windows 10 lista seu Transferências pasta como um local temporário. Se você tiver algum arquivo importante, é melhor deixar a caixa ao lado dela desmarcada.
Além disso, mantenha Versão anterior do Windows Desmarcada se você quiser ter a opção de voltar à versão anterior do Windows 10 intacta. Você só verá se você atualizou o Windows 10 nos últimos dez dias, no entanto.
Observação: O Arquivos temporários de Internet A lista inclui a navegação de dados relacionados ao Microsoft Edge. Você deve limpar os caches do navegador em navegadores de terceiros separadamente.
6. Selecione os Remover arquivos botão para o topo da tela. O Windows 10 deve começar a excluir os tipos de arquivo que você selecionou imediatamente.
Use a ferramenta de limpeza de disco para excluir arquivos temporários
Além da tela de gerenciamento de armazenamento do aplicativo de configurações, o Windows 10 também vem com uma ferramenta de limpeza de disco. Parece um pouco datado. Mas, geralmente, ele lista os tipos de arquivos temporários que você não pode encontrar listados no aplicativo de configurações.
1. Imprensa janelas+R Para abrir a caixa de corrida.
2. Tipo CleanMgr.exe e selecione OK.
3. A visualização padrão na limpeza de disco lista todas as formas de tipos de arquivos temporários (exceto para downloads) que você normalmente encontrará no aplicativo de configurações. Para revelar tipos de arquivos adicionais, selecione o Limpe os arquivos do sistema botão.
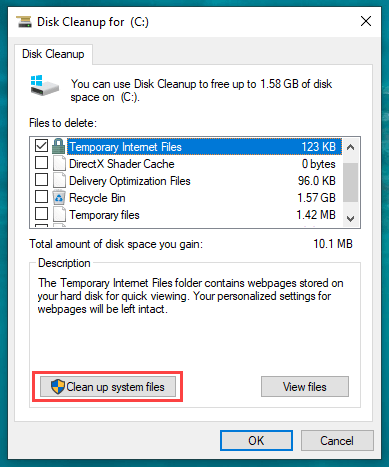
4. Após a limpeza do disco, atualize -se, verifique as caixas ao lado de cada tipo de arquivo temporário que você deseja excluir.
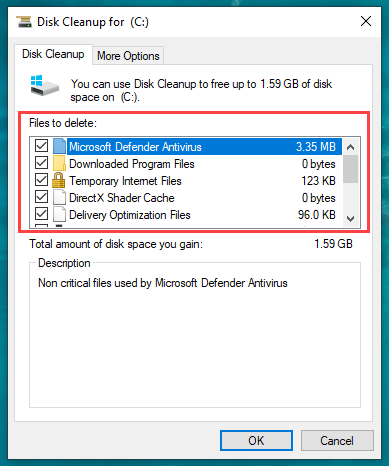
Você pode ver uma descrição sempre que selecionar um tipo específico de dados. Leia para garantir que você não está excluindo nada importante.
Por exemplo, Pacotes de driver de dispositivo Contém dados necessários para reverter os drivers de hardware somente selecione-os se você não tiver problemas de computador.
5. Selecione OK, e depois selecione Deletar arquivos Para remover os arquivos selecionados.
Além disso, você pode executar uma versão estendida da limpeza de disco (que revela ainda mais formas de tipos de arquivos temporários). Para chegar, abra o console do prompt de comando (pressione janelas+S e procurar prompt de comando) e execute o seguinte comando:
cmd.EXE /C CleanMGR /SageSet: 65535 & CleanMgr /Sagerun: 65535
A ferramenta de limpeza de disco estendida contém tipos de arquivos, como arquivos de configuração do programa antigos e arquivos CHKDSK (fragmentos de dados corrompidos do utilitário de disco de verificação) que você pode excluir para liberar espaço de disco extra extra.
Use o arquivo explorador para excluir arquivos temporários
O aplicativo de configurações e a ferramenta de limpeza de disco geralmente não excluem todos os arquivos temporários usados pelo sistema operacional e os aplicativos que são executados nele. Se você quiser ser completo, pode visitar os dois locais principais que contêm esses arquivos e excluí -los diretamente. No entanto, essas pastas se enchem novamente rapidamente, então vá em frente se você quiser liberar algum armazenamento extra por enquanto apenas.
1. Salve seu trabalho e saia de todos os aplicativos abertos.
2. Imprensa janelas+R Para abrir a caixa de corrida.
3. Tipo %temp% nele e selecione OK.
4. Imprensa Ctrl+A Para selecionar todos os arquivos no diretório. Em seguida, clique com o botão direito e escolha Excluir.
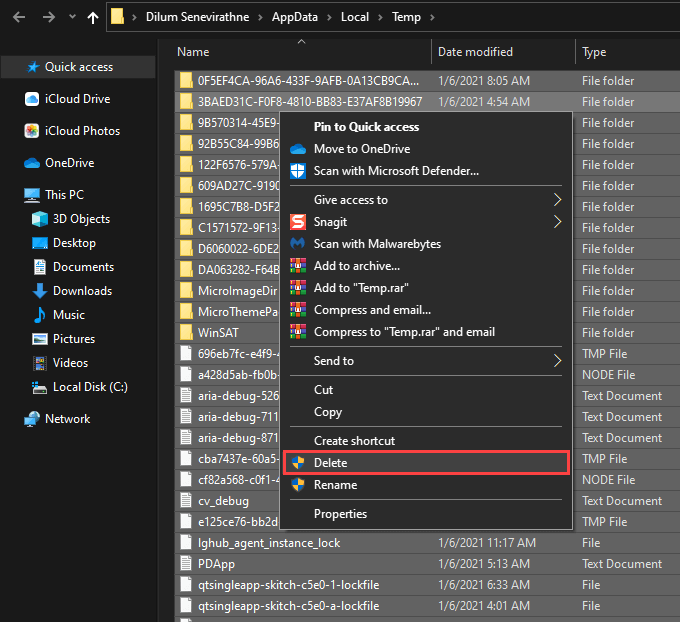
Observação: Se o sistema operacional notificar que não pode excluir determinados arquivos, selecione Pular.
5. Abra a caixa de corrida novamente. Então, digite Temp e selecione OK.
6. Exclua todos os arquivos e pastas dentro do diretório. Novamente, pule os arquivos que você não pode remover.
7. Clique com o botão direito do mouse no ícone da lixeira na área de trabalho e selecione Lixeira vazia.
Use sentido de armazenamento para excluir arquivos temporários
Você pode configurar o Windows 10 para limpar os arquivos temporários automaticamente, ativando o Storage Sense. Em vez de apenas ativá -lo, você também deve configurar como a funcionalidade funciona automaticamente no seu computador.
1. Abra o Começar menu e selecione Configurações.
2. Selecione Sistema.
3. Mude para o Armazenar abate lateral.
4. Selecione Configure sentido de armazenamento ou execute -o agora.
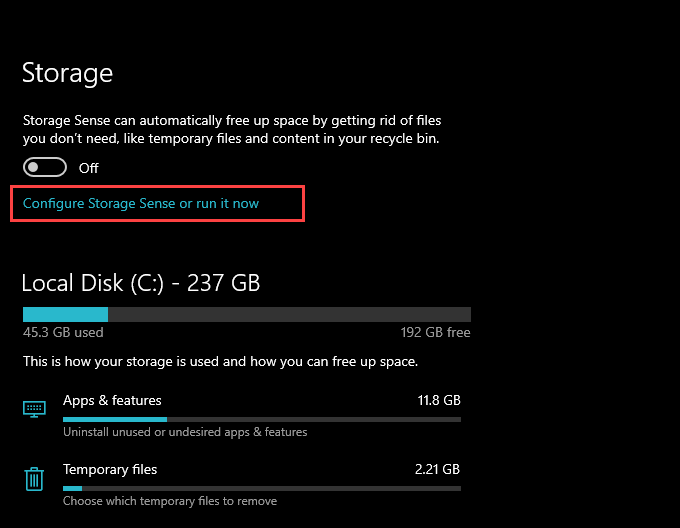
5. Ligue o interruptor Sentido de armazenamento e selecione com que frequência você deseja que ele seja executado. Você pode manter o padrão Durante o baixo espaço de disco livre definir ou alterar isso para Diariamente, Toda semana, ou Todo mês.
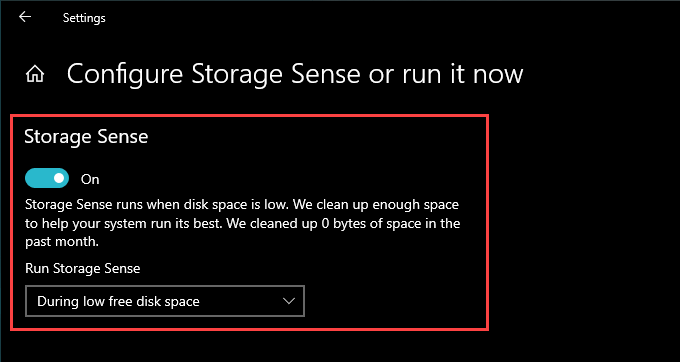
6. Role para baixo na tela e especifique com que frequência o sentido do armazenamento deve limpar a lixeira e baixar a pasta. Se você não quiser que ele exclua nenhum download de arquivos, certifique -se de selecionar Nunca.
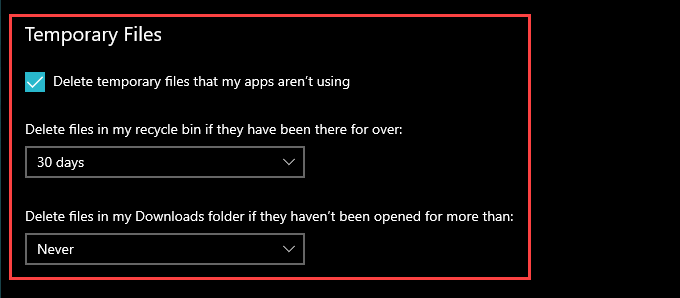
Se você usar um serviço de armazenamento em nuvem com recursos de arquivos sob demanda (como o OneDrive ou o iCloud Drive), você também pode especificar com que frequência o sentido do armazenamento deve limpar qualquer arquivo em cache localmente.
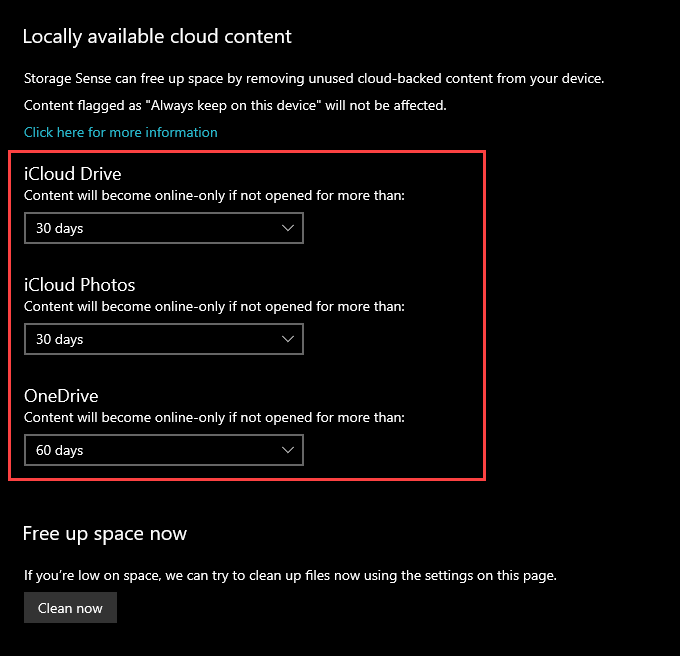
O Storage Sense excluirá automaticamente arquivos temporários no seu computador Windows 10, dependendo de como você o configura. Você também pode executá -lo sempre que quiser selecionando o Limpa agora opção localizada na mesma tela.
Armazenamento não é uma preocupação? Você ainda deve excluir arquivos temporários
Mesmo se você não tiver nenhum problema em termos de armazenamento, ainda é uma boa ideia excluir arquivos temporários no Windows 10 de vez em quando. Isso deve impedir que arquivos desatualizados causem problemas mais adiante. No entanto, você não precisa exagerar com a coisa toda; Basta configurar o senso de armazenamento para fazer uma onda de limpeza uma vez por mês, e você deve ser bom.

