Como excluir o arquivo no Ubuntu Linux

- 966
- 279
- Arnold Murray
Excluir um arquivo no Linux é uma tarefa fundamental que todo usuário se encontrará fazendo frequentemente. Se você instalou recentemente o Ubuntu Linux e está se perguntando como excluir arquivos, nós o abordamos neste guia.
Neste tutorial, mostraremos como excluir arquivos através da GUI e Linha de comando no Ubuntu Linux. Você também verá como as permissões desempenham um papel em quais arquivos poderão excluir ou não.
Neste tutorial, você aprenderá:
- Como excluir arquivos via GNOME GUI
- Como excluir arquivos via linha de comando
- Como as permissões determinam quais arquivos você pode excluir
 Como excluir um arquivo no Ubuntu Linux
Como excluir um arquivo no Ubuntu Linux | Categoria | Requisitos, convenções ou versão de software usada |
|---|---|
| Sistema | Ubuntu Linux |
| Programas | N / D |
| Outro | Acesso privilegiado ao seu sistema Linux como raiz ou através do sudo comando. |
| Convenções | # - requer que os comandos Linux sejam executados com privilégios root diretamente como usuário root ou por uso de sudo comando$ - Requer que os comandos do Linux sejam executados como um usuário não privilegiado regular |
Como excluir o arquivo via GUI
O processo para excluir um arquivo no Linux, através da interface gráfica, variará um pouco, dependendo do ambiente da área de trabalho que você instalou. Mas a única diferença real que você verá é que alguns dos menus parecem um pouco diferentes.
Depois de saber como excluir arquivos em uma GUI, você terá dominado todos eles. Nas etapas abaixo, estamos usando o ambiente da área de trabalho do Gnome, que é o padrão para o Ubuntu e provavelmente o que você já instalou.
- Clique com o botão direito do mouse no arquivo que você deseja remover e clique em “Mover para lixo.”Em alguns ambientes de desktop, a opção pode simplesmente ser chamada de“ excluir ”ou algo semelhante. Como alternativa, você pode destacar a pasta e clicar
Excluirno seu teclado. - O arquivo ainda não foi excluído permanentemente, mas foi bastante movido para a lixeira. Se mudarmos de idéia sobre a exclusão do arquivo, podemos recuperá -lo da lixeira. Para excluir permanentemente o arquivo, juntamente com qualquer outro conteúdo que você possa ter mudado para a lixeira, clique com o botão direito do mouse no ícone da lixeira e pressione “Lixo vazio.”
- Você pode encontrar alguns arquivos que não tem a opção de excluir. É o caso de arquivos ou arquivos do sistema de propriedade de outros usuários no sistema. Se você tentar clicar com o botão direito nesses arquivos para excluí -los, notará que a opção não aparece. Se você ainda estiver determinado a excluir o arquivo de qualquer maneira, use a ação de raiz via linha de comando. Vamos mostrar como na próxima seção.
 Envie o arquivo para a lixeira
Envie o arquivo para a lixeira 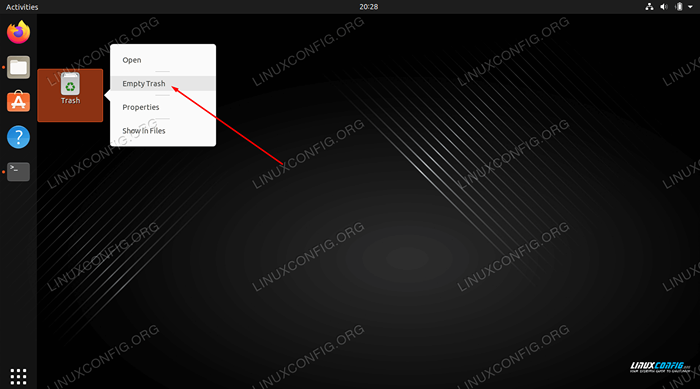 Esvazie a lixeira para excluir todo o seu conteúdo
Esvazie a lixeira para excluir todo o seu conteúdo 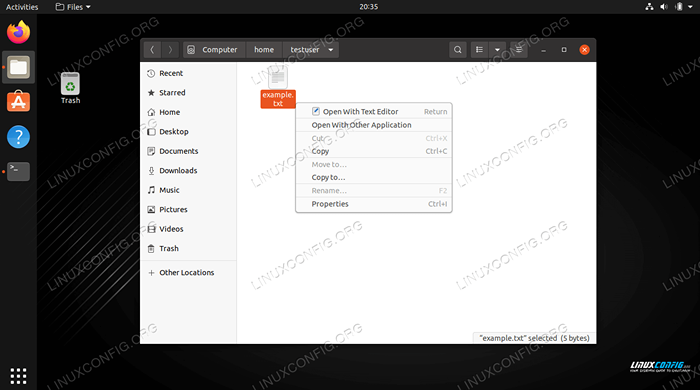 A opção para excluir o arquivo não está presente
A opção para excluir o arquivo não está presente Como excluir o arquivo via linha de comando
O rm Comando (abreviação de "Remover") é usado para excluir arquivos no Ubuntu. A forma mais básica do comando é simplesmente especificar a localização de um arquivo em seu comando. Você pode usar o caminho absoluto ou o caminho relativo para o arquivo.
$ rm/caminho/para/exemplo.TXT
O comando acima excluirá permanentemente exemplo.TXT do sistema, assumindo que o usuário tenha permissões adequadas no arquivo. Assim como no método da GUI, você normalmente não pode excluir arquivos do sistema ou aqueles que pertencem a outros usuários, a menos que você tenha permissões de gravação no arquivo ou diretório.
Dependendo das permissões do arquivo e do diretório em que ele reside, você pode ver um prompt de confirmação que pergunta se deseja excluir o arquivo. Você terá que responder "sim" para prosseguir com a exclusão.
$ rm Exemplo.TXT RM: Remova o arquivo regular de gravação 'Exemplo'.TXT'? sim
Você pode notar como não temos muito espaço por erro, como fazemos com o método da GUI. Não há lixeira para a linha de comando. Para tornar as coisas um pouco menos arriscadas, também poderíamos usar a opção -i (interativa), que nos pedirá verificação antes de excluir.
$ rm -i Exemplo.txt rm: remova o arquivo regular 'exemplo.TXT'? sim
Se você tem um arquivo que deseja excluir sem nenhuma confirmação, pode usar o -f (força) opção para excluí -lo com força. Tenha cuidado com este, pois suprime avisos e basicamente excluirá qualquer coisa que você diga, mesmo que isso seja prejudicial ao sistema.
$ rm -f Exemplo.TXT
Se você precisar excluir um arquivo, mas não tiver as permissões adequadas para fazê -lo, você sempre pode usar a conta raiz para excluí -lo. Apenas preface seu comando com sudo.
$ sudo rm/caminho/para/exemplo.TXT
Você também pode remover vários arquivos de uma vez. Neste exemplo, excluímos três arquivos diferentes em um único comando.
$ rm file1.txt file2.TXT FILE3.TXT
Ou apenas use um curinga.
$ rm arquivo*.TXT
Pensamentos finais
Neste guia, vimos como excluir arquivos no Ubuntu Linux através da GUI e da linha de comando. Também aprendemos sobre como as permissões de arquivo podem afetar nossa capacidade de excluir arquivos e como ignorá -los. Esta é uma tarefa comum que todos os usuários devem dominar. Como sempre, o método da linha de comando nos oferece um pouco mais de controle sobre o processo, mas ambos os métodos são igualmente viáveis. Use o que é mais conveniente para você.
Tutoriais do Linux relacionados:
- Coisas para instalar no Ubuntu 20.04
- Coisas para fazer depois de instalar o Ubuntu 20.04 fossa focal linux
- Coisas para fazer depois de instalar o Ubuntu 22.04 Jellyfish…
- Coisas para instalar no Ubuntu 22.04
- Ubuntu 20.04 Guia
- Uma introdução à automação, ferramentas e técnicas do Linux
- Comandos básicos do Linux
- Ubuntu 20.04 truques e coisas que você pode não saber
- Comandos Linux: os 20 comandos mais importantes que você precisa para…
- Instale Arch Linux na estação de trabalho VMware
- « Como criar um usuário com um diretório doméstico personalizado no Linux
- Como verificar a versão do kernel no Linux »

