Como excluir aplicativos no Chromebook

- 4182
- 1151
- Howard Fritsch
Existem muitas razões pelas quais você deseja remover aplicativos do seu Chromebook. Pode ser liberar espaço de armazenamento, organizar o dispositivo ou simplesmente se livrar de aplicativos que você não usa mais.
Assim como existem várias maneiras de instalar aplicativos nos Chromebooks, existem muitos métodos para excluí -los. Neste guia, listaremos 6 técnicas que destacam como excluir aplicativos no Chromebook.
Índice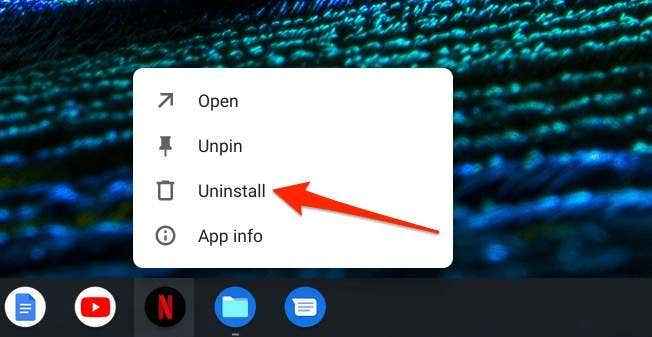
2. Do lançador de aplicativos
O lançador abriga todas as aplicações instaladas no seu Chromebook. Você pode abrir, organizar e excluir aplicativos Chromebook do lançador. Aqui está como:
1. Clique no Botão de pesquisa (no teclado) ou o Ícone do lançador (o ícone do círculo) no canto inferior esquerdo da tela.

2. Clique no seta voltada para cima no lançador parcial para abrir o lançador de aplicativos completo.
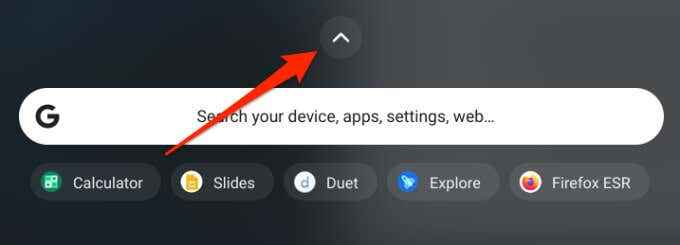
Dica rápida: Imprensa Mudança + Procurar no seu teclado para abrir instantaneamente o lançador completo.
3. Clique com o botão direito do mouse no aplicativo que você deseja excluir e selecionar Desinstalar. Se o seu Chromebook estiver habilitado para tela sensível ao toque, toque e segure o aplicativo e selecione Desinstalar (ou Retire do Chrome).
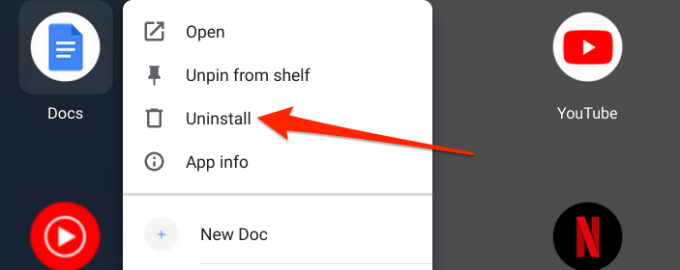
4. Clique Desinstalar no prompt de confirmação para excluir o aplicativo.
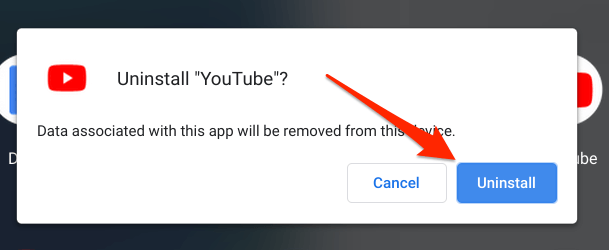
Dica profissional: Uma maneira mais rápida de desinstalar um aplicativo do lançador é pressionar o Procurar botão, digite o nome do aplicativo que você deseja excluir, clicar com o botão direito do mouse ou pressionar o aplicativo há muito tempo e selecione Desinstalar (ou Retire do Chrome).
3. No menu de configurações
Esta é outra maneira fácil de remover aplicativos dos dispositivos Chrome OS.
- Vá para Configurações > Aplicativos e selecione Gerencie seus aplicativos.
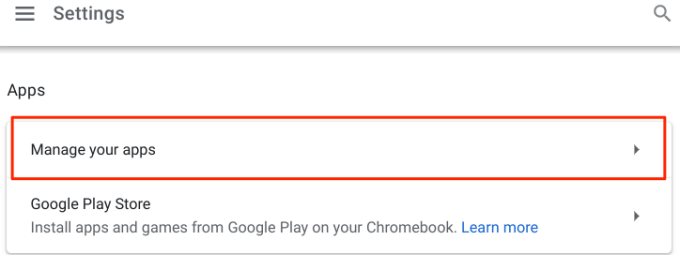
- Selecione o aplicativo que deseja excluir ou usar a barra de pesquisa para localizar o aplicativo.
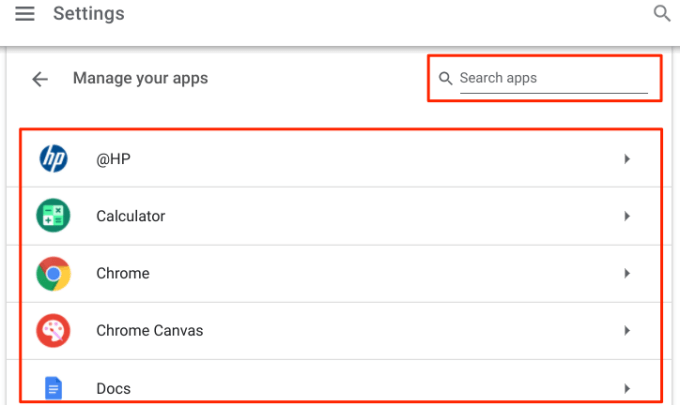
- Clique no Desinstalar botão para remover o aplicativo do seu dispositivo.
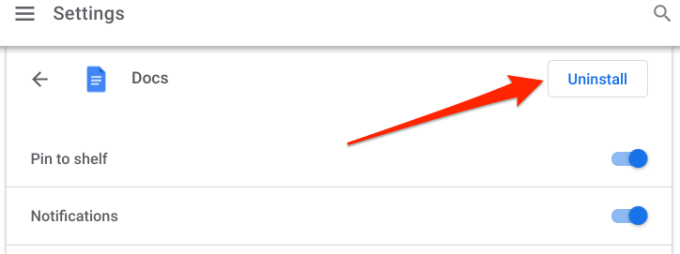
4. Da Play Store
A loja do Google Play é outra avenida para remover aplicativos do seu Chromebook. Siga as etapas abaixo para excluir aplicativos Chromebook da Play Store.
1. Inicie a Play Store e toque no Foto do perfil Incorporado na barra de pesquisa.
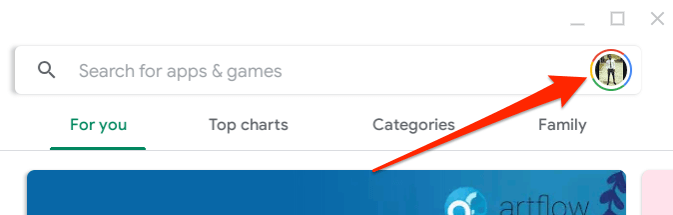
2. Selecione Meus aplicativos e jogos.
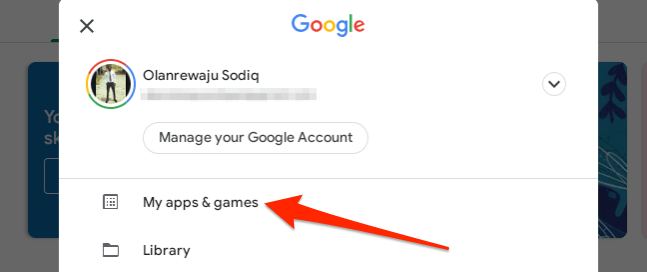
3. No Instalado guia, você encontrará aplicativos instalados no seu Chromebook na seção "Neste dispositivo". Toque no aplicativo que deseja excluir e selecionar Desinstalar.
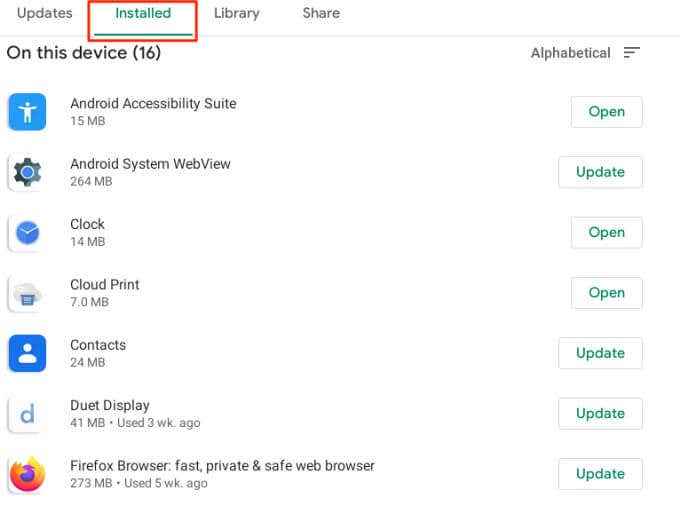
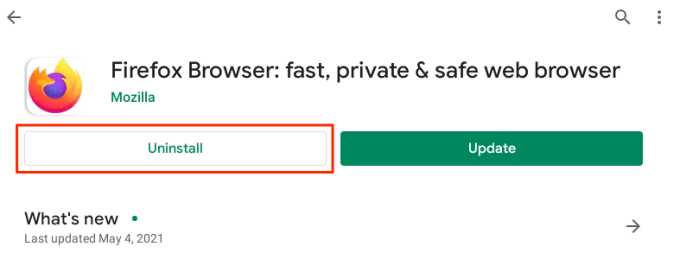
4. Selecione Desinstalar no prompt de confirmação para excluir o aplicativo.
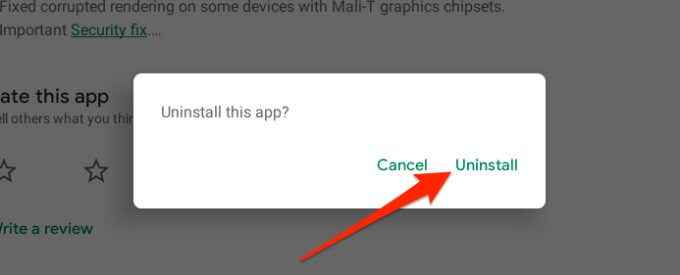
5. No menu Android Preferências
Há um menu Android Preferências incorporado no menu Configurações do Chrome OS. Este menu é um clone da interface de configurações que você encontrará em smartphones e tablets Android. Veja como excluir aplicativos no Chromebook do menu Android Preferências:
1. Inicie o sistema operacional Chrome Configurações e vai para Aplicativos > Loja de aplicativos do Google e selecione Gerencie as preferências do Android. Isso lançará a versão/interface do smartphone do menu Android Settings.
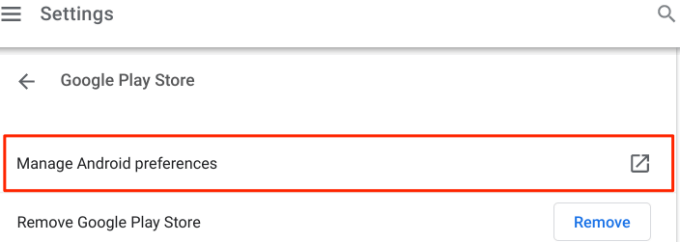
2. Selecione Aplicativos e notificações.
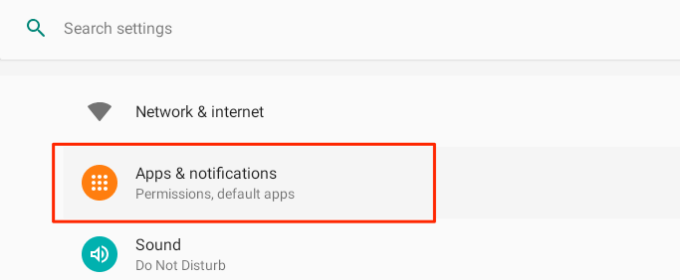
3. Selecione Veja todos os aplicativos.
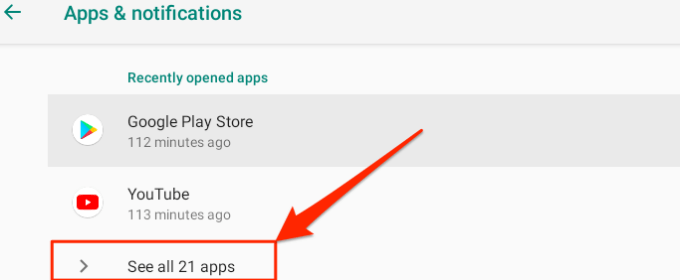
4. Selecione o aplicativo que deseja excluir.
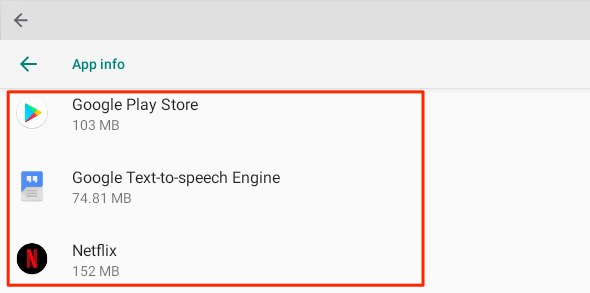
5. Selecione os Desinstalar botão.
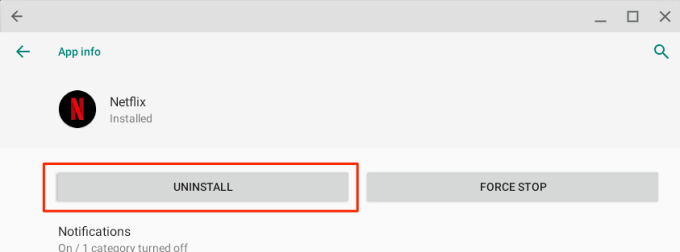
6. Selecione OK Para remover o aplicativo do seu Chromebook.
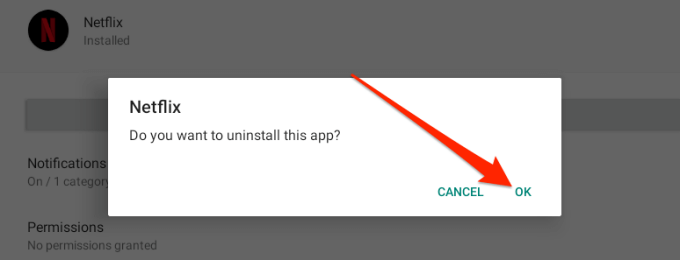
6. Excluir aplicativos Linux do Chromebook
Os aplicativos Chromebook baseados em Linux são bem diferentes de seus colegas baseados em Android. Você não pode excluir aplicativos Linux do menu Configurações, menu Android Preferências ou da loja do Google Play.
- Em vez disso, abra o lançador do Chrome OS (pressione Mudança + Procurar) e toque no Aplicativos Linux pasta.
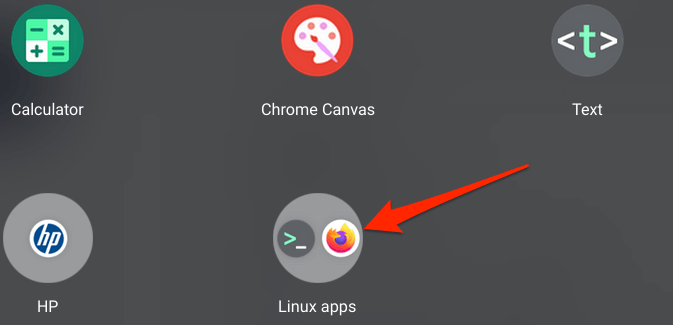
- Clique com o botão direito do mouse no aplicativo que você deseja excluir e selecionar Desinstalar.
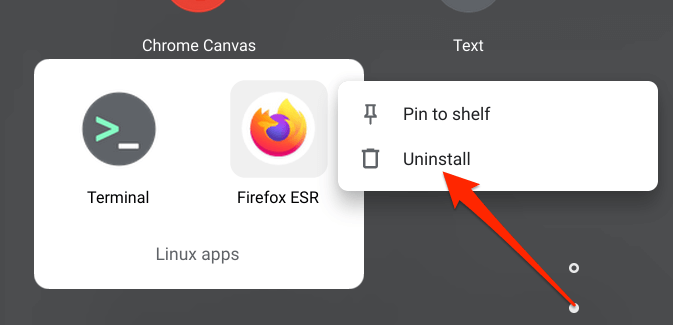
- Os aplicativos Linux também podem ser removidos dos Chromebooks via Aplicativo de terminal.
- Abra o lançador do Chrome OS.
- Abra o Aplicativos Linux pasta e selecione terminal.
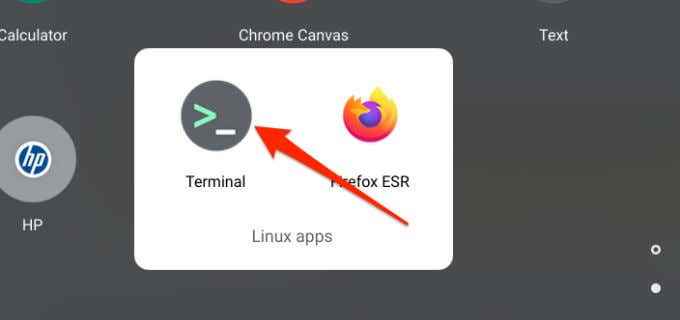
- Tipo sudo apt-get remove Na janela do terminal, deixe um espaço, digite o nome do aplicativo que deseja excluir e pressione Digitar.
- Para excluir a versão Linux do Firefox, por exemplo, digite sudo apt-get remove o firefox-esr e pressione Digitar.
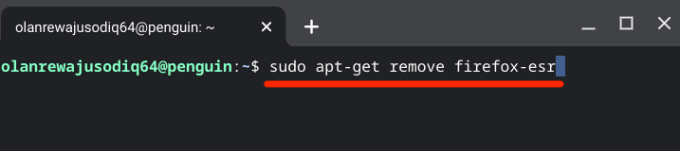
- O Terminal exibirá quanto espaço excluir o aplicativo será liberado no seu Chromebook. Imprensa y No teclado e pressione Digitar.
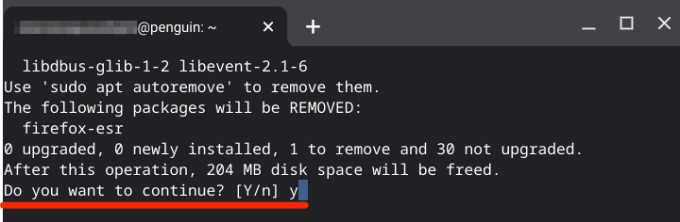
Como excluir extensões do Chromebook
Se você não encontrar a opção de desinstalar um aplicativo no menu Configurações, reproduza a biblioteca da loja ou no menu Android Preferências, isso significa que o aplicativo não pode ser excluído. Também é possível que o aplicativo seja uma extensão do Chrome Web Store.
Para excluir extensões no Chromebook, siga as etapas abaixo:
- Inicie o navegador da Web Chrome e selecione o ícone do menu de três pontos no canto superior direito.
- Selecione Mais ferramentas, e selecione Extensões.
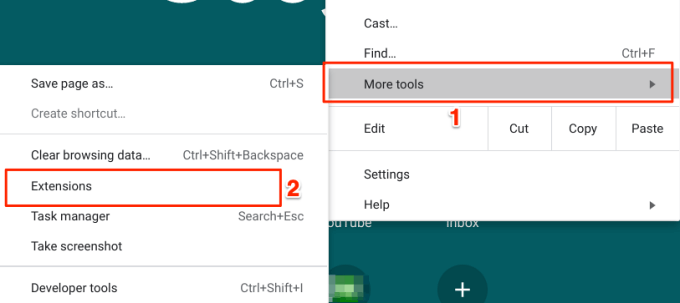
- Localize a extensão que deseja excluir e toque Remover.
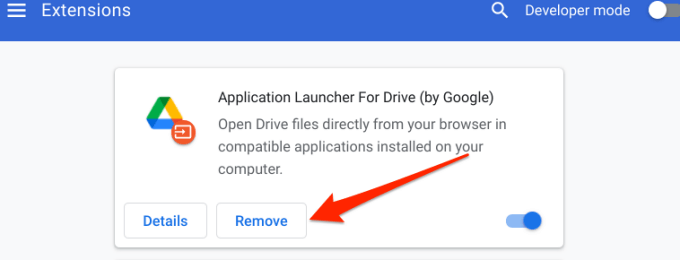
- Toque em Remover Botão no pop-up para excluir a extensão do seu Chromebook.
- Outro método para excluir extensões é clicar no Ícone de extensão Ao lado da barra de endereço, toque no ícone de três pontos ao lado de uma extensão e selecione Retire do Chrome.
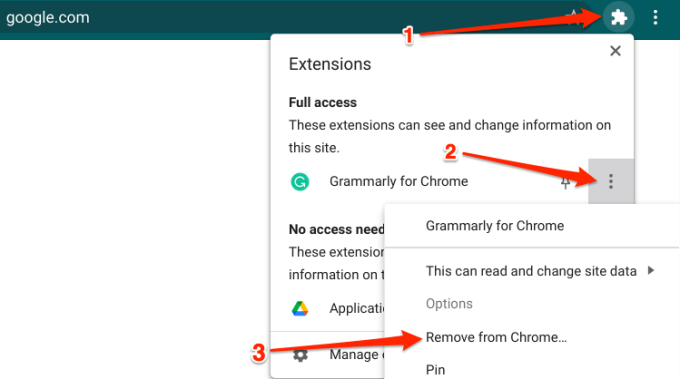
Não é possível excluir aplicativos do seu Chromebook? Experimente esses truques
A remoção de aplicativos do Chromebooks é simples e direta. No entanto, se você estiver encontrando problemas para excluir um aplicativo, reinicie seu dispositivo e tente novamente. Pressione o seu Chromebook Poder botão e o Atualizar botão para executar rapidamente um reinício.
Se você ainda não puder excluir o aplicativo, atualize seu Chromebook para a mais recente versão do Chrome OS e tente novamente. Vá para Configurações > Sobre Chrome OS e selecione Verifique se há atualizações Para atualizar seu Chromebook.
Coisas a serem observadas
Embora você tenha a liberdade de excluir quantos aplicativos quiser, não pode desinstalar aplicativos internos como Chrome, arquivos, loja da web etc. Também vale a pena notar que a exclusão de um aplicativo do seu Chromebook removerá todos os dados associados ao aplicativo.
- « O que é MPCMDRUN.exe e como usá -lo
- Corrija o erro “Windows não poderia ser instalado neste disco” »

