Como adiar o envio de e -mails no Outlook 16
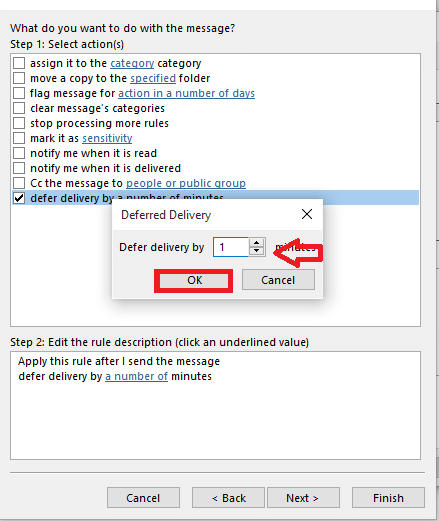
- 3562
- 814
- Mrs. Willie Beahan
Todos vocês sabem o quão incrível é, trabalhar com o Microsoft Outlook. Disponível como parte do Microsoft Office Suite, o Outlook foi atualizado para novos recursos e suporte em sua versão mais recente. Você teria usado principalmente para enviar e -mails. Mas há muito mais. Ele tem suas próprias notas, gerentes de tarefas, periódicos e aplicativos de calendário. Como é principalmente popular para seu aplicativo de email, por que não cavamos mais profundamente e trazemos seus recursos ocultos?
Considere um cenário simples.Suponha que você digitou um e -mail longo e pressionou o botão Enviar, e depois descobriu que ele foi realmente enviado para um destinatário errado. Ou melhor, você esqueceu de fazer algumas correções nesse e -mail. Você provavelmente o enviará novamente, agora com as correções feitas. Nesse caso, você não pode, de qualquer maneira, trazer de volta o e -mail que foi entregue erroneamente. Outlook, embora entregue o e -mail assim que for enviado, há uma maneira de atrasá -lo se você se arrepender de enviar a mensagem. Isso não utiliza nenhuma instalação de software de terceiros ou complementos. Tudo o que você precisa fazer é fazer algumas modificações em suas configurações que serão executadas automaticamente em segundo plano para cada e -mail.
Etapas para adiar o envio de e -mail no Outlook
PASSO 1
- Abra o aplicativo do Outlook 16 no menu Iniciar. Se você ainda não o instalou, pode baixá -lo aqui -Microsoft Office 16. Outlook vem junto com todo o pacote do escritório. A versão mais recente do Office 16 está disponível gratuitamente para o primeiro mês e, em seguida, você terá que pagar por isso.Além disso, as versões do teste podem ser estendidas até seis meses.
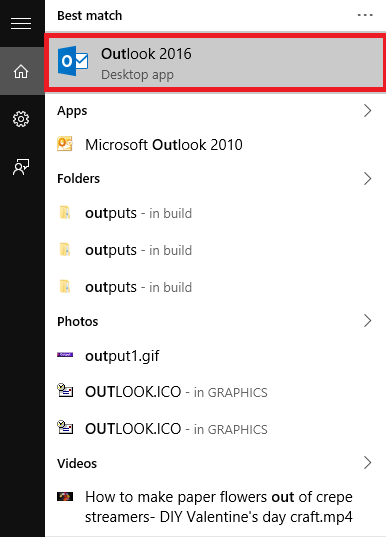
PASSO 2
- Depois que o aplicativo abrir, vincule -o à sua conta de email digitando o nome de usuário e a senha. A janela da sua caixa de entrada é lançada.
ETAPA 3
- Na parte superior da página, escolha o primeiro menu Arquivo. Quando você fizer isso, você encontrará à direita, uma lista de três opções .Escolha a opção Gerenciar regras e alertas.
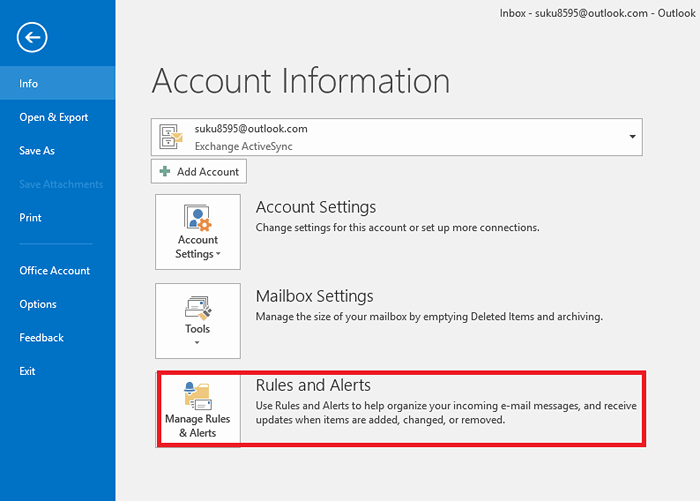
PASSO 4
- Na janela recém -aparada, clique na opção Nova regra que parece no canto superior esquerdo. Isso ajuda você a criar as regras para os e -mails que você gerencia, os enviados e recebidos.
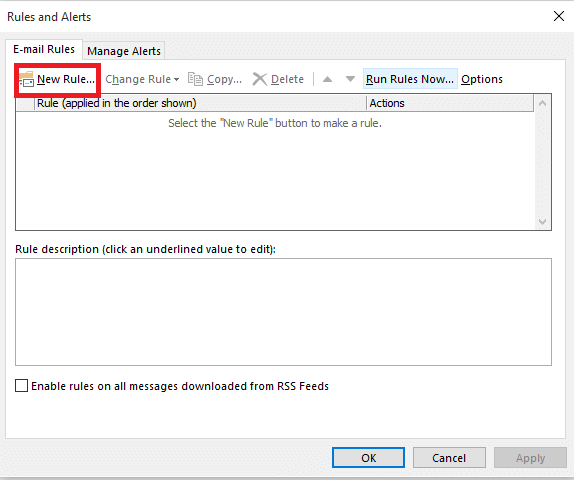
Etapa 5
- Debaixo de Comece de uma opção de regra em branco, você vai encontrar uma frase, Aplicar regra sobre mensagens que envia. Isso vai ajudá -lo com os e -mails que você envia, configurando um processo de corrente antes de enviá -los. Clique no Próximo botão depois de terminar com isso.
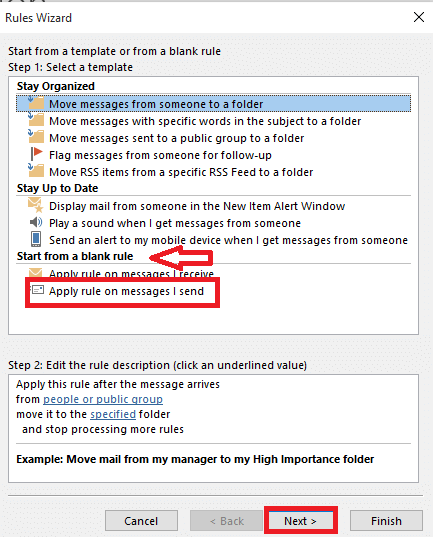
Etapa 6
- Simples clique no Próximo botão para a próxima janela sem escolher em nenhuma das caixas de seleção. Quando você recebe uma mensagem de alerta perguntando se aplicar a regra para todas as mensagens, clique em Sim.
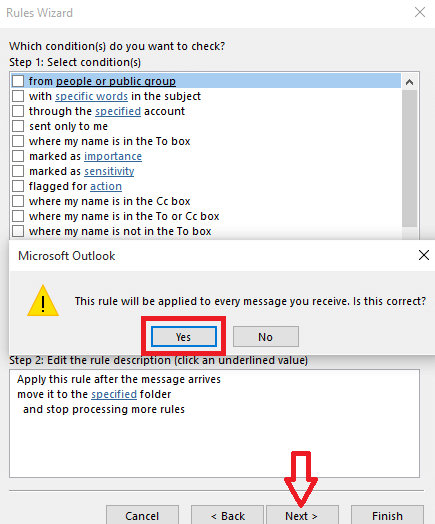
Etapa 7
- Novamente você encontra uma lista de opções sendo lançadas. Clique na opção adiar a entrega em vários minutos que aparecem em direção ao último.
- Clique no link um número de que é dado sob a caixa Edite a descrição da regra.
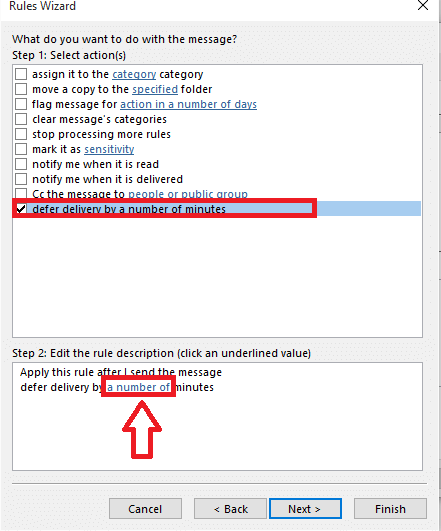
Etapa 8
- Escolha o número desejado na caixa de texto e clique no OK botão.
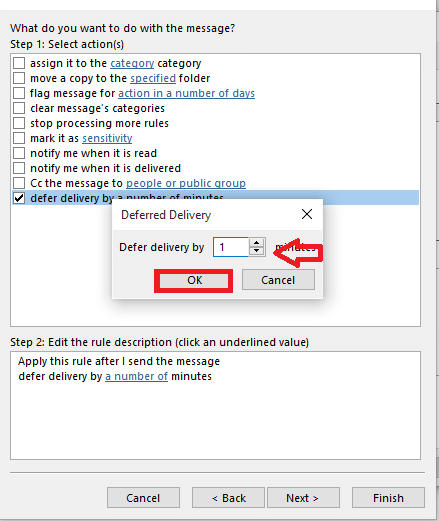
Aí está você!Agora o Outllook espera pela quantidade de tempo que você escolheu antes de realmente entregar a mensagem.De uma chance!
- « Como fazer backup do seu dispositivo Android no PC
- Como criar um arquivo PDF protegido por senha usando o Microsoft Word »

