Como criar um arquivo PDF protegido por senha usando o Microsoft Word
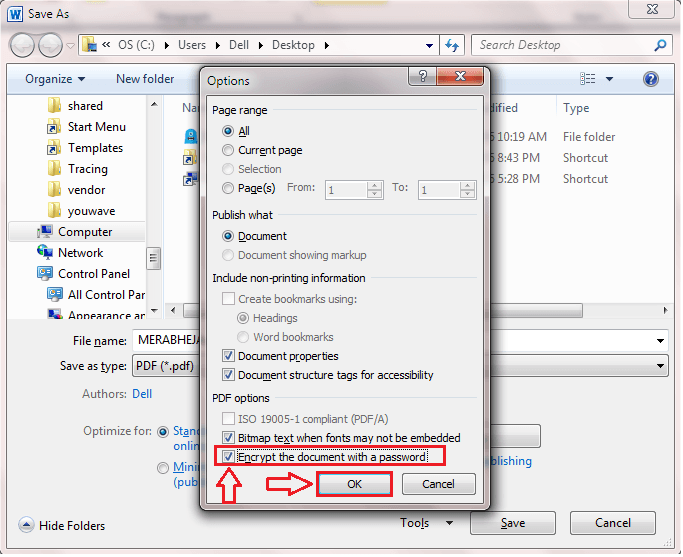
- 3664
- 111
- Mr. Mitchell Hansen
Como criar e proteger a senha de um arquivo PDF usando o Microsoft Word:- Você já depende muito de ferramentas e software de terceiros para criar um arquivo PDF e criptografá -lo com uma senha? Não faça mais isso. Deixar Microsoft Word Faça isso por você. Criar um arquivo PDF é algo que todos devem saber. Com os avanços da tecnologia, o avanço das violações de segurança também é tremendo. Portanto, a necessidade de proteger a senha de um arquivo de dados confidenciais pode ser denominada necessidade, em vez de um luxo. Continue lendo, para aprender a criar um arquivo PDF usando Microsoft Word sozinho e para proteger a senha.
Veja também : Como remover a senha do PDF usando o Chrome
PASSO 1
- Lançar Microsoft Word e simplesmente crie seu arquivo.
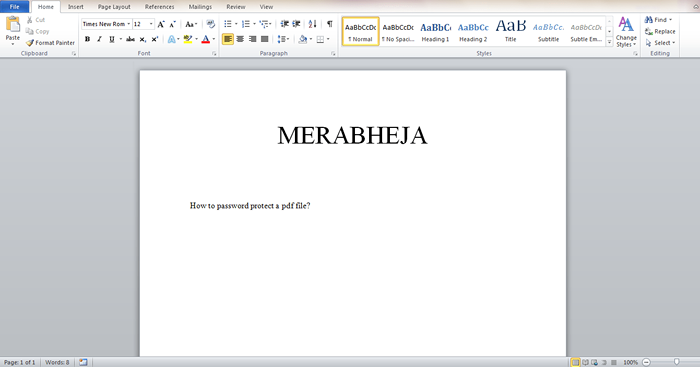
PASSO 2
- Depois de terminar com a parte de digitação, você pode clicar no Arquivo guia para salvar o arquivo. Sob a guia Arquivo, Clique no Salvar como opção.
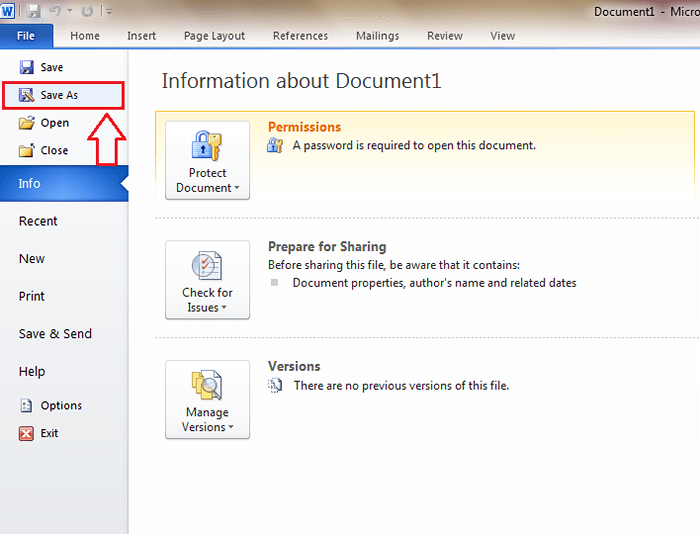
ETAPA 3
- Clique na seta suspensa associada ao campo Salvar como tipo.
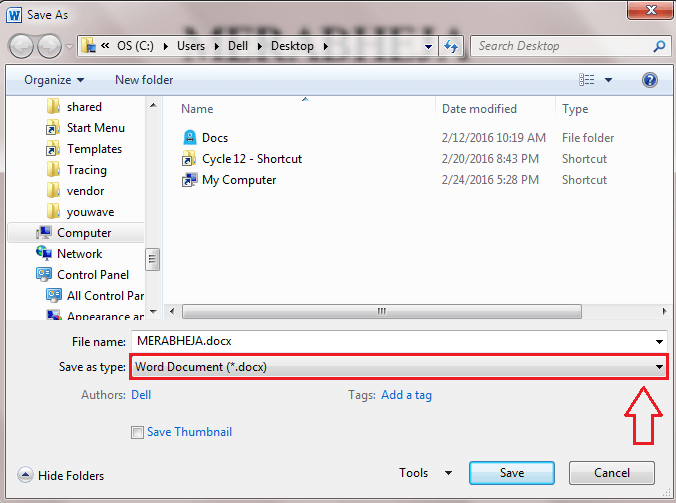
PASSO 4
- A partir das opções listadas no menu suspenso, encontre e clique no Pdf opção como mostrado na captura de tela.
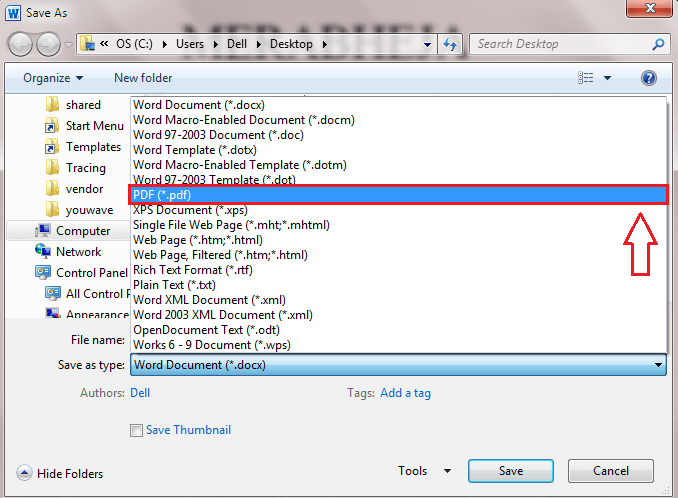
Etapa 5
- Depois disso, clique no botão nomeado Opções.
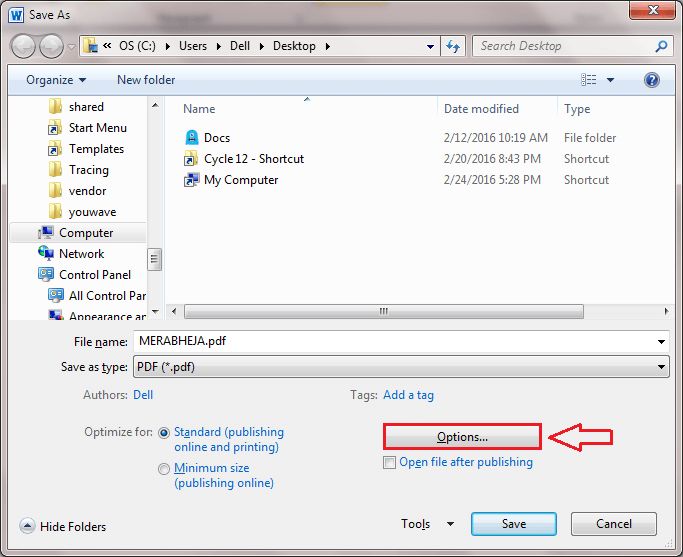
Etapa 6
- Agora você precisa verificar a caixa de seleção correspondente à opção Criptografar o documento com uma senha. Clique em OK botão depois de terminar.
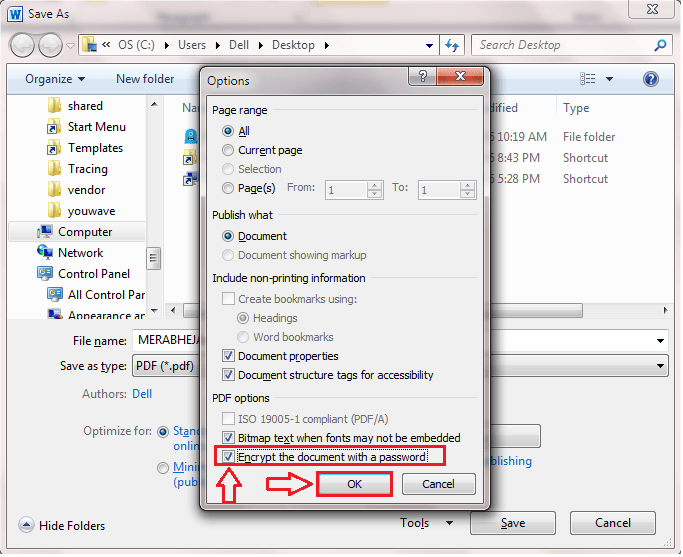
Etapa 7
- Uma nova janela chamada CRIPPTION PDF DOCUMENTO abre antes de você. Você tem que inserir uma senha contendo pelo menos 6 letras e no máximo 32 letras de sua escolha. Entre em contato com a senha e clique em OK botão.
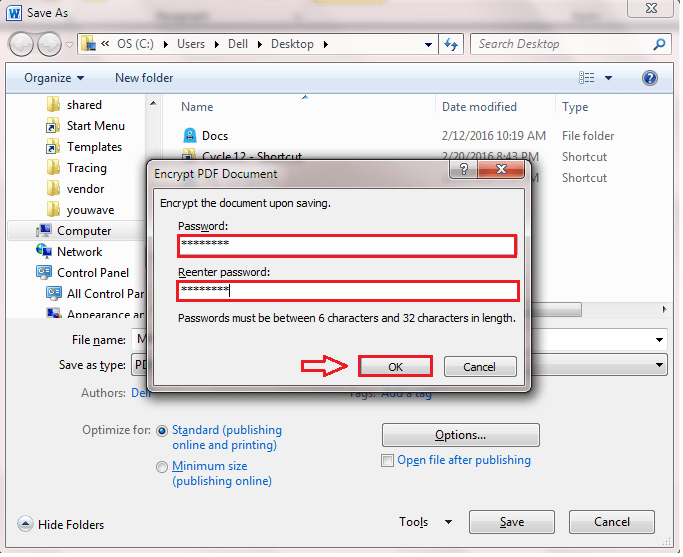
Etapa 8
- Depois de terminar, clique em Salvar botão.
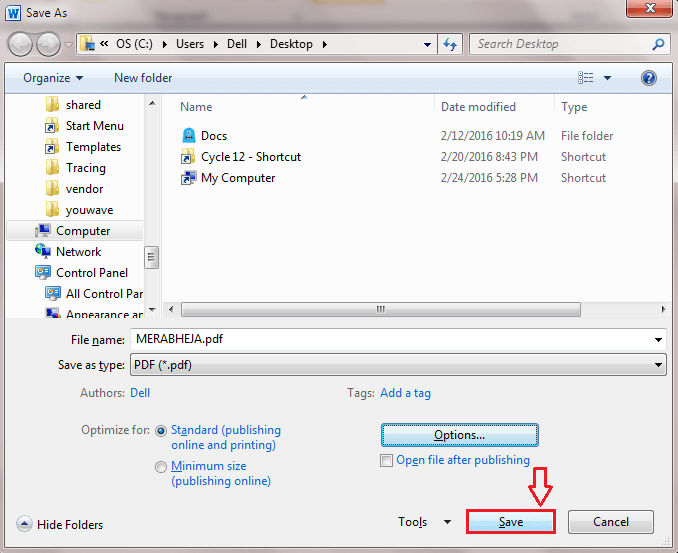
Etapa 9
- Se você é mostrado uma caixa de alerta que se parece com a da captura de tela a seguir, basta clicar em Sim botão.

Etapa 10
- Agora você precisa navegar para o local em que salvou seu arquivo. Clique duas vezes no arquivo para abri -lo com seu leitor de PDF padrão.
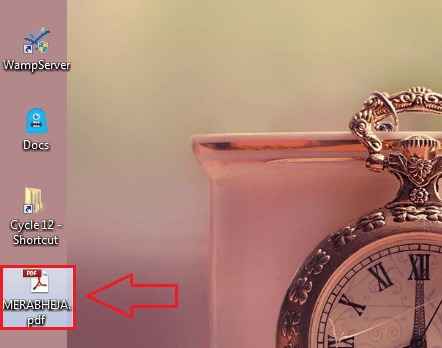
Etapa 11
- Uma nova janela chamada Senha abre. Você precisa inserir a senha usando a qual criptografou seu arquivo para abrir e visualizar o conteúdo do arquivo.Aí está você! Você criou com sucesso um arquivo pdf e define uma senha para abri -lo usando Microsoft Word sozinho.
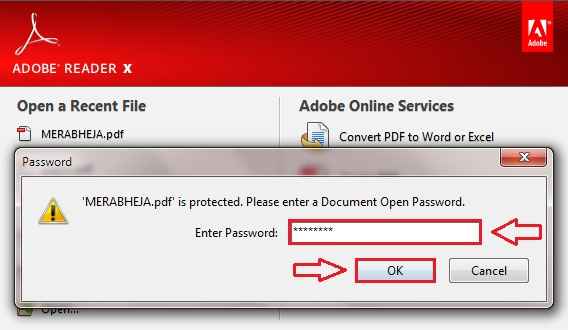
Etapa 12
- Depois de inserir a senha para abrir o arquivo, seu arquivo será aberto em formato PDF.
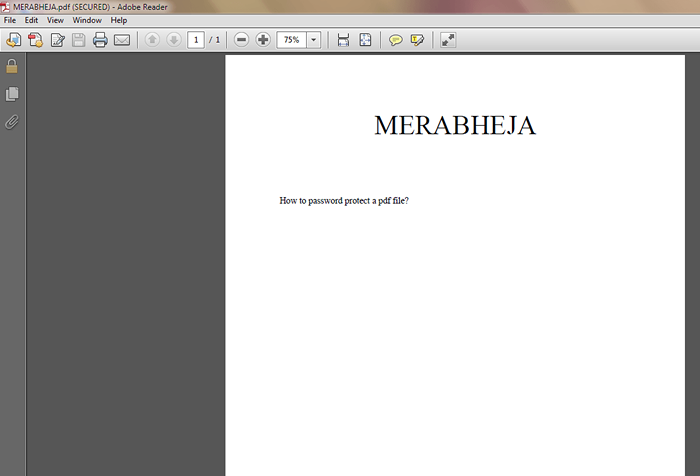
Experimente este truque hoje para se sentir como um profissional. Abre o teu Microsoft Word, Crie um arquivo PDF e defina uma senha para ele; Tão simples quanto isso. Espero que você tenha se divertido lendo o artigo. Volte para mais, pois sempre há algo de novo esperando.

