Como personalizar o Windows 10 Um guia completo
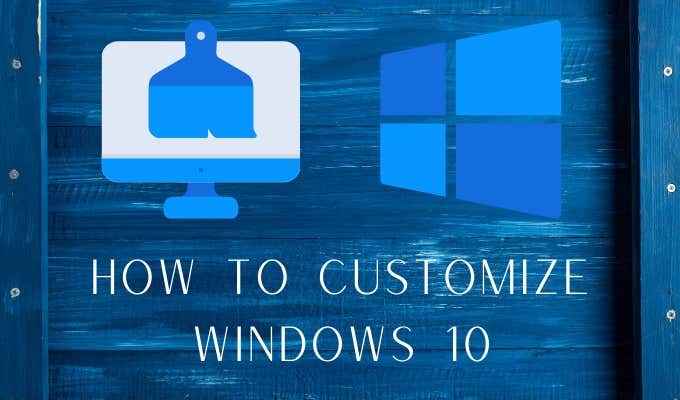
- 2263
- 409
- Robert Wunsch DVM
O Windows percorreu um longo caminho desde os dias do Windows 3.1. O sistema operacional moderno do Windows 10 não é apenas agradável de se olhar, mas também tem várias maneiras de ajustá -lo e personalizar para o seu gosto. Algumas dessas personalizações são puramente estéticas, enquanto outros realmente afetarão como você usa o Windows.
Preparar-se! Vamos cavar na multidão de maneiras de personalizar o Windows 10.
Índice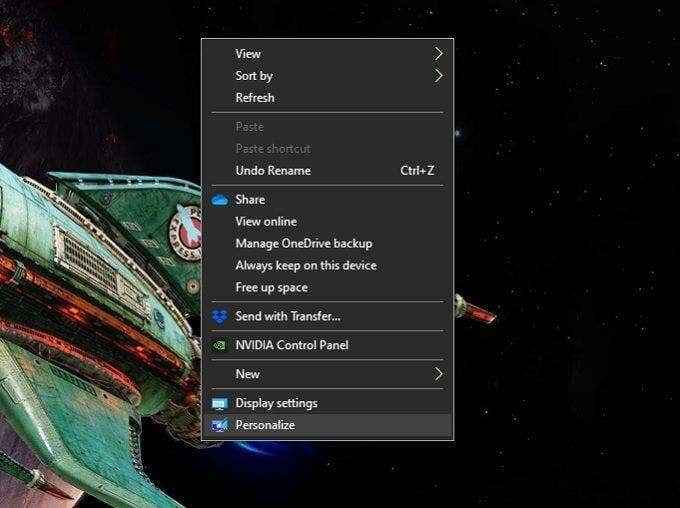
Aqui você pode escolher se deseja ter uma única foto ou uma apresentação de slides. Se você quiser ter uma apresentação de slides de papéis de parede, você precisa salvá -los todos em uma única pasta. Você pode navegar para uma imagem específica ou uma pasta, dependendo do tipo de papel de parede que você escolher.
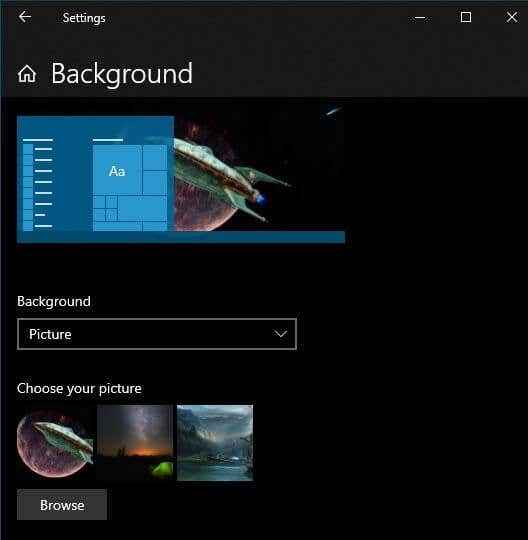
Antecedentes são apenas um componente do seu tema geral. A modificação do seu tema fornece controle sobre as cores do sistema, sons e estilo de cursor do mouse. Basta pesquisar por "temas" no menu Iniciar e clicar em Temas e configurações relacionadas.
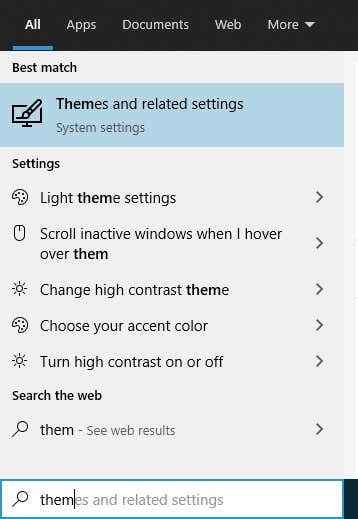
EntãoClique emCada opção, por sua vez, ajustar a aparência do seu sistema para suas preferências.
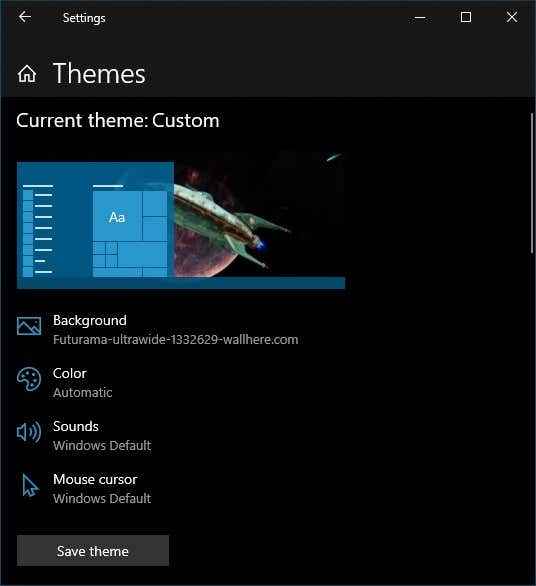
Se você usar uma apresentação de slides de papel de parede, recomendamos que você deixe a cor automática, pois isso geralmente fornece a melhor cor complementar para o seu papel de parede atual.
Personalizando sua tela de bloqueio
A tela de bloqueio é um recurso de segurança do Windows 10 que impede que os olhos indispensem o que você está trabalhando e impede as pessoas que não conhecem sua senha de usar seu PC. A tela de bloqueio é mais do que apenas uma tonalidade puramente funcional. Ele pode exibir todos os tipos de informações úteis e, o mais importante, mostra a primeira foto que você vê quando se senta para trabalhar no seu computador.
Então você realmente deve procurar alterar a imagem da tela de bloqueio e ajustar quais informações são exibidas na tela de bloqueio. É uma maneira fácil de personalizar o Windows 10. Para chegar às configurações da tela de bloqueio:
- Abra o Menu Iniciar
- Clique no Configurações Cog
- Clique Personalização
- Clique Tela de bloqueio
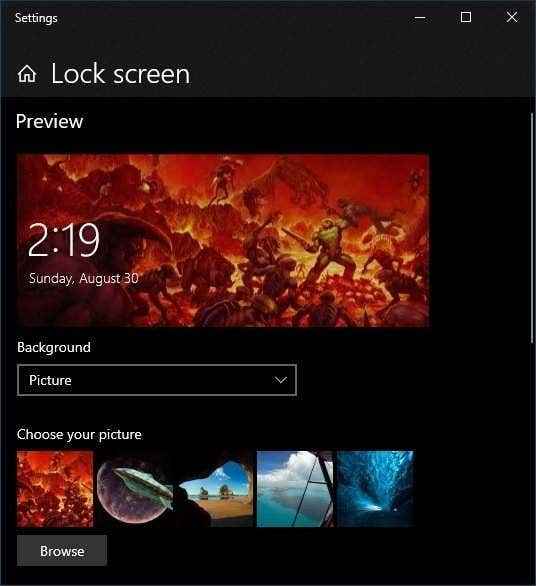
Aqui você pode especificar o que usar como fundo. Os controles funcionam exatamente da mesma forma que escolher um fundo de mesa. Assim, você pode escolher uma imagem individual, uma pasta de imagens para uma apresentação de slides ou "Windows Spotlight", que é esse recurso exclusivo da tela de bloqueio que exibe várias formas de informação ao vivo.
Você também pode escolher quais aplicativos deseja ver na tela de bloqueio e para quais deles você deseja informações detalhadas. Muitas pessoas gostariam de ver seus compromissos de calendário rapidamente, por exemplo. No entanto, lembre -se de que qualquer um pode acessar sua tela de bloqueio, portanto, esteja atento à sua própria privacidade.
Adicionando e mudando de tela
Screensavers realmente não servem mais ao seu objetivo original de "salvar" telas. Mesmo com telas OLED propensas a imagens queimaduras, os próprios dispositivos têm contramedidas embutidas. Dito isto, os protetores de tela ainda podem servir a um propósito de privacidade e segurança. Sem mencionar que eles podem ser uma boa forma de decoração!
O Windows 10 vem com uma pequena seleção de protetores de tela, mas você pode adicionar quantos quiser. Por exemplo, recentemente demos uma olhada nos melhores protetores de protesto de slides para substituir o básico que vem com o Windows 10. Existem também muitos excelentes protetores de tela gratuitos que você pode baixar para personalizar seu Screensaver do Windows 10.
Instalar novos protetores de tela é muito fácil. Quando você baixar um protetor de tela, ele será como um executável auto-instalação ou como um “.Arquivo SCR ”. Se for um aplicativo auto-instalação, tudo o que você precisa fazer é executá-lo da mesma maneira que você faria para qualquer instalação do aplicativo. Se for um arquivo scr, basta clicar com o botão direito do mouse e escolher Instalar.
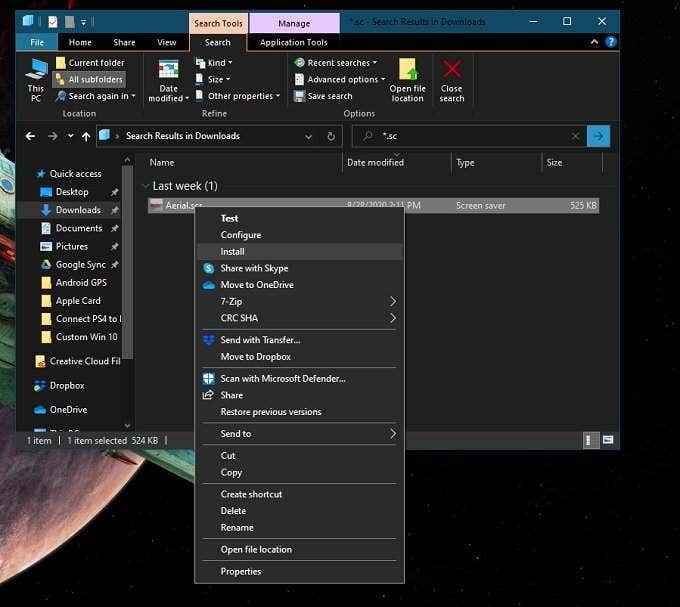
Depois de ter os protetores de tela que você gosta de instalação, você pode alternar entre eles pesquisando "altere a tela da tela" no menu Iniciar. Em seguida, basta escolher o protetor de tela de sua escolha no menu suspenso.
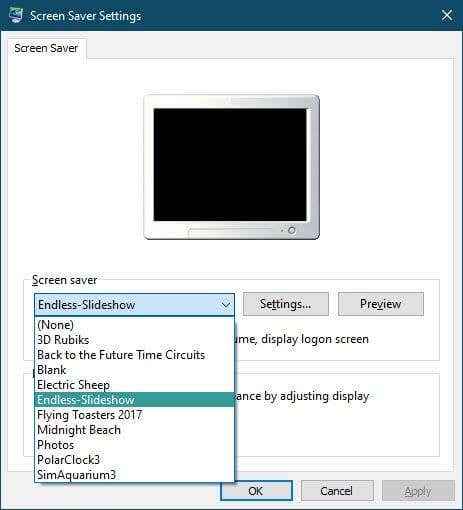
Muitos protetores de tela têm configurações para ajustá -las. Slideshow Screensavers também precisa você especificar em qual pasta suas imagens desejadas estão em. Clique no Configurações… botãoPara acessar essas funções.
Clique Visualização Para ativar o protetor de tela com suas configurações atuais. Se você está feliz com a aparência, basta clicar Aplicar. Só não se esqueça de definir quanto tempo seu computador deve ficar ocioso antes que o protetor de tela chegue!
Personalizando o menu Iniciar
Durante os dias sombrios do Windows 8, parecia que a Microsoft iria acabar com o amado menu de início. Com o Windows 8.1 Eles meio que trouxeram de volta, mas muitas pessoas ainda optaram por aplicativos de terceiros que restauraram o menu de início do estilo clássico.
O menu Iniciar no Windows 10 não é o modelo clássico, mas é muito mais próximo do que o experimental que obtemos com o Windows 8.1. Fora da caixa, funciona muito bem, mas você pode realmente ajustá-la muito.
O primeiro truque do menu de início que todos devem saber é que você pode redimensioná -lo! Tudo que você precisa fazer é arrastar o borda vertical ou horizontal para fazer a forma e o tamanho que você deseja!
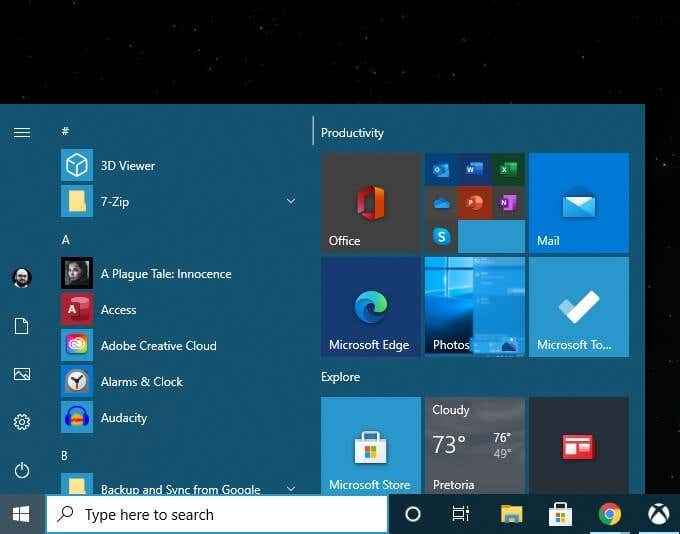
O outro truque principal que você vai querer saber para personalizar o Windows 10 está no menu de configurações do Start Start. Chegue lá Menu Iniciar> Configurações de engrenagem> Personalização> Iniciar.
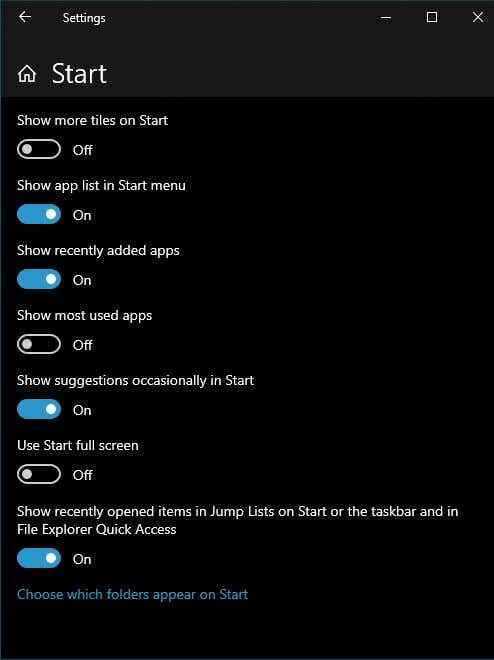
Aqui você pode desligar coisas como sugestões, aumentar o número de ladrilhos que deseja mostrar e assim por diante. Simplesmente atire as opções que você deseja e deixe o restante.
No próprio menu Iniciar, você pode facilmente desconhecer telhas que não deseja clicando com o botão direito do mouse e escolhendo não. No mesmo menu, você também pode optar por alterar o tamanho de cada ladrilho a partir de uma seleção predefinida.
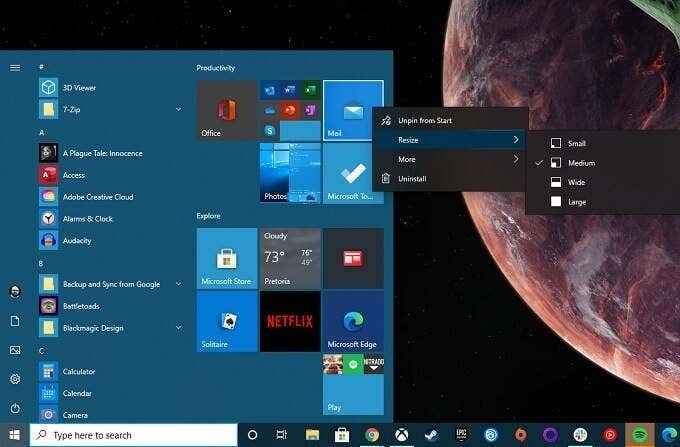
Você pode arrastar diretamente os azulejos para a posição que gostaria. Adicionar ladrilhos é tão simples quanto clicar com o botão direito em qualquer aplicativo no Menu Iniciar e escolhendo PIN para começar.
Para mais maneiras de personalizar o menu Iniciar, confira 10 maneiras de personalizar seu menu de início do Windows 10.
Mudando a fonte do sistema
Antes do Windows 10, a Microsoft usou a opção de alterar a fonte do sistema padrão. Assim, você pode pegar uma fonte padrão para janelas que podem realmente classificar as coisas ou, se tão inclinadas, alterá -la para sags cômicos e fazer seu sistema parecer ridículo.
Enquanto a Microsoft tirou a opção de alterar sua fonte do sistema, você ainda pode fazê -lo manualmente! O único problema é que isso envolve a criação de um arquivo de registro personalizado que você se fundem com o seu registro do sistema para entrar em vigor. Se você fizer isso exatamente certo, não há problema. Se você de alguma forma estragar tudo, pode estar olhando para o incômodo de tentar reverter seu sistema com uma fonte ilegível ou desfazendo manualmente suas mudanças no registro.
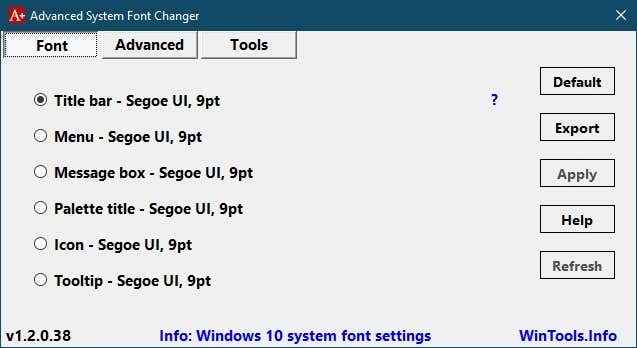
Felizmente, um desenvolvedor generoso achou o ajuste para nos dar um trocador avançado de fonte do sistema, que lida com todas essas coisas técnicas nos bastidores. Também começa, permitindo fazer um backup de suas configurações atuais, se você escolher.
Nós o corremos pelo Virustotal apenas para garantir que nada desagradável estivesse dentro e dei um giro. É um aplicativo simples que permite ajustar rapidamente qualquer coisa a ver com fontes do sistema. Até que a Microsoft traga o controle de volta sobre nossas fontes, o avançado System Font Changer é a nossa recomendação.
Alternativas do Windows File Explorer
Windows File Explorer é o aplicativo padrão que usamos no Windows 10 para navegar no sistema de arquivos. Você não deve confundi-lo com o Internet Explorer, que é o navegador da web em breve da Microsoft. Nem você deve confundir com explorador.exe, que é a interface gráfica para Windows. Se você fechar o Explorer.exe, sua barra de tarefas e ícones de desktop desaparecerão!
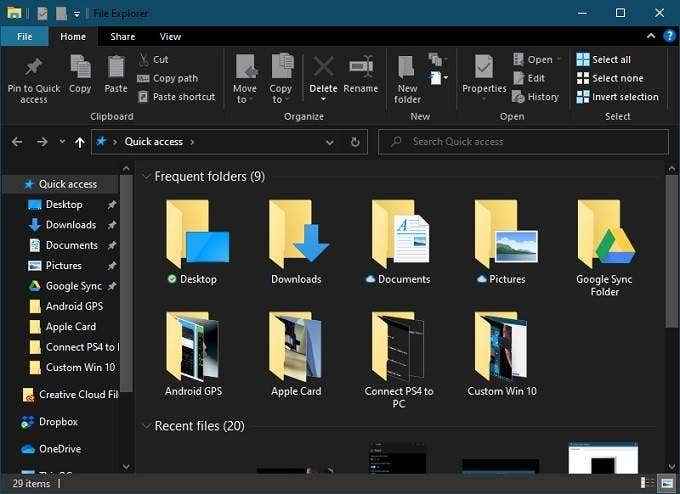
O File Explorer percorreu um longo caminho desde suas primeiras iterações. Por exemplo, quando você copia arquivos no Windows 10, você pode ver informações detalhadas, como a taxa de transferência atual e quais arquivos estão sendo movidos.
Nas versões mais antigas do Windows, você pode ter precisado de software de terceiros para essa função. Então, para a maioria das pessoas, o arquivo explorador é perfeitamente adequado. Se você é uma das pessoas que precisam de algo diferente, no entanto, há muitas alternativas de explorador de arquivos para tentar.
De fato, há tantas opções que mereciam um artigo para si mesmo. Vá para as melhores substituições do Windows Explorer para o Windows 10 para ver o que está em oferta.
Adicione uma doca no estilo macOS
Sistemas operacionais como Windows 10 e MacOS não têm medo de roubar as melhores ideias um do outro. Infelizmente, um recurso popular do MacOS, The Dock, não é aquele que a Microsoft achou adequado para copiar. Claro, você pode definir sua barra de tarefas para a Hide-Hide e Pin frequentemente usados para ela. No entanto, isso não é exatamente o mesmo que uma doca!

A boa notícia é que há docas pagas e gratuitas de terceiros por aí para o Windows 10. A maioria deles não é mais atualizada, como o foguete popular Dock. No entanto, mesmo os aplicativos mais antigos ainda parecem funcionar bem. Se você estiver disposto a pagar alguns dólares, pode obter premium que são mantidos. Se você realmente quer uma doca para o Windows 10, confira nossa lista de 5 ótimas docas de aplicativos.
Modificando janelas com peles de terceiros
O Windows permite que você mude sua aparência até certo ponto, mas como você viu até agora é basicamente limitado a papéis de parede, cores e alguns outros básicos superficiais. Depois, há aplicativos de terceiros que permitem que você resista janelas, adicione widgets personalizados e geralmente alteram a maneira como as coisas parecem e funcionam.
Para os usuários do Windows, o melhor aplicativo que podemos recomendar é o Rainmeter, que é uma plataforma de código aberto, onde qualquer pessoa pode criar skins para Windows. Estes variam de widgets simples como estes:

Para revisões incrivelmente complexas, exigindo uma quantidade significativa de configuração e tempo para trabalhar. Quanto ou quão pouco esforço você deseja fazer depende de você, mas o medidor de chuva oferece as ferramentas que você precisa.
Cascas de terceiros personalizadas
Existem muitas opções para personalizar o Windows 10 ,, mas nenhum deles permite que você realmente mude como a interface funciona. Quando você usa o Windows 10, está interagindo com a parte do sistema operacional conhecido como "shell".
A outra parte principal do sistema operacional é o "kernel". O kernel é o verdadeiro núcleo do sistema operacional e é isso que controla tudo, executa o software e geralmente opera o sistema. O shell é a interface que traduz seus comandos para o kernel.
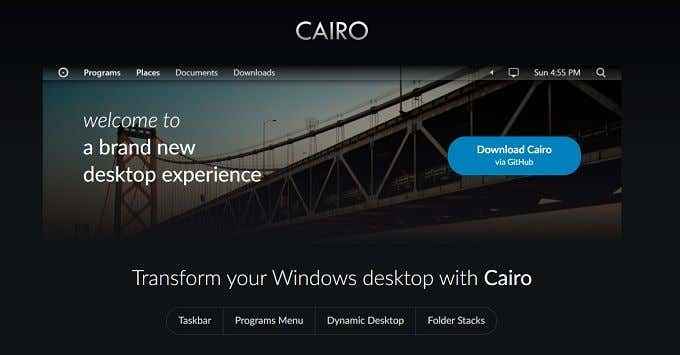
É possível trocar completamente a concha do Windows 10 para outra coisa que melhor se adapte aos seus gostos e necessidades. Em sistemas operacionais como o Linux, os usuários trocam de conchas da maneira como o resto de nós muda uma jaqueta, mas a maioria dos usuários do Windows provavelmente consideraria uma modificação bastante radical.
O exemplo mais popular de uma concha alternativa é provavelmente o Cairo. É um grande projeto que é bem suportado e estável. Se você está procurando uma experiência muito diferente do Windows, sugerimos que você comece por aí.
Como uma luva
Seu computador é uma ferramenta essencial. Eles não o chamam de computador "pessoal" por nada. Então, por que não modificá -lo para se adequar ao seu fluxo de trabalho e senso de estilo. Se são apenas alguns ajustes de opções padrão do Windows ou substituições radicais dos principais componentes do SO depende completamente.
- « Como carregar controladores de switch nintendo
- O que é Hiberfil.sys e como excluí -lo no Windows 10 »

