Como personalizar a fita do Microsoft Office
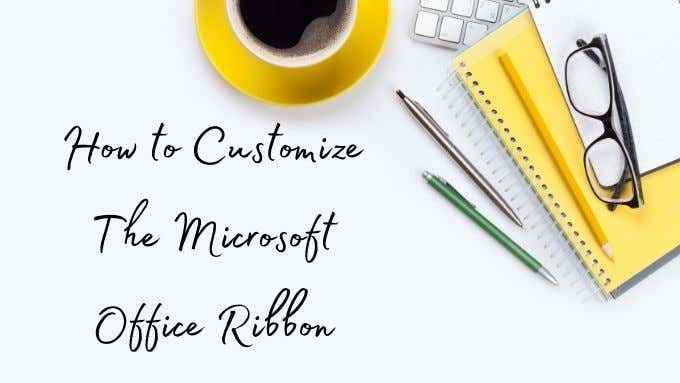
- 1098
- 205
- Arnold Murray
Quando a Microsoft introduziu a fita pela primeira vez na suíte do escritório, causou um pouco de divisão entre aqueles que passam o dia todo usando o software de produtividade. Algumas pessoas adoraram e outras preferiram o sistema de menu clássico que é tão antigo quanto a interface gráfica do usuário em si.
No final, a fita venceu a guerra e parece estar aqui para ficar. Felizmente, mesmo que você não seja um fã, você pode realmente personalizar a fita do Microsoft Office para atender melhor ao seu fluxo de trabalho e às necessidades.
Índice
Há no entanto uma grande exceção a isso. A versão ao vivo do Office do Serviço não oferece personalização da fita ou, de fato, qualquer fita. Como os documentos, folhas e slides do Google, o Office Live é uma versão muito reduzida dos aplicativos de desktop. Portanto, as instruções e informações abaixo se aplicam às versões atuais da área de trabalho do Microsoft Office.
Como as fitas funcionam em geral
Fitas devem organizar funções de software por seu tipo geral. Portanto, funções que geralmente são usadas em conjunto umas com as outras compartilham a mesma fita. Em um aplicativo como o Microsoft Word, você verá uma fita para design, layout, referência acadêmica e assim por diante.
Por padrão, a Microsoft fez um ótimo trabalho ao fornecer fitas e funções de fita que satisfazem a maioria das pessoas. Se você está apenas fazendo planilhas básicas ou escrevendo o ensaio ocasional, há poucas razões para consertar o que não está quebrado.

Se você está fazendo o mesmo conjuntos de tarefas altamente específicos, no entanto, pode acelerar seu fluxo de trabalho ajustando exatamente quais fitas do Microsoft Office estão ao seu alcance.
Fitas são subdivididas em grupos de comandos relacionados. Por exemplo, a fita doméstica tem um grupo chamado "Fonte". Isso tem os comandos relacionados à formatação de fontes em um só lugar.
A personalização da fita do Microsoft Office, portanto, assume duas formas principais:
- Adicionando e removendo fitas inteiras.
- Personalizando os grupos e comandos que aparecem em uma determinada fita.
Vamos mostrar como fazer os dois no Microsoft Office com facilidade, começando com como adicionar ou remover fitas inteiras.
Como adicionar ou remover guias inteiras de fita no Microsoft Office
Por padrão, o Office não coloca todas as fitas que estão em cada aplicativo na sua tela. Na verdade, existem guias inteiras de fita que você talvez não saiba que estão a apenas alguns cliques de distância.
Para acessar a interface de personalização da fita, tudo o que você precisa fazer é clicar com o botão direito do mouse em qualquer parte em branco da fita e selecionar Personalize a fita. Você verá esta janela:
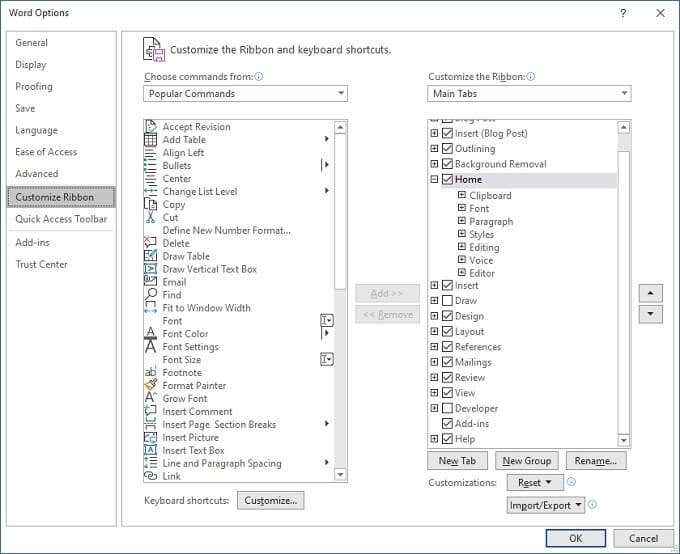
Aqui você verá duas colunas. À esquerda, temos os comandos que podem ser adicionados às abas e grupos da fita.
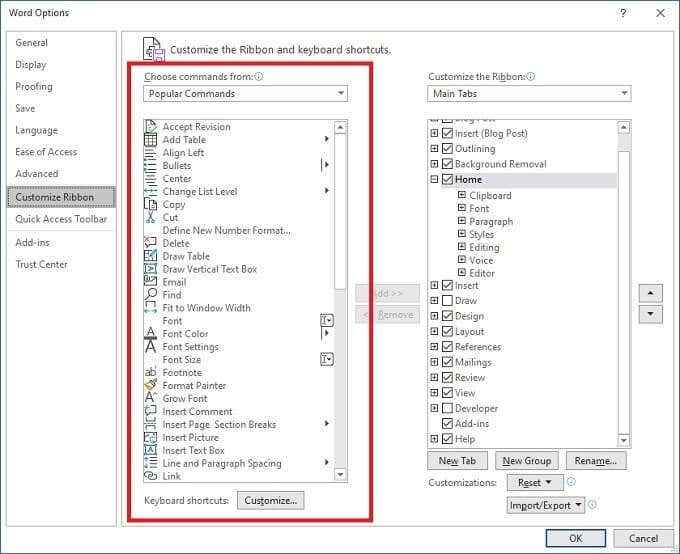
Isso não é relevante agora, então vamos voltar nossa atenção para a coluna certa em Personalize a fita.
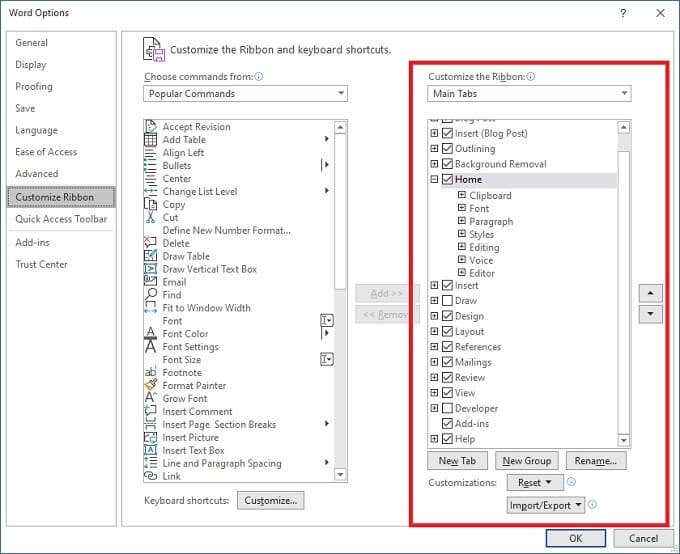
O menu suspenso abaixo do nome desta coluna pode ser usado para ver todas as guias, apenas guias principais ou apenas guias da ferramenta. Por enquanto, vamos deixar isso Guias principais. Como você pode ver, há uma entrada para cada uma das guias que você pode ver na tela principal do aplicativo do escritório que você está usando.
Aqui estamos usando o Word, então um bom exemplo é o Análise aba. Se você desmarcar a caixa à esquerda da entrada e depois selecione OK, A fita de revisão desaparecerá da janela principal do Word.
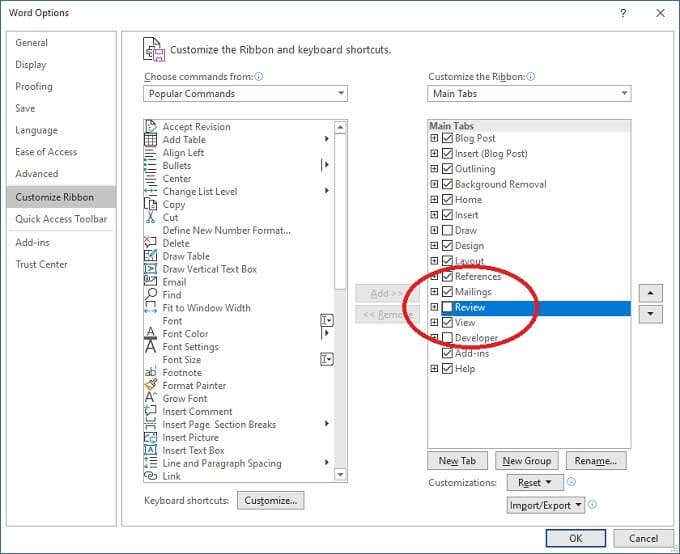
Vá em frente e verifique ou desmarque as caixas que você quiser. Em seguida, selecione OK Quando terminar e seu aplicativo terá apenas as guias que você realmente precisa.
Como personalizar guias de fita individuais
Agora que você sabe como remover as guias, é hora de cavar o conteúdo de cada guia individual. Primeiro, clique com o botão direito em qualquer parte em branco da fita e selecione Personalize a fita.
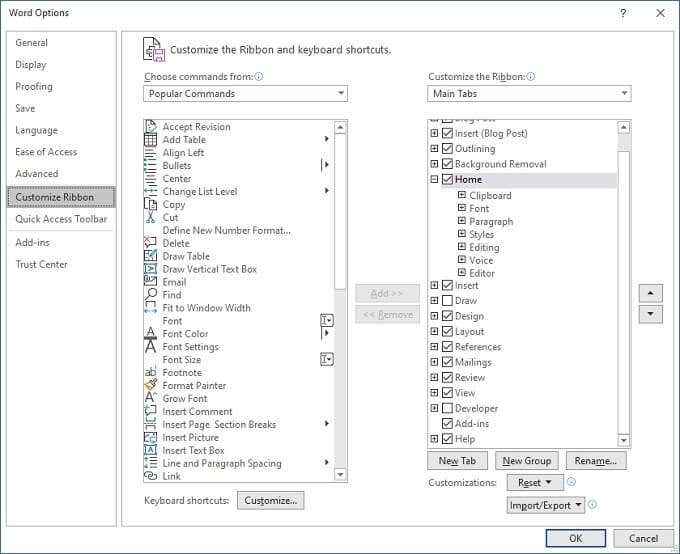
Agora, vamos escolher uma guia para personalizar. Nesse caso, essa guia será Lar. Selecione a pequena vantagem à esquerda de casa. Isso expandirá a lista de grupos dentro dessa guia.
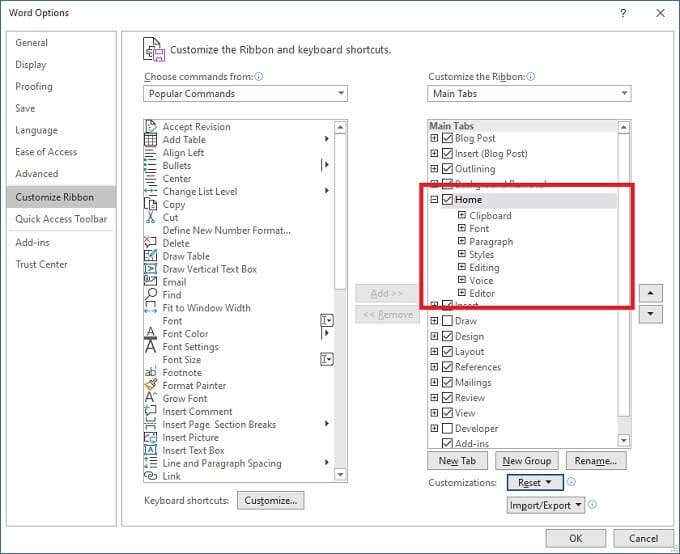
Agora selecione um grupo. Nesse caso, estamos selecionando Prancheta. Uma vez selecionado, selecione o Remover botão entre as duas colunas. A área de transferência será removida da guia Home.
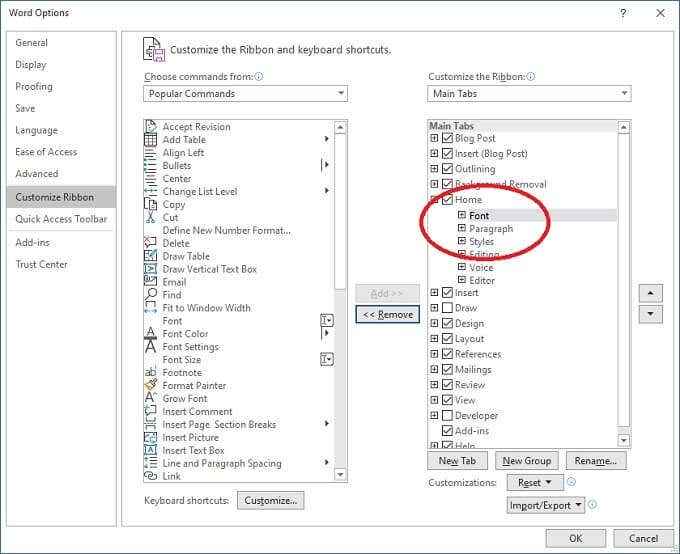
Você também pode adicionar grupos às guias. Primeiro, verifique se o Escolha comandos do suspensão está configurado para Guias principais. Isso é opcional, mas facilita a descoberta de quais grupos e comandos pertencem onde.
Vamos expandir o Empate guia na coluna esquerda. Selecione Ferramentas de desenho em seguida, selecione Adicionar.
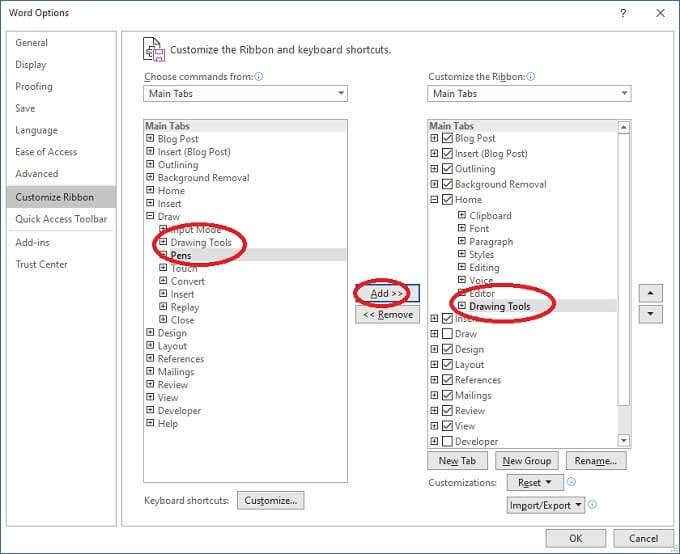
As ferramentas de desenho já foram adicionadas à guia Home.
É possível adicionar comandos individuais também, mas eles terão que ser adicionados aos grupos personalizados, então vamos ver como eles são criados a seguir.
Adicionando guias e grupos personalizados
A última personalização básica que faremos é a criação de uma guia e grupos personalizados. Voltar para o Personalize a janela da fita.
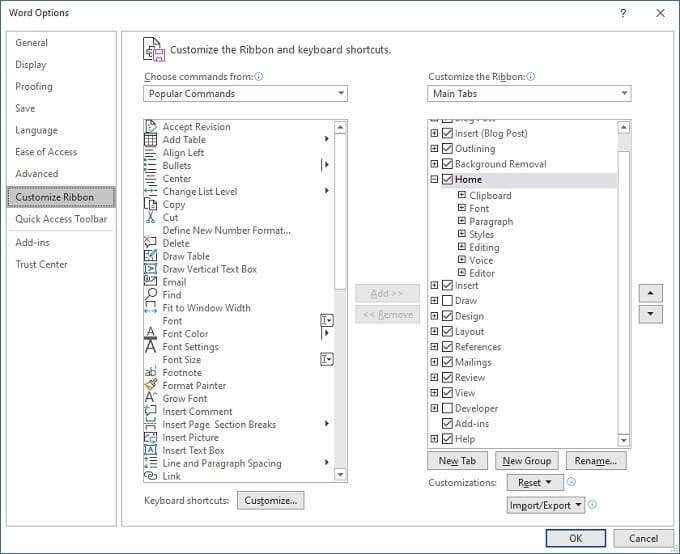
Agora selecione Nova aba. Você verá uma nova guia aparecer com um novo grupo sob ele.
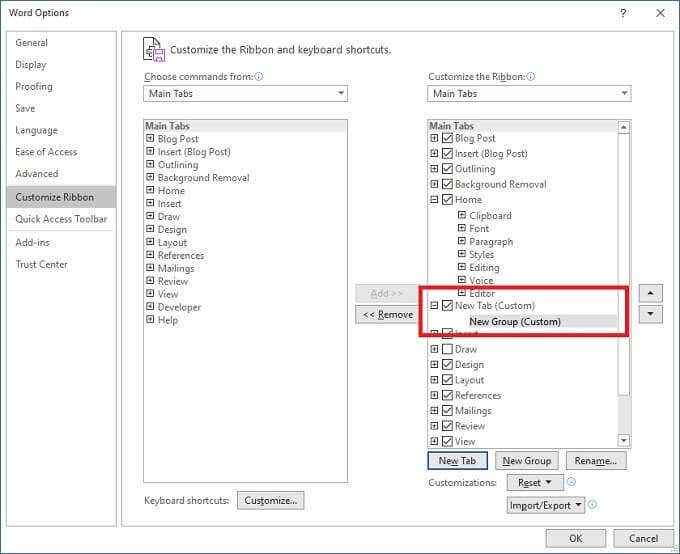
Selecione Renomear Para dar à sua guia e ao grupo um nome personalizado.
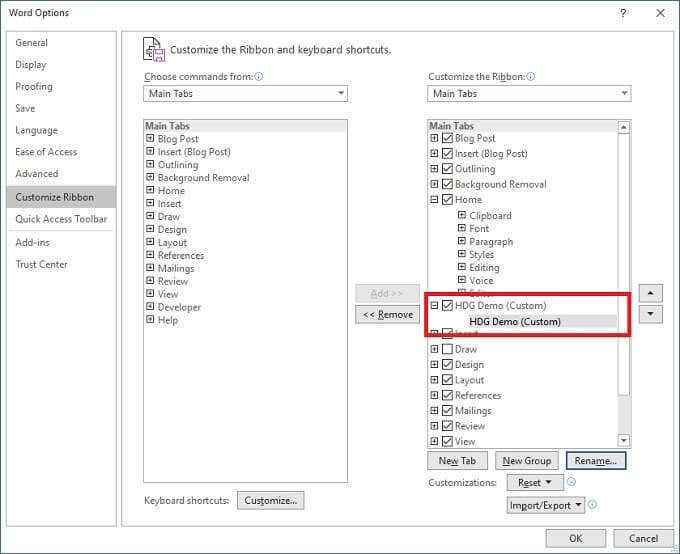
Agora você pode usar as instruções nas seções acima para adicionar grupos a esta guia. Claro que você também pode adicionar grupos personalizados às guias existentes também. Você também pode adicionar comandos individuais aos seus grupos personalizados da coluna esquerda dos comandos listados.
Dessa forma, você criará uma interface completamente personalizada para o seu aplicativo de escritório preferido.
Importação e exportação de personalizações de fita
Seria muito má sorte se você passasse muito tempo perfeitamente ajustando sua fita apenas para perder essas configurações. Seja falha no disco rígido, possuindo mais de um computador ou comprando um novo, você pode exportar e importar suas personalizações com facilidade.
No Personalize a fita Janela, selecione o Importação/exportação suspenso e salve sua personalização atual ou carregue um salvo anteriormente.
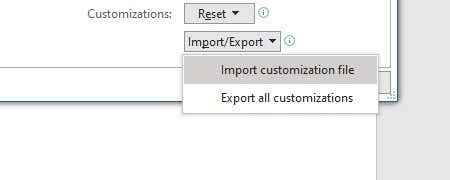
É tão fácil quanto isso.
Redefinindo suas personalizações
É incrível que você possa mudar quase todos os aspectos da fita do escritório, mas também é um pouco fácil demais para bagunçar as coisas. A boa notícia é que recuperar suas personalizações padrão é fácil. Se você teve a previsão de salvar sua configuração, pode simplesmente recarregar esse arquivo de personalização.
Se, por outro lado, você só quiser voltar à maneira como as coisas estavam fora da caixa, selecione o suspensão de redefinição na janela de personalização. Então escolha redefinir apenas a guia selecionada ou todos eles.
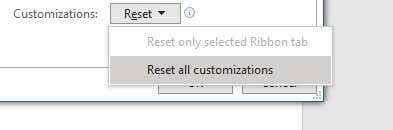
Agora você conhece todo o básico sobre a personalização da fita do Microsoft Office. Vá em frente e faça o seu próprio.

