Como personalizar o prompt de comando no Windows 10
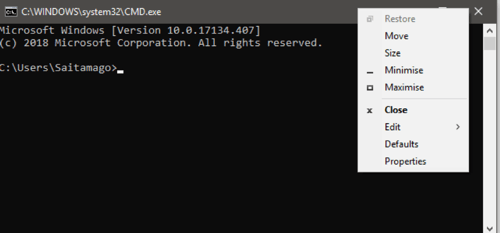
- 4163
- 924
- Loren Botsford
Muitos de nós começamos na era do DOS ou até mais cedo, antes do advento das interfaces gráficas do usuário. Desde os primeiros dias das máquinas Macs e Windows, houve uma unidade consistente para ocultar o prompt de comando “Ugly” e Arcane do usuário médio.
Em um sistema operacional moderno como o Windows 10, a maioria das pessoas nunca terá que ver ou mesmo saber sobre essa linha direta no coração do sistema operacional.
ÍndiceOs usuários hidráulicos, por outro lado, vivem e morrem pelo prompt de comando para realizar determinadas tarefas. Se você souber o que está fazendo, o prompt de comando pode ser usado para diagnosticar rapidamente problemas ou fazer mudanças profundas e abrangentes no sistema.
Um usuário que dominou o prompt de comando quase sempre será tratado como um gênio do computador.
Embora o prompt de comando no Windows 10 ainda seja um lugar nos computadores modernos, ainda parece que pertence a um pc IBM antigo dos anos 80. O problema é que não precisa ser assim! Você pode customizar a aparência do prompt de comando.
Provavelmente algo que pode nem ocorrer para a maioria de nós, porque esse terminal em preto e branco é tão icônico. Se você está cansado de olhar para o vazio do tipo DOS, veja como apimentar suas aventuras de script baseadas em texto.
Personalizando o prompt de comando
Antes que você possa fazer qualquer coisa com o prompt de comando, você precisa abri -lo! Você pode procurar por Cmd No menu Iniciar:
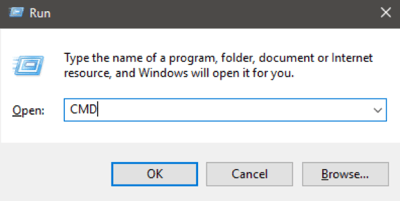
De qualquer maneira, você convocará o prompt de comando do PC Netherworld.
Agora vem a parte complicada. Para chegar às configurações corretas, você deve clicar com o botão direito do mouse na barra de título e depois clicar Propriedades.
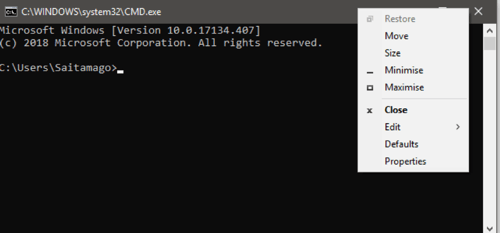
Agora a caixa de diálogo Propriedades será aberta. Existem quatro guias cheias de configurações para você brincar com. O primeiro tem opções gerais, embora a única personalização real aqui seja a escolha dos tamanhos do cursor.
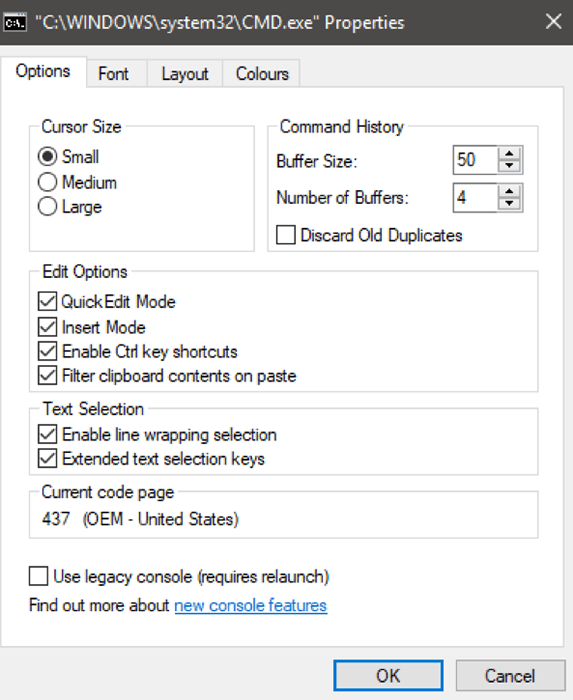
O Fonte A guia permite escolher entre várias fontes e alterar o tamanho do texto. Isso tem um impacto bastante dramático na aparência do prompt de comando.
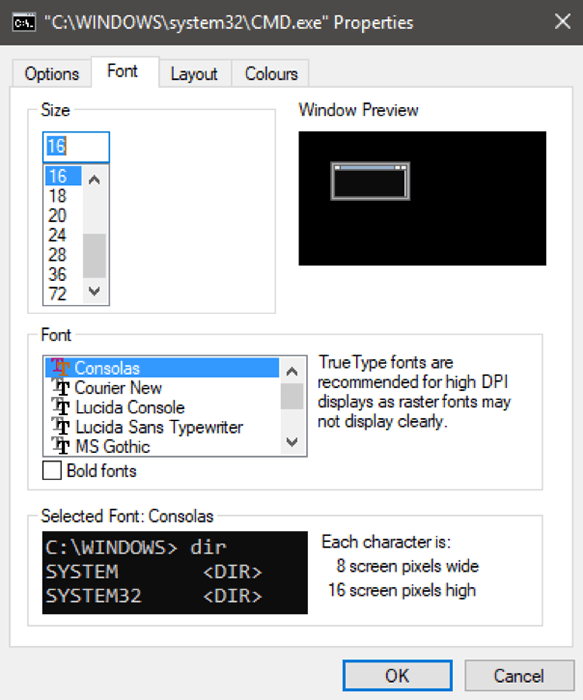
O Layout A guia permite que você ajuste o tamanho e a posição da janela prompt de comando. Este é um recurso muito útil para sistemas que precisam de um layout permanente ao executar tarefas.
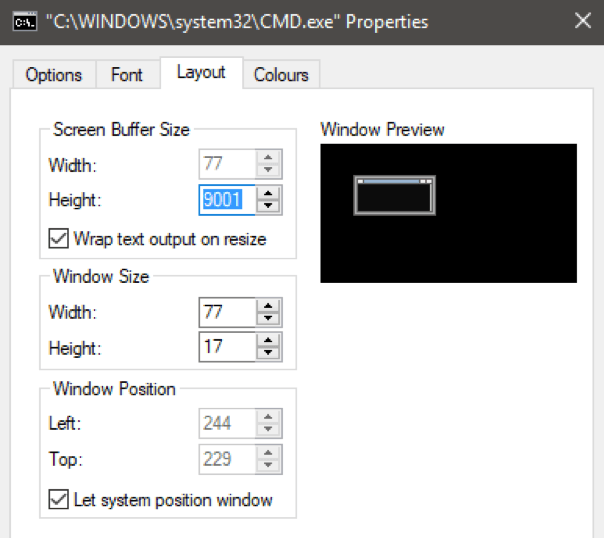
Finalmente, a verdadeira diversão começa na guia "Cores". Aqui você pode mudar as várias cores dos ativos e mudar a opacidade!
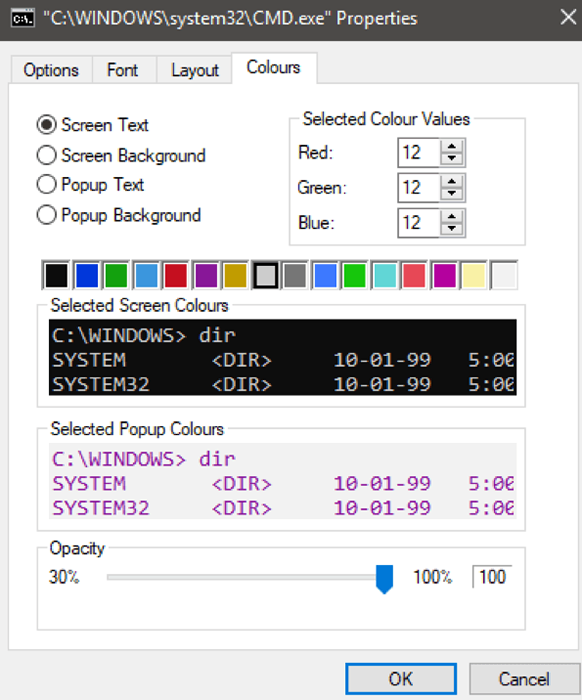
Ao ajustar essas configurações para o nosso gosto, fomos capazes de fazer com que o prompt de comando pareça muito mais moderno e atraente.
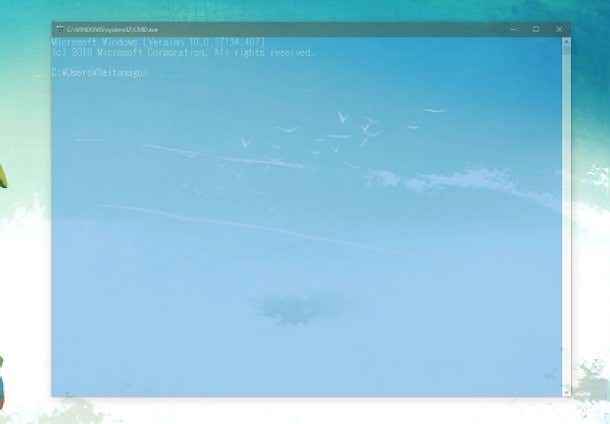
Então agora você não tem desculpa para aquela tela antiga do terminal. Vá e faça o seu próprio! Aproveitar!
- « Use uma caixa de sementes e winscp para torrents rápidos e privados
- Melhores aplicativos para gerenciamento de tarefas - Trello vs Evernote vs Wunderlist »

