Como personalizar a barra de ferramentas de acesso rápido em qualquer produto do MS Office
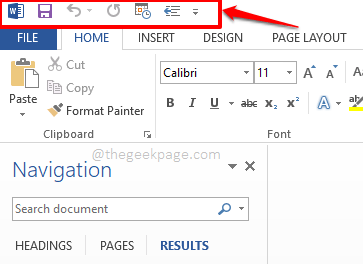
- 1226
- 316
- Enrique Gutkowski PhD
Não importa qual produto do Microsoft Office você usa, se você estiver usando os produtos do escritório no dia-a-dia, você pode definitivamente ter um conjunto de funcionalidades favoritas em cada um desses produtos. Por exemplo, você pode estar usando comandos de copiar e colar muito e muito quando se trata do MS Word. Da mesma forma, você pode estar usando algumas fórmulas específicas com bastante frequência quando se trata de se destacar, e assim por diante.
Qualquer que seja o produto do escritório que você está usando, não seria extremamente conveniente para você se você adicionar o atalho dos comandos que você usa com frequência a algum local rapidamente acessível? Bem, é exatamente onde a personalização da barra de ferramentas de acesso rápido entra em cena.
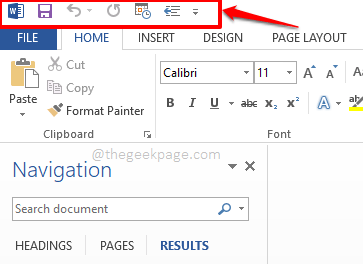
Continue lendo, para saber como você pode personalizar facilmente e rapidamente sua barra de ferramentas de acesso rápido, em qualquer um dos produtos do escritório, para organizar seu trabalho com eficiência. Espero que você goste de ler!
Seção 1: Barra de ferramentas de acesso rápido - o que é e onde está?
Você pode abrir qualquer produto de escritório de sua escolha. No exemplo abaixo e neste artigo, usei o Microsoft Word para explicar as etapas.
A barra de ferramentas de acesso rápido é a barra de ferramentas localizada no topo da janela do produto do Microsoft Office. Está mesmo no topo da fita de guias que contém guias como ARQUIVO, LAR, INSERIR, etc. Por padrão, a barra de ferramentas de acesso rápido contém apenas as opções básicas como Salvar, Desfazer, e Refazer. Neste artigo, descobriremos como podemos adicionar mais itens a este menu rápido e remover itens, se necessário.
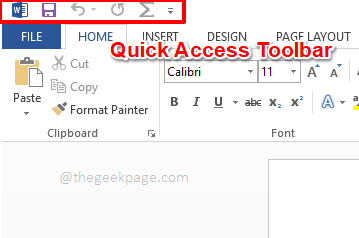
Seção 2: Como personalizar a barra de ferramentas de acesso rápido
Passo 1: Clique no Pequena seta suspensa Localizado no final da barra de ferramentas de acesso rápido.
Agora, você pode clicar imediatamente em um item presente no suspenso rápido para adicioná -lo rapidamente à barra de ferramentas de acesso rápido. Por exemplo, você pode clicar no Desenhe a mesa opção como mostrado abaixo para adicioná -lo diretamente à barra de ferramentas de acesso rápido.
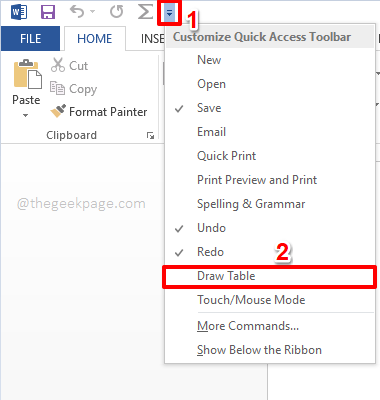
Passo 2: No momento em que você clica em um comando do suspensão de acesso rápido, ele é adicionado à barra de ferramentas de acesso rápido, como mostrado abaixo.
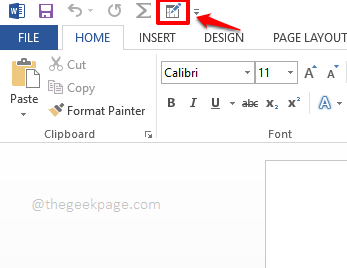
etapa 3:. Nesse caso, clique no Mais comandos opção para encontrar o comando que você precisa.
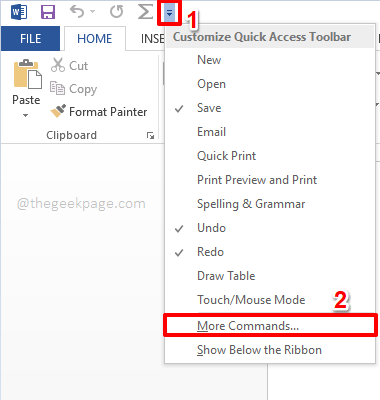
Passo 4: No Opções de palavras janela, você, por padrão, estará no Barra de acesso rápido guia no esquerda painel da janela.
No Centro painel da janela, por padrão, Comandos populares será escolhido e você pode clicar em qualquer um dos comandos populares listados por baixo.
Depois que o comando for selecionado, você precisa clicar no Adicionar botão localizado no Centro da janela para adicionar o comando selecionado à barra de ferramentas de acesso rápido.
Depois que o botão Adicionar é clicado, você pode ver que o comando é adicionado com sucesso ao certo painel 0f a janela.
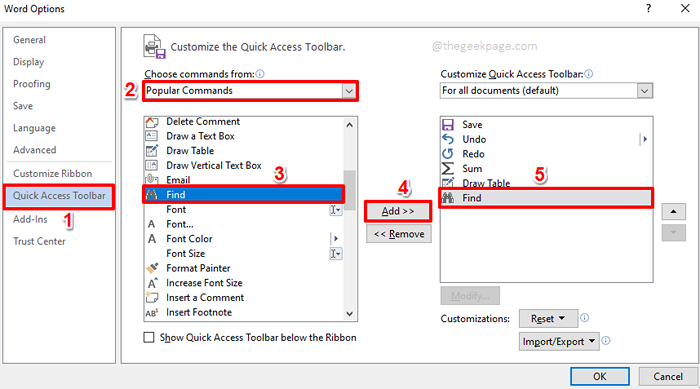
Etapa 5: Agora, se você não consegue encontrar o comando que está procurando sob o Comandos populares, Então você precisa clicar no botão suspenso associado à opção Escolha comandos de. A partir das opções, clique em aquele que diz Todos os comandos.
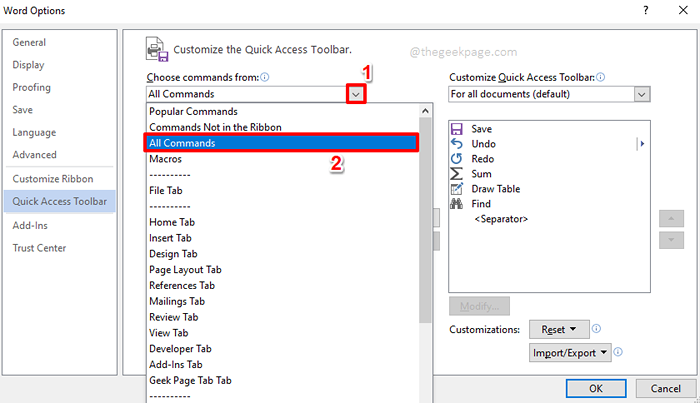
Etapa 6: Isso listará todos os comandos que o produto do escritório específico que você abriu, tem. você pode usar o Barra de rolagem Para rolar para cima e para baixo para encontrar e selecionar o comando que você precisa ser adicionado à barra de ferramentas de acesso rápido.
Depois que o comando for encontrado, você pode clique nele e depois atingir o Adicionar botão para adicioná -lo à barra de ferramentas de acesso rápido.
Você pode repetir o mesmo processo para adicionar o número de comandos que preferir.
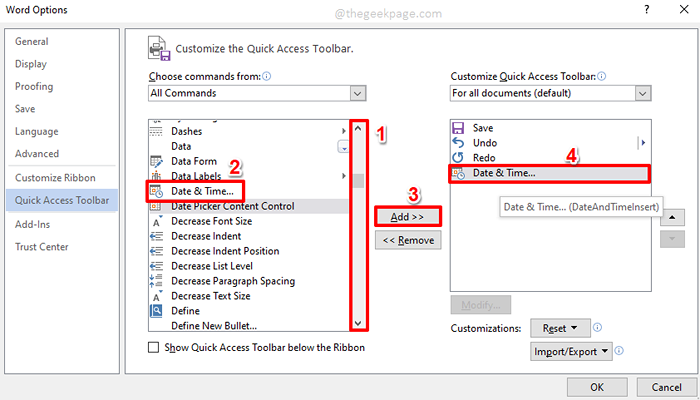
Etapa 7: E se você gostaria de excluir Um comando que já está adicionado à barra de ferramentas de acesso rápido, simplesmente clique no comando a ser excluído e depois atingir o Remover botão como mostrado abaixo.
Depois que você terminar com as adições e as remoções, acerte o OK botão para prosseguir.
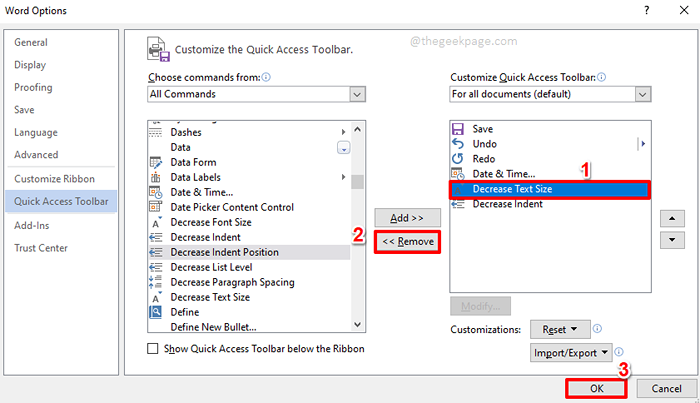
Etapa 8: É isso. Sua barra de ferramentas de acesso rápido agora está todo personalizado, pronto para roubar o show! Aproveitar!
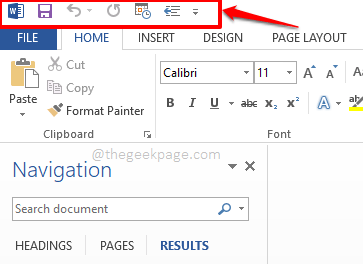
Por favor, diga -nos na seção de comentários como sua vida se tornou agora que sua barra de ferramentas de acesso rápido é todo personalizado.
Fique ligado para mais hacks, dicas, truques, instruções e muito mais.
- « Atalhos de teclado úteis para Microsoft Outlook
- Como alterar o número padrão de folhas com as quais o novo lançamento do Excel »

