Como personalizar o painel de docks no Ubuntu 18.04 Bionic Beaver Linux
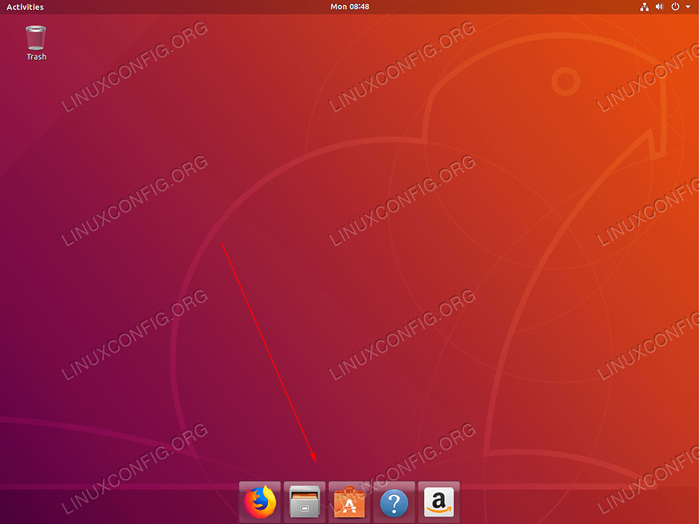
- 4502
- 279
- Wendell Legros
Objetivo
O objetivo deste artigo é fornecer ao leitor instruções básicas sobre como personalizar o painel de dock no Gnome Ubuntu 18 padrão.04 BIONIC BEAVER Desktop.
Sistema operacional e versões de software
- Sistema operacional: - Ubuntu 18.04 Bionic Beaver
- Programas: - GNOME CHELL 3.28.1 ou superior
Requisitos
Acesso privilegiado ao seu sistema Ubuntu como root ou via sudo O comando é necessário.
Convenções
- # - requer que os comandos Linux sejam executados com privilégios root diretamente como usuário root ou por uso de
sudocomando - $ - Requer que os comandos do Linux sejam executados como um usuário não privilegiado regular
Outras versões deste tutorial
Ubuntu 20.04 (fossa focal)
Instruções
Há uma variedade de opções para a personalização do dock no Ubuntu 18.04 GNOME Desktop.
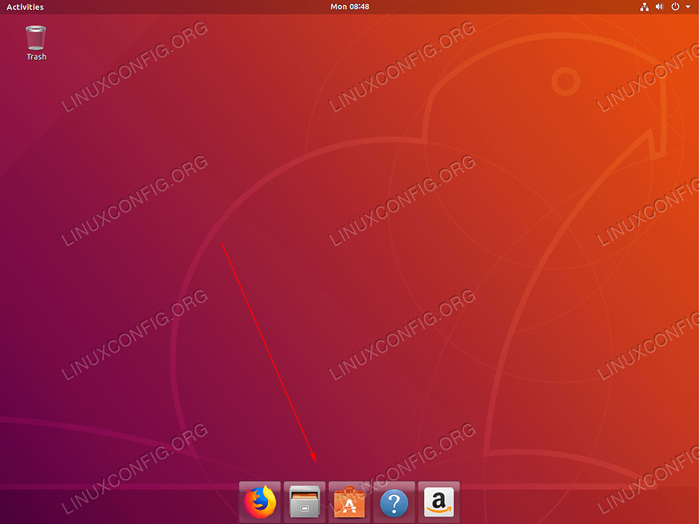 Painel de dock personalizado no Ubuntu 18.04 BIONIC BEAVER Desktop
Painel de dock personalizado no Ubuntu 18.04 BIONIC BEAVER Desktop 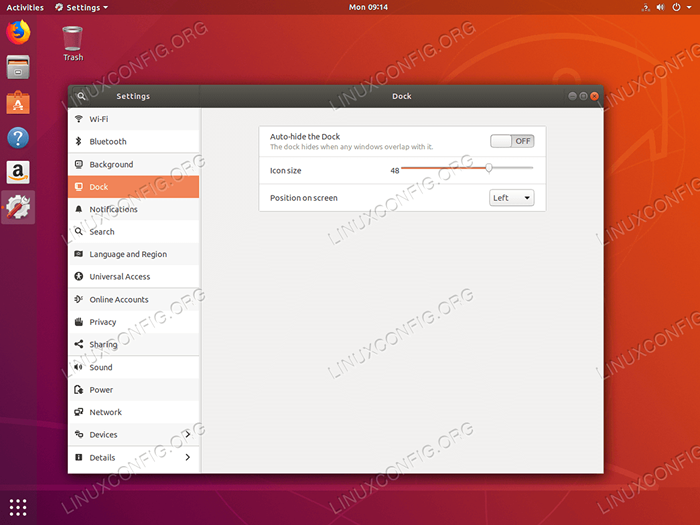 Primeiro, usaremos a janela Configurações fornecidas para executar alguma personalização básica. Navegar para
Primeiro, usaremos a janela Configurações fornecidas para executar alguma personalização básica. Navegar para Configurações-> Dock Se você deseja realizar alguma personalização básica de dock, como hide-hide, tamanho do ícone e posição de dock na tela. Para mais opções de personalização de dock, podemos usar DConf-Editor. DConf-Editor não é instalado por padrão, mas você pode instalá -lo abrindo um terminal e inserindo o seguinte comando Linux:
$ sudo apt install dconf-tools
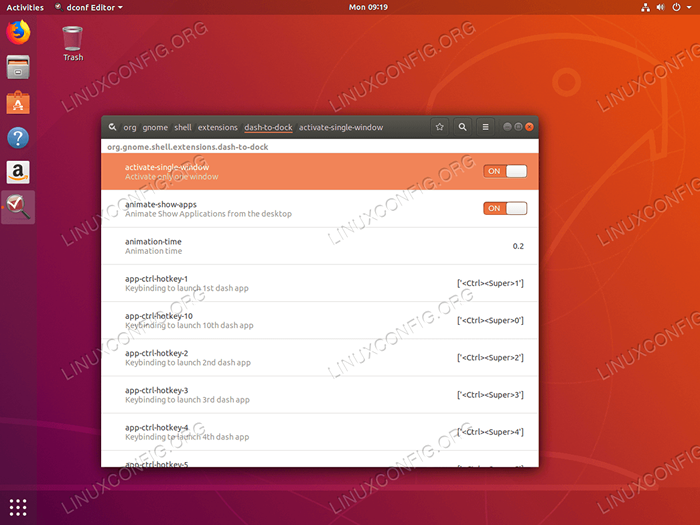 Começar
Começar DConf-Editor do seu terminal ou pesquisando o Atividades cardápio. Em seguida, navegue para: org-> gnome-> shell-> extensões-> traço para doca esquema. Sinta -se à vontade para navegar e brincar com todas as configurações disponíveis nesta página para personalizar seu painel de dock.
Toda a personalização do dock também pode ser realizada a partir da linha de comando. Por exemplo, o seguinte conjunto de comandos transformará seu painel de dock em:
 Unidade como um painel de doca iluminado no Ubuntu 18.04 BIONIC BEAVER Desktop.
Unidade como um painel de doca iluminado no Ubuntu 18.04 BIONIC BEAVER Desktop. $ gSettings Set Org.gnomo.concha.extensões.Draço para a doca prolonga a altura da altura False $ gSettings Set Org.gnomo.concha.extensões.Posição de doca-doca-doca.gnomo.concha.extensões.Dash-to-Dock Modo de transparência fixo $ gSettings Set Org.gnomo.concha.extensões.Dash-to-dock Dash-Max-Icon-Size 64 $ gSettings Set Org.gnomo.concha.extensões.Drande-a-dock-backlit-Items True
Não se preocupe se você estragar algumas coisas! Nesse caso, use gsettings' reiniciar Diretiva para redefinir quaisquer configurações para o seu valor padrão. Por exemplo, o comando abaixo redefinirá o tamanho do ícone do dock para padrão:
$ gSettings Redefinir org.gnomo.concha.extensões.Dash a Dock-Max-icon-tamanho
Tutoriais do Linux relacionados:
- Coisas para instalar no Ubuntu 20.04
- Coisas para fazer depois de instalar o Ubuntu 20.04 fossa focal linux
- Coisas para fazer depois de instalar o Ubuntu 22.04 Jellyfish…
- Como personalizar o painel de docks no Ubuntu 22.04 Jellyfish…
- Coisas para instalar no Ubuntu 22.04
- Melhor leitor de PDF para Linux
- Ubuntu 20.04 truques e coisas que você pode não saber
- Ubuntu 20.04 Guia
- Como instalar o Adobe Acrobat Reader no Ubuntu 22.04 Jammy…
- Arquivos de configuração do Linux: os 30 primeiros mais importantes
- « Monitoramento do sistema no Ubuntu 18.04 Linux com Stacer
- Configuração do OpenVPN no Ubuntu 18.04 Bionic Beaver Linux »

