Como criar seu próprio armazenamento NAS com o OpenMdediaVault
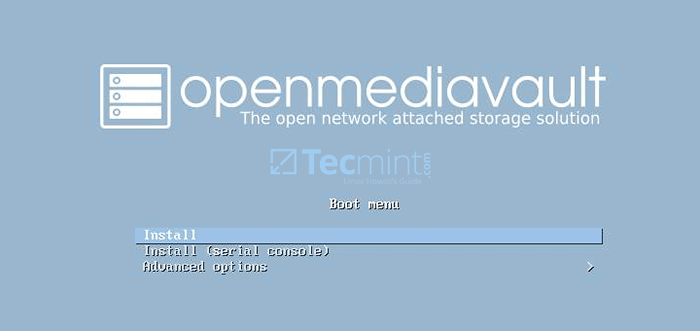
- 3312
- 133
- Maurice Champlin
Neste tutorial, aprenderemos a instalar e configurar OpenMediavault armazenamento conectado à rede (Nas) Solução em suas instalações.
OpenMediavault é um NAS uma solução simples e intuitiva baseada na distribuição do Debian Linux mais adequada para implantar armazenamento de rede em pequenos escritórios. Ele contém serviços como SSH, FTP, SMB, Media Server, RSYNC, BitTorrent Client e muito mais.
Um dos maiores fatos sobre OpenMediavault é que ele pode ser completamente configurado e gerenciado por meio de sua interface de administrador da web, o que o torna uma solução pronta para uso, mais adequada para usuários de Linux não pertencentes ou iniciantes e um sistema fácil a ser gerenciado por administradores de sistema.
Requisitos:
- Baixe a imagem de instalação do OpenMediaVault ISO
- Três ou mais discos duros para criar uma matriz de invasão confiável (um dos discos rígidos deve ser reservado para a instalação do sistema operacional).
Como instalar o OpenMediavault
1. Depois de baixar o OpenMediaVault ISO Imagem, use um software de queima de CD para queimar a imagem inicializável em um CD ou criar um bastão de unidade flash USB inicializável.
Coloque o CD/USB Imagem inicializável na sua unidade de máquina e reinício a máquina e pressione a tecla inicializável apropriada para inicializar a máquina através do CD apropriado ou unidade USB.
A primeira tela de instalação de OpenMediavault deve aparecer na sua tela. Selecione Instalar No menu de inicialização e pressione [digitar] chave para continuar.
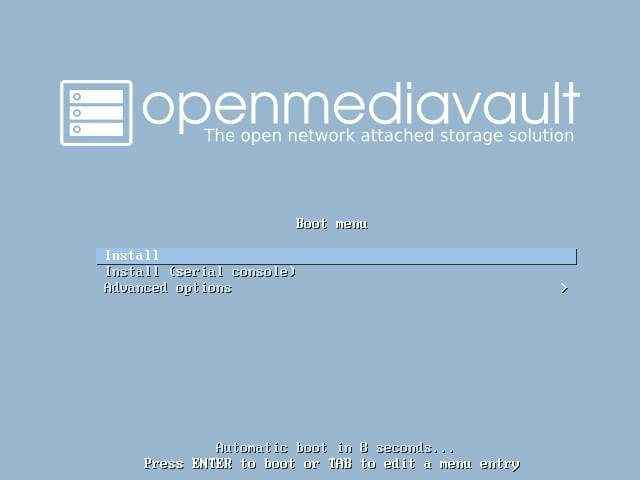 Instale o OpenMediaVault
Instale o OpenMediaVault 2. Na próxima tela, selecione o linguagem que será usado para o processo de instalação e como linguagem padrão para o sistema instalado e pressione [digitar] continuar.
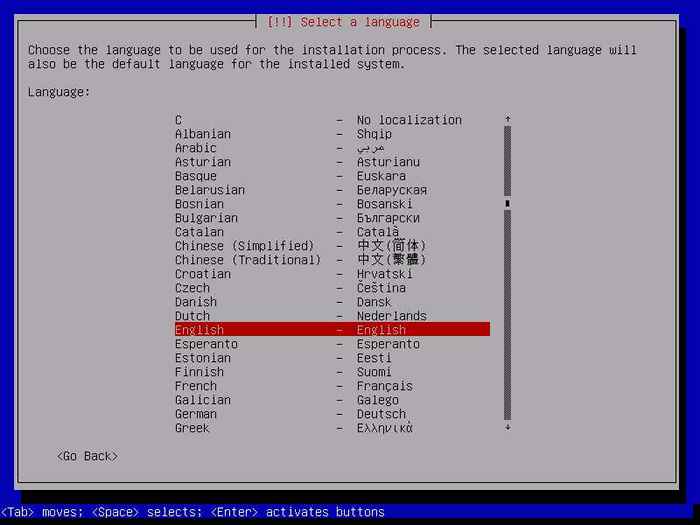 Selecione Open Mediavault Language
Selecione Open Mediavault Language 3. Na próxima série de tela, selecione o local do seu sistema na lista fornecida, dependendo da sua localização geográfica (Continente -> país) e pressione [digitar] continuar. Use as capturas de tela abaixo como um guia para concluir esta etapa.
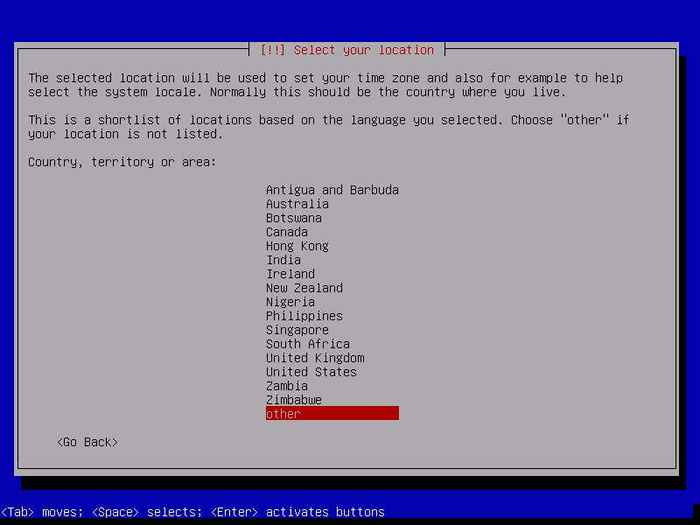 Selecione Open Mediavault Country
Selecione Open Mediavault Country 4. Depois que o instalador carrega alguns componentes adicionais, aparecerá uma nova tela que solicitará que você configure a rede. Selecione a interface de rede primária a ser configurada ainda mais e pressione [digitar] chave para continuar.
A interface de rede será configurada automaticamente via protocolo DHCP. Caso você não execute um servidor DHCP em suas instalações, você deve configurar manualmente as configurações de IP da interface de rede.
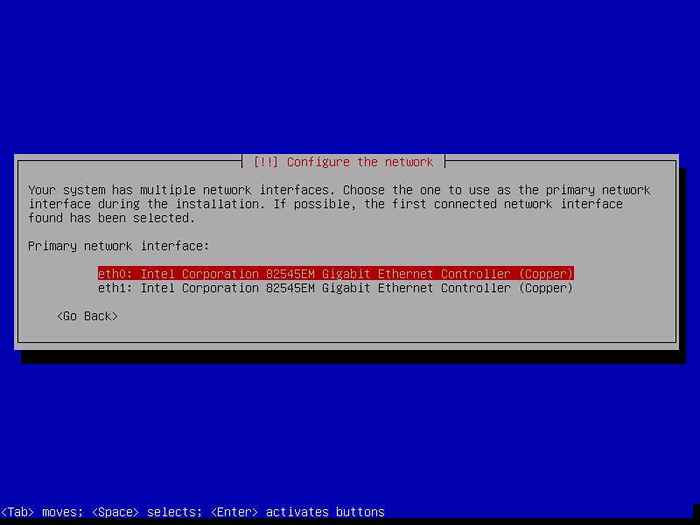 Configure a rede OpenMediaVault
Configure a rede OpenMediaVault 5. Depois que a rede foi configurada com as configurações de IP adequadas, digite seu nome de host do sistema e pressione [digitar] Para se mudar para a próxima tela.
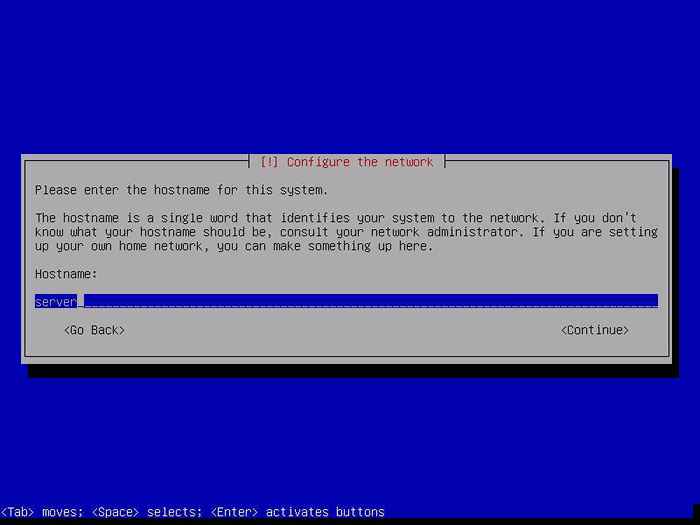 Definir o nome do host OpenMediaVault
Definir o nome do host OpenMediaVault 6. Em seguida, insira o domínio que você está usando em suas instalações e pressione [digitar] chave para continuar. Se você não precisar que a máquina faça parte de um domínio, deixe o campo de nome de domínio em branco e pressione [digitar].
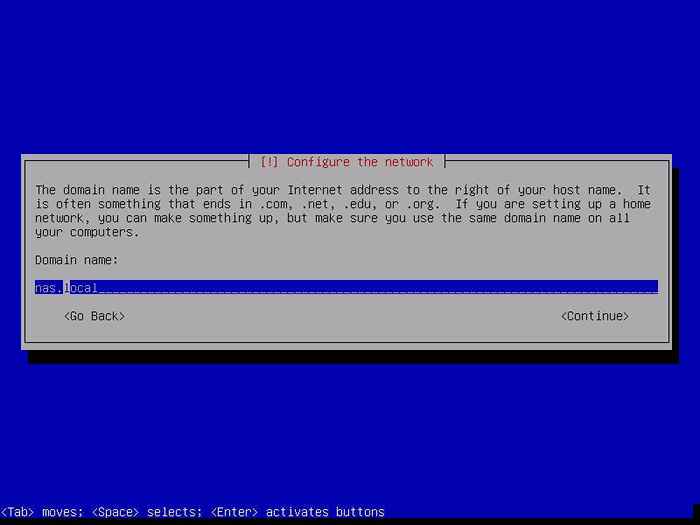 Configure o domínio OpenMediaVault
Configure o domínio OpenMediaVault 7. Na próxima tela, configure uma senha forte para a conta administrativa raiz, repita a mesma senha na próxima tela e pressione [digitar] continuar.
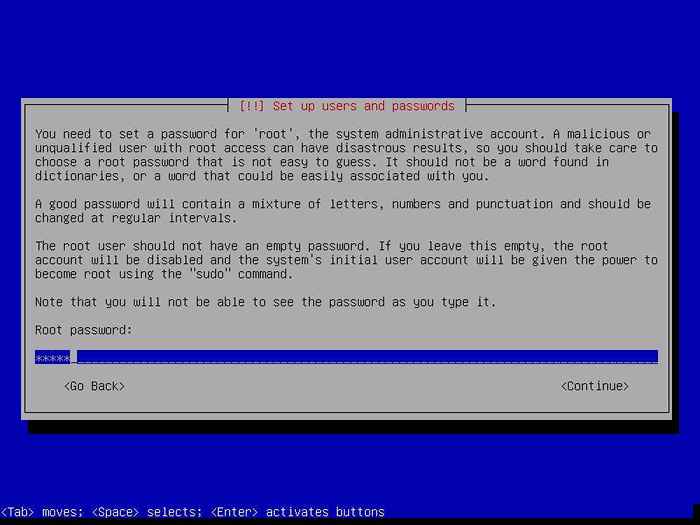 Definir senha de root OpenMediavault
Definir senha de root OpenMediavault 8. Em seguida, o instalador detectará o armazenamento de disco rígido da sua máquina. Se mais de um disco rígido estiver conectado à placa -mãe da máquina, o instalador solicitará que você identifique corretamente o armazenamento antes de continuar para evitar a perda de dados. Se você souber sobre qual armazenamento o sistema deve ser instalado, pressione [digitar] continuar.
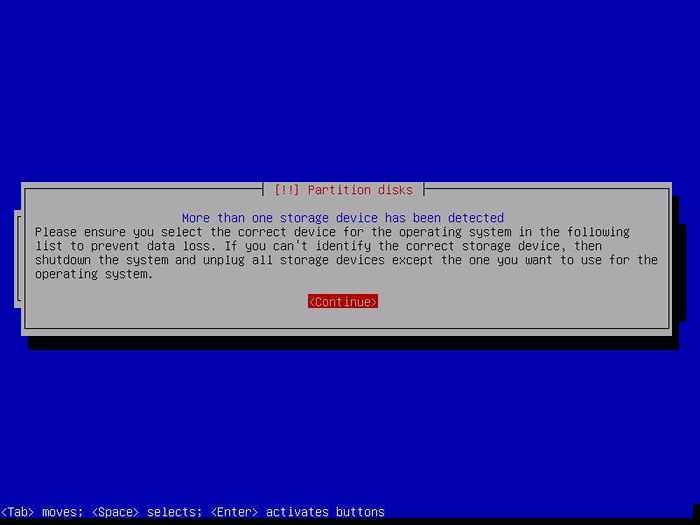 Discos de partição OpenMediavault
Discos de partição OpenMediavault 9. Na próxima tela, selecione o disco que será usado para partição e instalação OpenMediavault sistema e pressione [digitar] Chave para iniciar o processo de instalação.
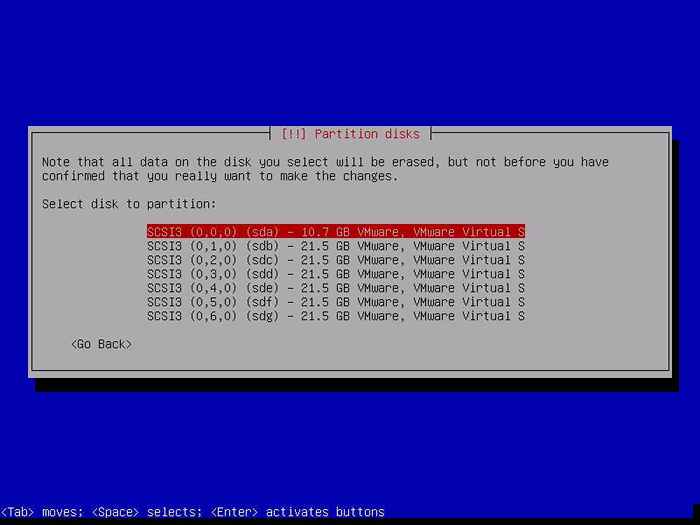 Selecione Open Mediavault Instalation Disk
Selecione Open Mediavault Instalation Disk 10. Após as partes centrais do acabamento do sistema, a janela do gerenciador de pacotes aparecerá na tela. Aqui, selecione um Arquivo de Espelho Debian Perto da sua localização física, conforme ilustrado nas capturas de tela abaixo, e pressione [digitar] continuar.
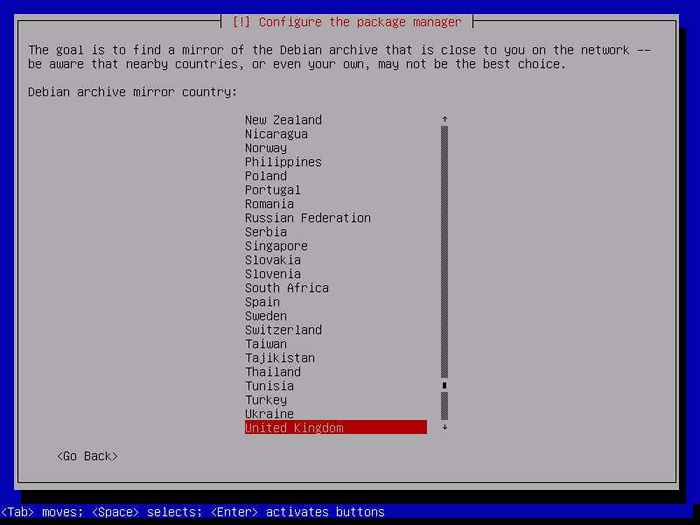 Configurar OpenMediaVault Package Manager
Configurar OpenMediaVault Package Manager 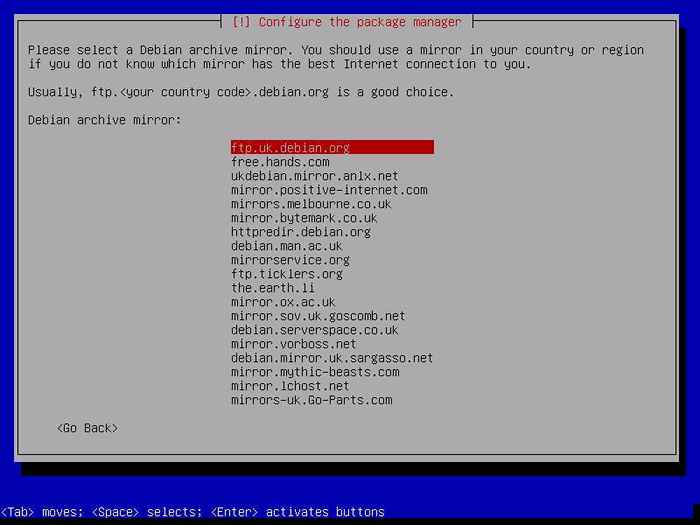 Selecione Open Mediavault Mirror
Selecione Open Mediavault Mirror 11. Nas próximas janelas proxy, deixe o campo proxy em branco, pressione [digitar] Para continuar e aguardar o processo de instalação concluído. Após a conclusão da instalação, remova o CD de instalação ou USB e pressione [digitar] Para terminar a instalação e reinício a máquina no novo sistema operacional.
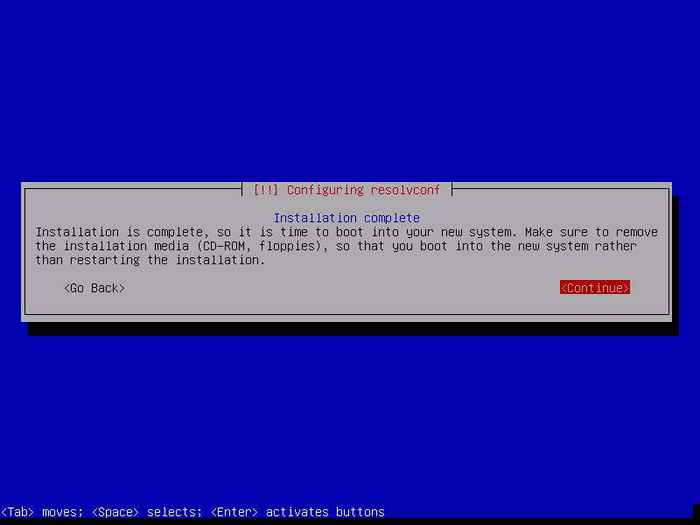 OpenMediaVault Instalação concluída
OpenMediaVault Instalação concluída Isso é tudo! OpenMediavault NAS Storage Solution agora está instalado em sua máquina.
Configure o OpenMediaVault Storage
12. Após a reinicialização, faça login no OpenMediaVault Console com a conta raiz e a senha configurada para root durante o processo de instalação e emita os comandos abaixo para atualizar o sistema.
# atualização de APT # apt
13. Após as atualizações do sistema, um novo Windows aparecerá na tela que informará como gerenciar o sistema via painel de controle da web e as credenciais padrão para acessar a interface da web. Além disso, para concluir o comando OMV-Initsystem de execução de instalação.
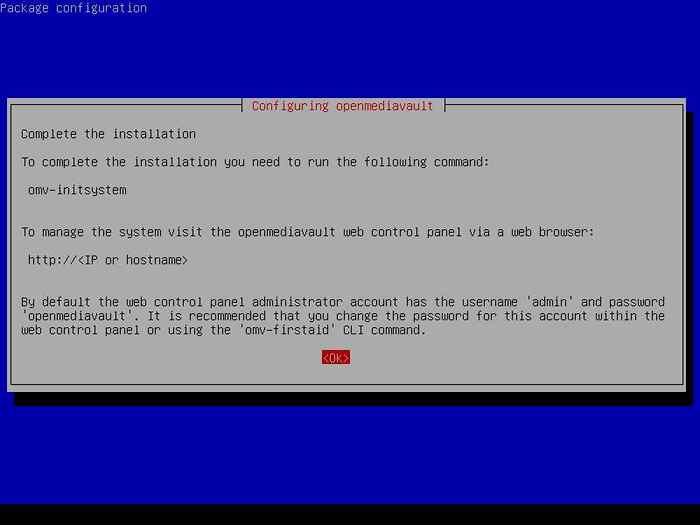 Configure o OpenMediaVault
Configure o OpenMediaVault 14. Para gerenciar ainda mais o sistema, abra um navegador e navegue o seu endereço IP do sistema OpenMediavault via protocolo HTTP. Faça login no painel da Web do Admin com as seguintes credenciais padrão:
Nome de usuário: Admin Senha: OpenMediavault
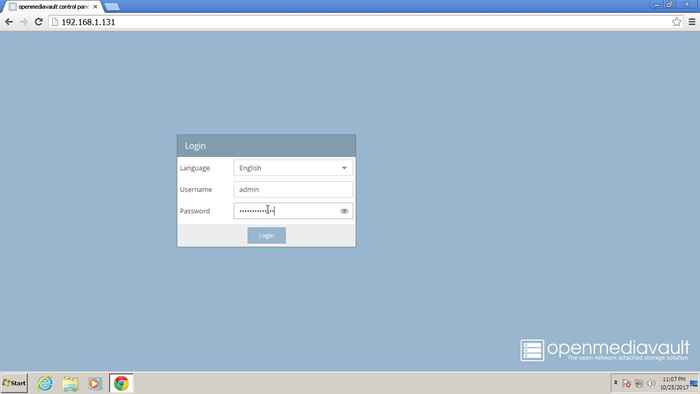 OpenMediaVault Admin Login
OpenMediaVault Admin Login 15. Depois de fazer login para OpenMediavault painel de administrador, navegue para Armazenamento -> Gerenciamento de Raid e acertar Criar Botão para iniciar a montagem do seu sistema RAID Array.
Insira um nome para o seu ATAQUE dispositivo, escolha RAID Nível 6, Selecione todos os dispositivos de disco e acertar Criar botão para criar a matriz, conforme ilustrado na captura de tela abaixo.
Esteja ciente que RAID 6 Array, também conhecido como tira no nível do bloco com paridade distribuída dupla, precisa de pelo menos quatro discos rígidos para serem montados.
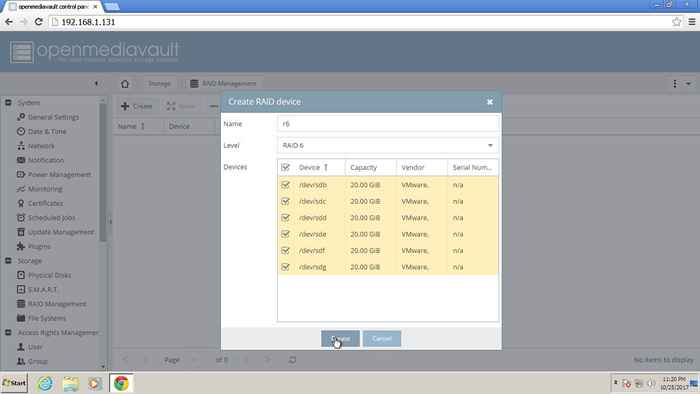 Criar Open Mediavault RAID Dispositivo
Criar Open Mediavault RAID Dispositivo 16. Depois de criar a matriz RAID, você será solicitado a confirmar a criação da matriz. Dar em cima Sim Botão para confirmar, aguarde a inicialização do dispositivo RAID e, finalmente, pressione a notificação amarela superior Aplicar botão para confirmar e salvar alterações.
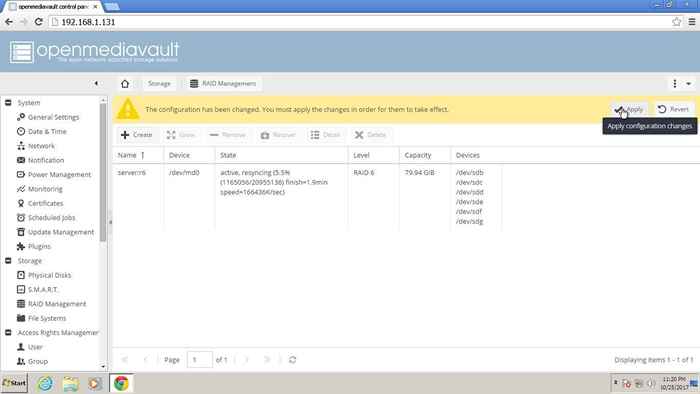 Confirmar Open Mediavault RAID Dispositivo
Confirmar Open Mediavault RAID Dispositivo 17. Depois que a matriz de ataque se torna ativa, navegue para Armazenamento -> sistemas de arquivos, dar em cima Criar botão, escolha um tipo de sistema de arquivo para a matriz, como Ext4, e acertar OK botão para criar o sistema de arquivos.
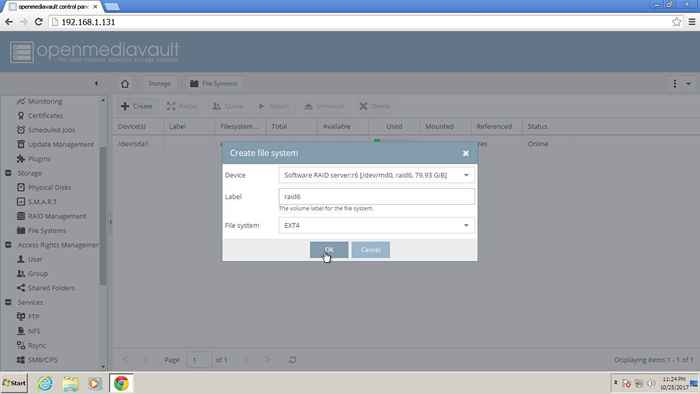 Criar OpenMediaVault FileSystem
Criar OpenMediaVault FileSystem 18. Depois que o sistema de arquivos for confirmado e criado, selecione a matriz de dispositivos RAID na lista e pressione no topo Montar botão para disponibilizar o armazenamento para o sistema. Novamente, você precisa confirmar e acertar Aplicar botão para salvar as mudanças.
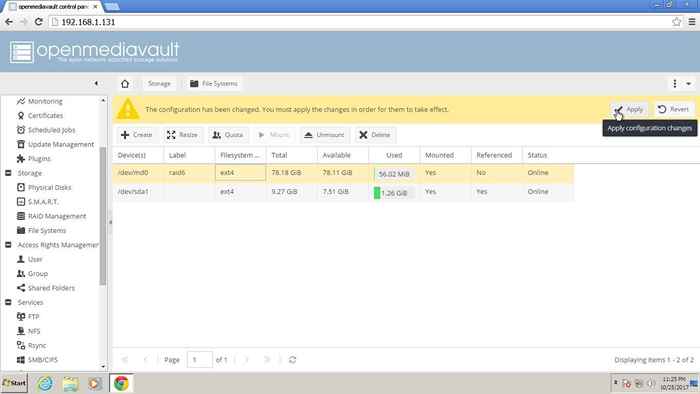 Confirme OpenMediavault Filesystem
Confirme OpenMediavault Filesystem Depois que a matriz RAID foi montada em seu sistema, você pode começar a adicionar uma nova conta de usuário, configurar uma pasta compartilhada e configurar ACLs para a pasta compartilhada navegando para Gerenciamento de direitos de acesso cardápio.
O processo de iniciar os serviços Samba e FTP é bem direto. Navegar para Serviços Menu, adicione sua matriz RAID às ações e habilite os serviços SMB/CIFs e FTP.
Parabéns! Você implantou com sucesso uma solução de armazenamento NAS gratuita e confiável em suas instalações com o OpenMediavault System.
- « Como descobrir a versão do servidor de correio postfix no Linux
- Webmail Lite - Gerenciar e baixar e -mails do Gmail, Yahoo, Outlook e outros »

