Como criar hotspot Wi-Fi no Windows 11
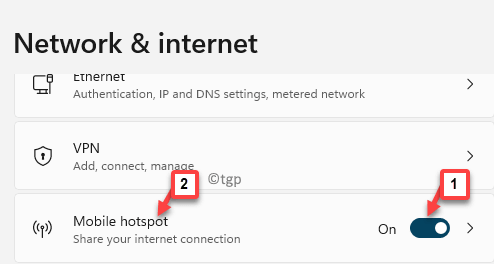
- 1827
- 162
- Mrs. Christopher Okuneva
Há momentos em que você pode querer converter seu PC Windows 11 em um ponto de acesso Wi-Fi. Enquanto conectar todos os seus dispositivos a um único Wi-Fi é o que é desejado, mas há uma situação em que isso pode não ser possível. Por exemplo, se você for colocado em um hotel e a conexão Wi-Fi é apenas para um único dispositivo, é quando você deseja transformar seu PC em hotspot wifi e compartilhar a conexão com seu telefone ou tablet.
Além disso, o ponto de acesso do PC pode ser útil em situações em que você estiver em um voo e as companhias aéreas cobram por dispositivo pelo Wi-Fi e você prefere optar por pagar pelo seu laptop. Além disso, você pode não ter a opção de ativar o ponto de acesso móvel devido a restrições em voos. Esta é uma situação em que você deseja compartilhar o Wi-Fi do seu laptop com outros dispositivos.
E, se o seu laptop apresentar o adaptador de rede móvel embutido que dobra como um Wi-Fi. Esses laptops também podem ser úteis nas situações acima, bem como em locais remotos, onde você pode transformar o adaptador Wi-Fi embutido do seu laptop em ponto de acesso e se conectar com outros dispositivos usando a conexão com a Internet. No entanto, com o lançamento do Windows 11, muitos usuários estão lutando com os novos recursos e as mudanças nas configurações.
A boa notícia é que mostraremos como converter seu PC Windows 11 em um ponto de acesso Wi-Fi. Vamos ver como:
Método 1: através do aplicativo de configurações
Este é o método básico para converter seu PC Windows 11 em um ponto de acesso WiFi em menos de um minuto. Vamos ver como fazer alterações no Configurações Para permitir que o hotspot móvel compartilhe a conexão com a Internet do seu PC com outros dispositivos facilmente:
Passo 1: aperte o Win + i Teclas juntas no seu teclado para abrir o Configurações aplicativo.
Passo 2: No Configurações Janela, clique em Rede e Internet no lado esquerdo do painel.
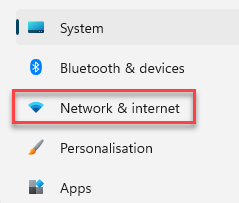
Etapa 3: Agora, vá para o lado direito da janela, role para baixo e ligue Hotspot móvel.
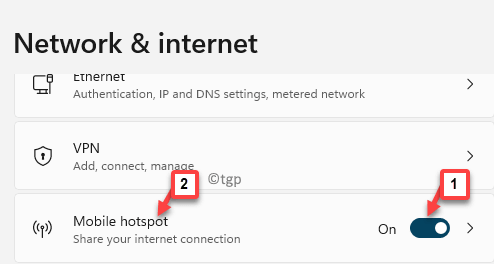
*Observação - Você pode clicar em Hotspot móvel opção e ligue o Economia de energia opção. para o seu PC.
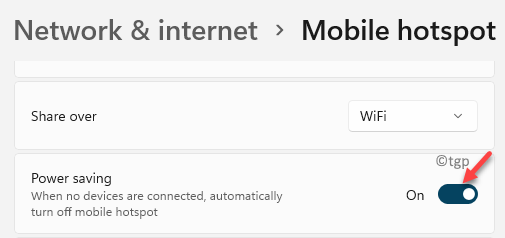
Isso garantirá que, quando nenhum dispositivo estiver conectado ao seu PC, o hotspot móvel ficará desativado por default.
Passo 4: Se você estiver usando o Hotspot móvel Pela primeira vez, certifique -se de nomear seu Ponto de acesso e adicione uma senha.
Isso tornará sua conexão segura do acesso não autorizado.
Para isso, role para baixo até o fundo e sob o Propriedades Seção, clique em Editar.
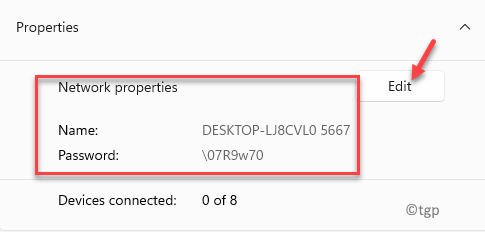
Etapa 5: No Editar informações de rede, vou ao Nome da rede campo e adicione o nome desejado, é fácil lembrar.
Então, no Senha de rede campo, adicione uma senha de mínimo de 8 personagens.
Imprensa Salvar Para salvar as mudanças.
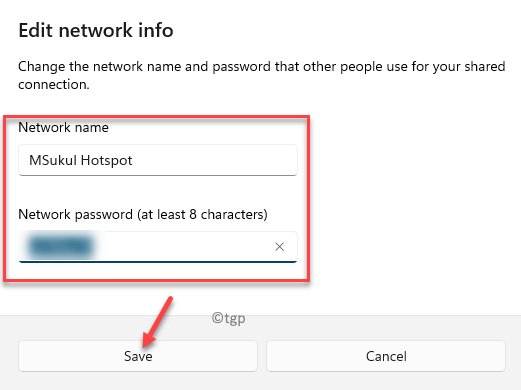
Saia do aplicativo Configurações e agora você ativou com sucesso o ponto de acesso móvel no seu PC Windows 11.
Método 2: Através do prompt de comando
Embora você possa transformar seu PC Windows 11 em um ponto de acesso WiFi usando o aplicativo Configurações (Método 2), às vezes ele pode não funcionar e é aí que você pode ativar o ponto de acesso móvel no seu PC manualmente, usando o prompt de comando. Vamos ver como:
Passo 1: aperte o Win + r chaves simultaneamente no seu teclado para abrir o Comando de execução caixa.
Passo 2: No Comando de execução barra de pesquisa, tipo cmd e pressione o Ctrl + Shift + Enter Teclas juntas no seu teclado para iniciar o elevado Prompt de comando janela.
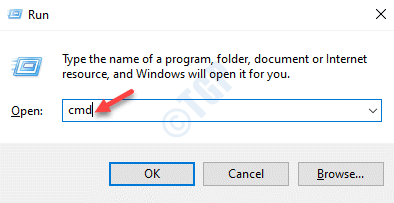
Etapa 3: No Prompt de comando (admin) janela, execute o comando abaixo e Digitar:
Netsh Wlan Show Drivers
Isso ajudará você a descobrir se seu laptop suporta o ponto de acesso virtual ou não.
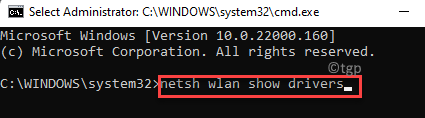
Passo 4: Feche o Prompt de comando e reabri-lo novamente seguindo o Passo 1 e Passo 2 com direitos administrativos.
Agora, execute o comando abaixo no elevado Prompt de comando:
Netsh WLAN SET HOSTEDNETWORK MODE = ALMIT SSID = key =
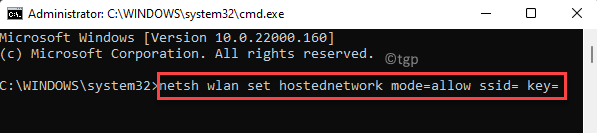
O Ssid Sintaxe aqui significa - o nome que você deseja transmitir. Pode ser qualquer coisa de acordo com o seu desejo.
O Chave Sintaxe aqui, é a senha. Você pode inserir a senha escolhida.
Passo 4: Agora, copie e cole o comando abaixo e pressione Digitar Para iniciar a rede hospedada que você criou acima, com Ssid como Techempty:
Netsh WLAN START HOSTEDNETWORK
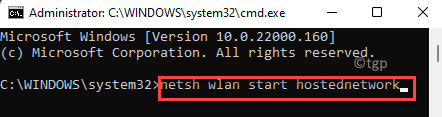
Ele retornará uma mensagem que diz “O modo de rede hospedado foi definido para permitir ”. Isso significa que o comando executou com sucesso.
Etapa 5: Agora, antes de prosseguir para compartilhar sua Internet para PC com outros dispositivos, aqui está você pode ver as propriedades do Virtual Hotspot, executando o terceiro comando como abaixo e pressionando Digitar:
Netsh WLAN Show HostedNetwork
Este comando puxará todas as informações com a rede hospedada criada.
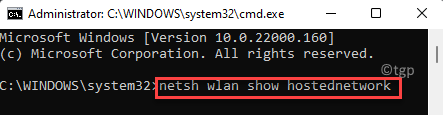
Etapa 6: Agora, para compartilhar o PC Wi-Fi com outros dispositivos, prossiga com as etapas abaixo:
aperte o Win + r teclas de atalho para abrir Comando de execução.
Etapa 7: No campo de pesquisa, digite NCPA.cpl e pressione OK Para abrir o Conexão de rede janela.
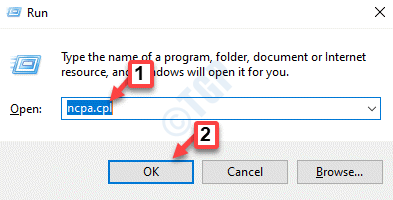
Etapa 8: No Conexões de rede Janela, clique com o botão direito do mouse na conexão ativa da Internet e selecione Propriedades.
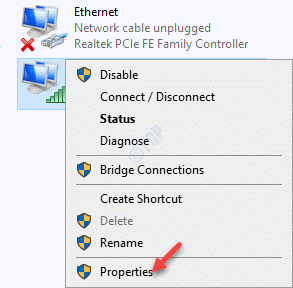
Etapa 9: Agora, no Propriedades caixa de diálogo, vá para o Compartilhamento guia e verifique a caixa ao lado de Permita que outros usuários de rede se conectem através da conexão de rede deste computador.
Selecione os Conexão de rede doméstica do suspensão.
No meu caso, é o Wi-fi. Você pode selecionar conforme sua rede doméstica.
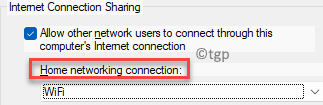
Etapa 10: Desmarque a caixa ao lado de Permita que outros usuários de rede controlem ou desativem a conexão com a Internet compartilhada.
Imprensa OK Para salvar as mudanças e saída.
Etapa 10: Agora, execute o comando abaixo no Prompt de comando (admin) Janela para parar a rede compartilhada e atingir Digitar:
Netsh WLAN Stop HostedNetwork
Você converteu com sucesso o hotspot Windows 11 para Wi-Fi.
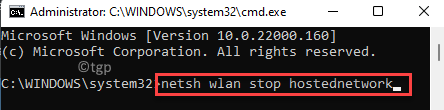
- « Crie atalho para abrir diretamente a página do aplicativo na Microsoft Store no Windows 11 e 10
- Como desativar o ícone de bate -papo de equipes de Micosoft da BaskBar no Windows 11 »

