Como criar o prompt de entrada do usuário no Microsoft Word
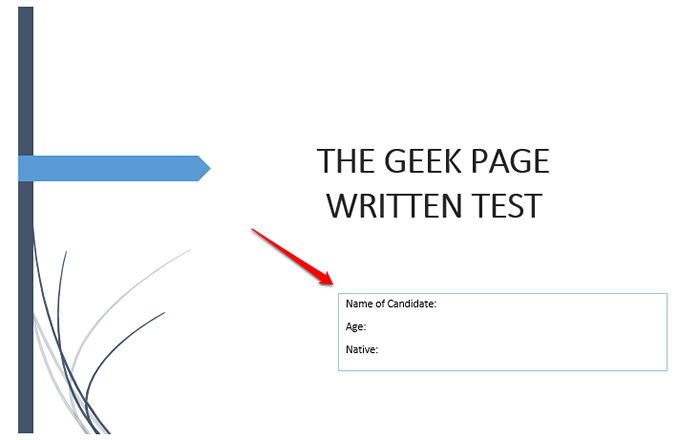
- 4172
- 979
- Randal Kuhlman
Digamos que você tenha um requisito em que tenha que coletar dados de 50 pessoas. Você pode enviar um arquivo do Word para eles que eles podem preencher facilmente. Mas você precisa da formatação e alinhamento e tudo mais para ser idêntico em todos os 50 documentos. Bem, se você der o arquivo de Word Raw a essas 50 pessoas, em vez de 50 documentos idênticos, você receberá 50 documentos totalmente diferentes, escusado será dizer que. Então, existe uma solução? Claro, você sabe que sempre temos uma solução certa para você! Vamos falar sobre modelos!
Um modelo de palavra é a solução perfeita para sua missão. Ao usar um modelo de palavras, você pode solicitar ao usuário inserir alguns dados quando eles abrirem o documento do modelo. Eles podem inserir os dados em uma caixa de prompt do usuário e esses dados serão automaticamente inseridos no seu documento do Word. Parece fácil, mas pensando muito difícil de implementar? Bem, quando estamos aqui, com o que você está se preocupando?
Neste artigo, vamos explicar o processo de criação de um modelo de palavra interativo, que leva aos usuários para insumos, com a ajuda de um exemplo. O caso de exemplo requer um modelo que leva ao usuário a inserir seu nome, idade e seu nativo através de caixas de prompt de usuário. Depois que o usuário insere os detalhes, eles são usados para preencher automaticamente os campos necessários no documento do Word.
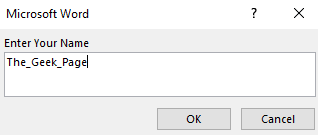
No exemplo usado, já tenho meu design básico pronto, adicionei apenas uma página de capa e adicionei alguns dados. Você pode criar seu próprio design e decidir sobre os campos em que deseja ser preenchido, usando seu modelo.
Passo 1: Depois de ter seu design pronto, você pode criar uma seção de caixa de texto como a mostrada na captura de tela abaixo, que requer detalhes do usuário. Lembre -se, esta é uma página de exemplo, você pode ter quantas páginas quiser.
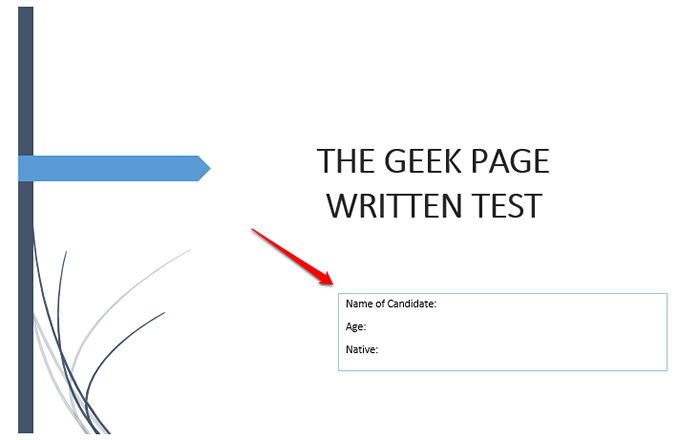
Passo 2: Agora, vamos digitar o código que levaria o usuário a entrar.
Você precisa pressionar as chaves Ctrl + F9 primeiro. Isso inseriria os aparelhos encaracolados. Digitar não funcionará. Ctrl + F9 deve ser pressionado juntos.
Depois que os aparelhos encaracolados forem inseridos, digite o seguinte:
PREENCHA ""
Observação: Substituir com a mensagem rápida do usuário de sua escolha. Mas lembre-se PREENCHA palavra -chave e aspas duplas que a seguem são obrigatórios.
No exemplo abaixo, meu código seria como Preencha “Enter Your Name”.
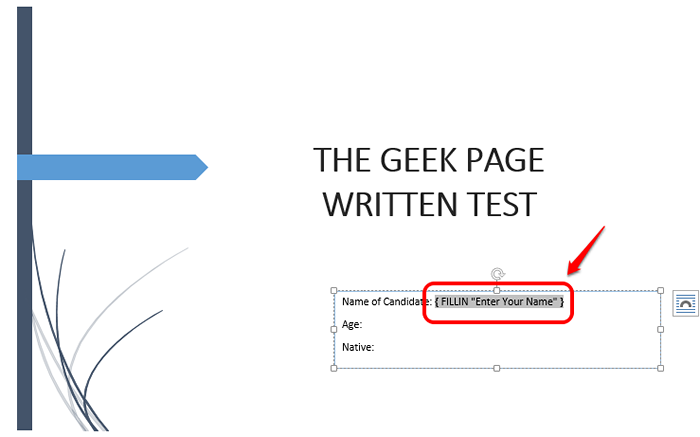
etapa 3: Da mesma forma, você pode adicionar qualquer número de linhas. Eu adicionei outra linha para aceitar a idade do usuário. Para isso, eu escrevi o código Preenche “Digite Age”. Lembrar Ctrl + F9 é obrigatório para inserir os aparelhos encaracolados, aqui também.
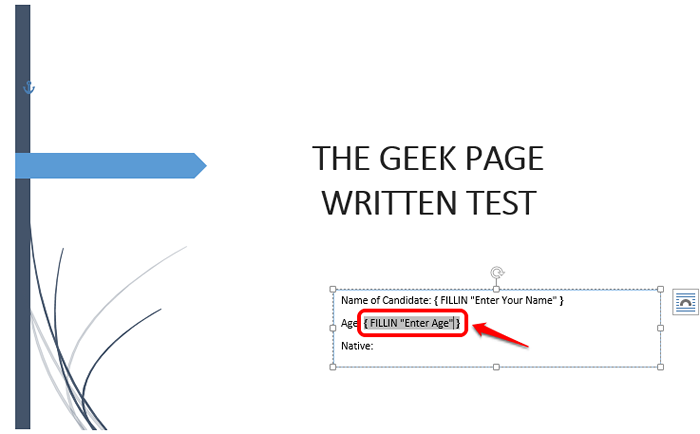
Passo 4: Assim como nas etapas acima, adicionei mais uma linha usando Ctrl + F9 para aceitar o nativo do usuário. Para isso, meu código é Preenchimento “nativo”.
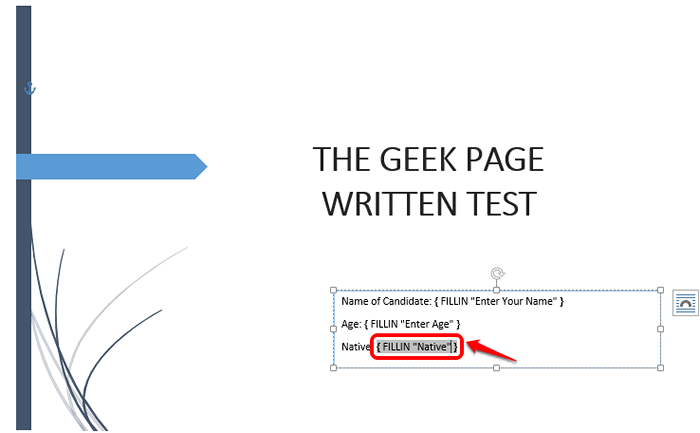
Etapa 5: Depois de ter o código conjunto, você tecnicamente tem seu modelo pronto. Vamos torná -lo oficial salvando seu modelo. Clique no ARQUIVO guia no topo.
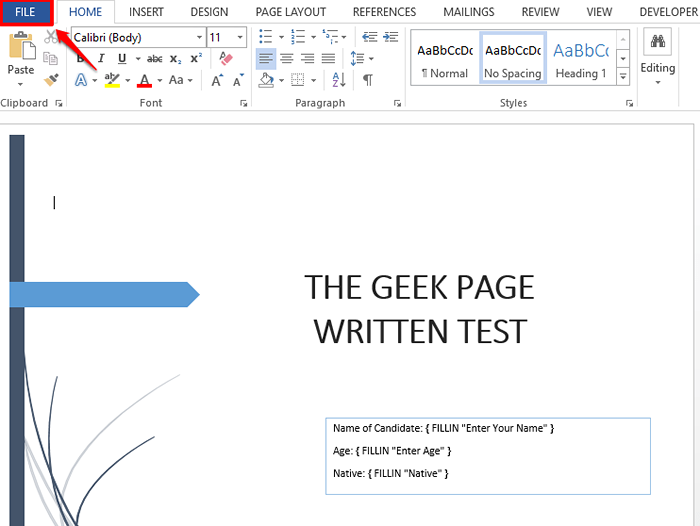
Etapa 6: De esquerda painel de navegação, clique no Salvar como opção, e do lado direito da janela, clique no Navegar botão.
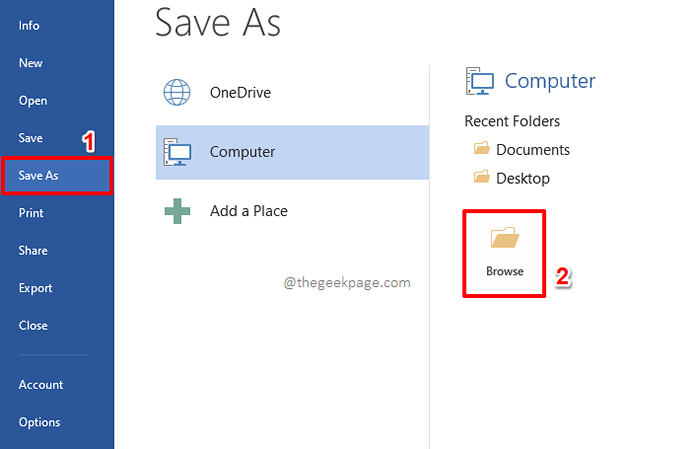
Etapa 7: Como a seguir, Dê qualquer nome ao seu arquivo de modelo. Mas certifique -se de escolher Modelo de palavra (*.dotx) de Salvar como tipo menu suspenso. Isto é o maioria importante papel.
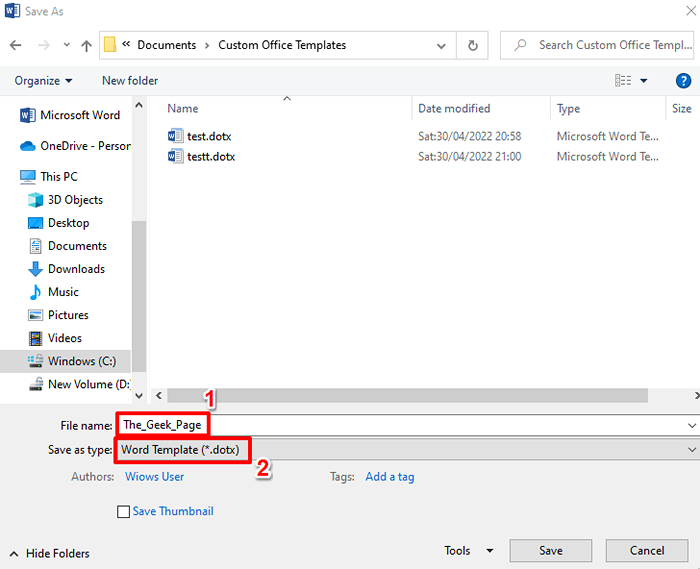
Etapa 8: Depois de definir o tipo de arquivo como DOTX, Vamos Navegue até o local onde você deseja salvar seu arquivo de modelo em.
Depois que o local for escolhido, pressione o Salvar botão.
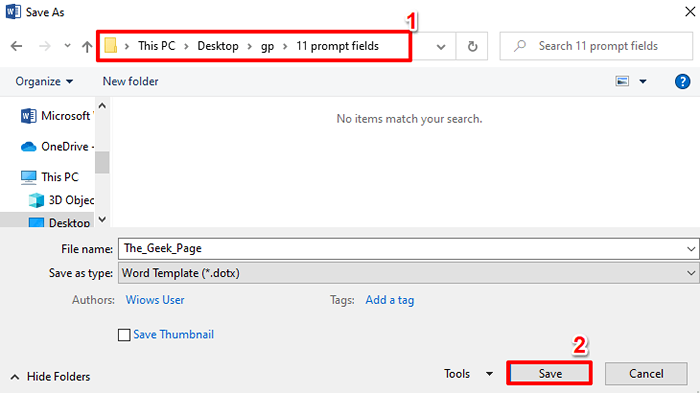
Etapa 9: É isso. Seu modelo de palavra agora está salvo com sucesso. Você pode criar quantos documentos quiser usar este modelo a partir de agora.
Agora vamos ver como você pode usar este modelo para criar e salvar um novo documento do Word.
Duplo click No arquivo de modelo que você acabou de criar para abri -lo.
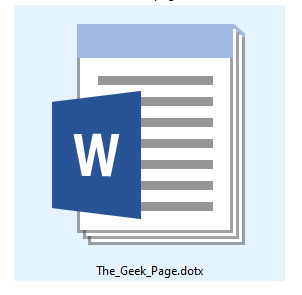
Etapa 10: Após a abertura, você será solicitado a inserir todos os detalhes exigidos pelo modelo. De acordo com o caso de exemplo neste artigo, você primeiro deve inserir seu nome. Acerte o Digitar chave ou a OK botão depois de terminar.
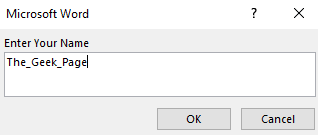
Etapa 11: Entre na idade seguinte. Acerte o Digitar chave.
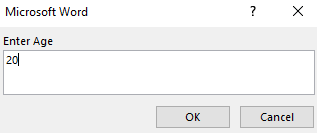
Etapa 12: Finalmente, entre no nativo. Aqui também, depois de terminar, você pode pressionar o Digitar chave ou você pode clicar no OK botão.
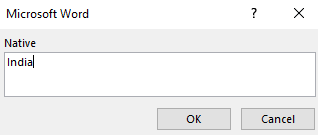
Etapa 13: Ai está! Agora você pode ver que seus detalhes estão preenchidos automaticamente usando o modelo de palavra que você criou.
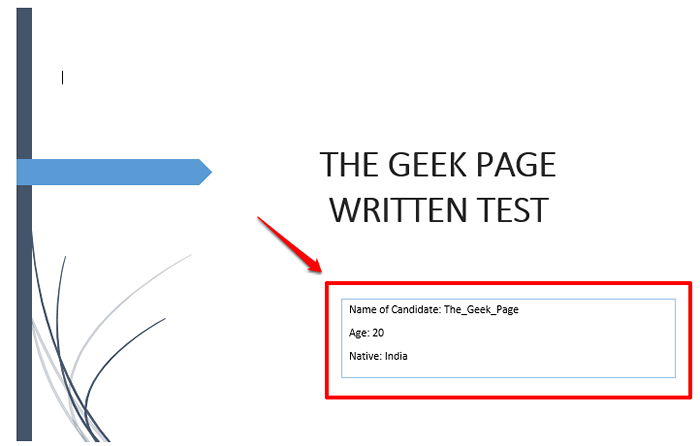
Etapa 14: Agora, para salvar o documento, pressione a guia chamada ARQUIVO do painel superior.
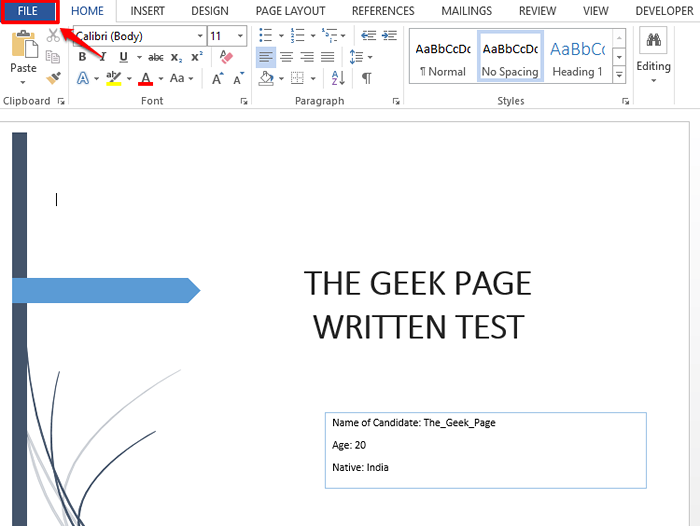
Etapa 15: Como a seguir, clique no Salvar como opção do esquerda painel de janela e depois clique no Navegar botão.
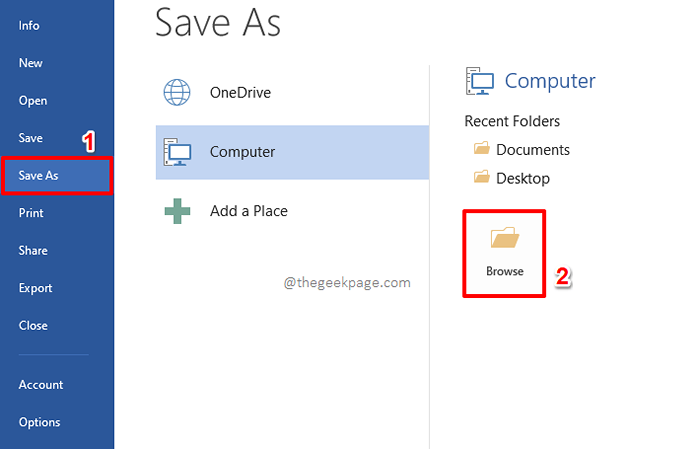
Etapa 16: No Salvar como janela, você precisa Navegue até o local onde você deseja salvar seu novo documento em.
Então no Nome do arquivo campo, insira qualquer nome de sua escolha. O tipo do arquivo, por padrão, será definido como Docx.
Depois de terminar, acerte o Salvar botão. Isso salvaria seu documento.
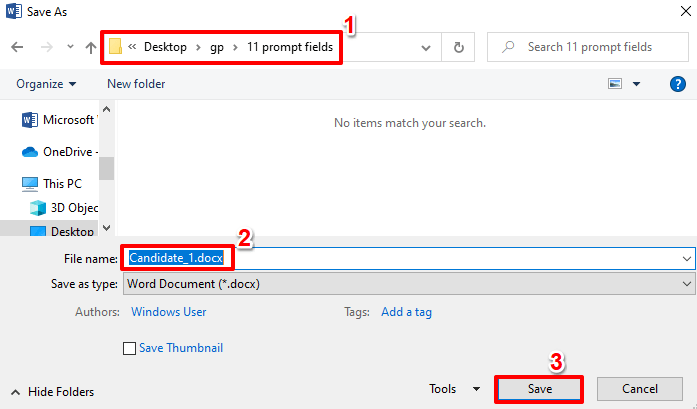
Da mesma forma, você pode criar quantos documentos quiser usar o modelo que você criou. Toda vez que você deseja criar um novo documento usando o mesmo modelo, basta clicar duas vezes e abrir o documento do modelo e começar a inserir os dados que você deve entrar para inserir. Aproveitar!
Por favor, diga -nos na seção de comentários se você enfrentar algum problema após alguma das etapas mencionadas. Nós sempre somos apenas um comentário fora!
- « Corrija o código de erro do aplicativo de correio e calendário 0x80070490 no Windows 11, 10
- Corrija Steam - Código de erro 105 - Não é possível conectar ao servidor. O servidor pode estar offline »

