Corrija o código de erro do aplicativo de correio e calendário 0x80070490 no Windows 11, 10

- 3728
- 1088
- Arnold Murray
Vários usuários do Windows relataram uma mensagem de erro enquanto tentam adicionar um gmail ou qualquer outra conta de email ao aplicativo de e -mail no PC do Windows "Algo deu errado, lamentamos, mas não fomos capazes de fazer isso" junto com o código de erro 0x80070490 na tela.
Mesmo depois de muitas tentativas, os clientes não conseguiram adicionar contas de email ao aplicativo de e -mail. Os usuários estão extremamente insatisfeitos e inseguros de como mudar daqui. Os possíveis motivos para esse erro ao adicionar contas de email no aplicativo de email podem ser os arquivos de dados do sistema corrompido, alguns problemas internos com o aplicativo de email, um aplicativo de email desatualizado, etc.
Preparamos algumas soluções que podem resolver rapidamente o problema no seu sistema Windows depois de analisar as causas indicadas acima que podem ter o potencial de criar esse erro.
Índice
- Corrigir 1 - Redefinir / reparar o aplicativo de correio e calendário
- Corrigir 2 - Atualize o aplicativo de correio e calendário
- Fix 3 - Desinstale e depois reinstale o aplicativo Correio e Calendário
- Correção 4 - Execute o verificador de arquivo do sistema Scan
- Corrigir 5 - Altere suas configurações de privacidade
Corrigir 1 - Redefinir / reparar o aplicativo de correio e calendário
Geralmente, se houver alguma alteração nas configurações, sem saber, feita pelo usuário, pode causar esse tipo de erro nos aplicativos. Portanto, é uma boa ideia redefinir ou reparar o aplicativo que é problemático. Vamos ver como isso pode ser feito com as etapas simples abaixo.
Etapa 1: Para abrir a página de aplicativos instalados em seu sistema, pressione o janelas Chave no seu teclado.
Etapa 2: Tipo Aplicativos instalados e selecione o Aplicativos instalados Página de configurações do sistema dos resultados clicando nela, como mostrado abaixo.

Etapa 3: Depois que a página de aplicativos instalada se abrir, digite Correio e calendário Na barra de pesquisa e você verá o aplicativo de correio e calendário listado como mostrado abaixo.
Etapa 4: depois, clique no mostre mais opções ícone (3 pontos) no canto mais à direita e selecione Opções avançadas Da lista, como mostrado abaixo.
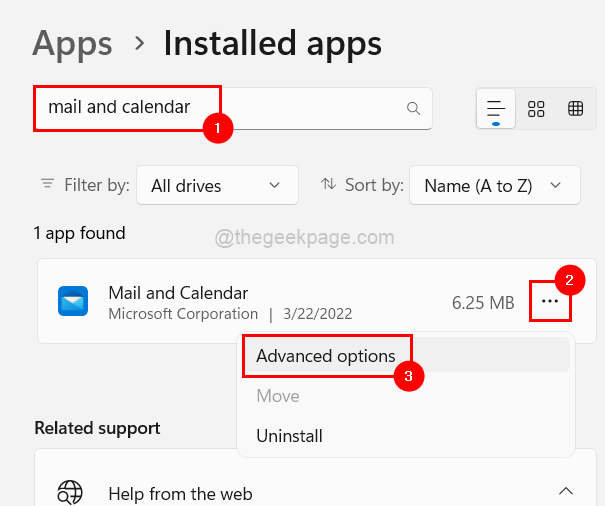
Etapa 5: Role para baixo na página de opções avançadas para a seção Redefinir e clique em Reiniciar ou Reparar Das opções dadas.
OBSERVAÇÃO: A redefinição do aplicativo excluirá todos os dados do aplicativo, enquanto a reparação não será.
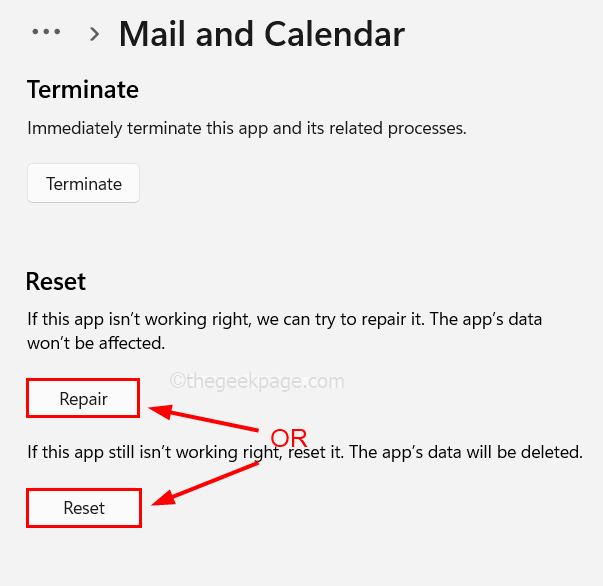
Etapa 6: Uma vez feito, feche a página de opções avançadas.
Corrigir 2 - Atualize o aplicativo de correio e calendário
Etapa 1: Abra a Microsoft Store em seu sistema pressionando o janelas chave e digitação Microsoft Store.
Etapa 2: Selecione Microsoft Store dos resultados da pesquisa como mostrado abaixo.
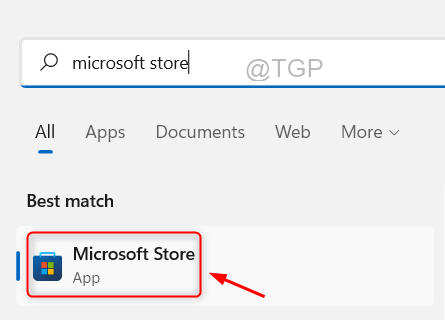
Etapa 3: No aplicativo Microsoft Store, vá para a biblioteca que está presente na parte inferior do painel esquerdo, como mostrado abaixo.
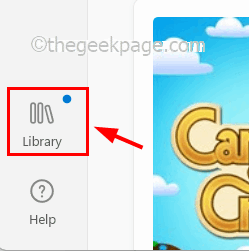
Etapa 4: na página da biblioteca, clique Atualizar todos que começa a atualizar todas as atualizações disponíveis para os aplicativos instalados na Microsoft Store em seu sistema.
OBSERVAÇÃO: Se você deseja atualizar um aplicativo específico, basta acessar esse aplicativo em atualizações e downloads e clique em Atualizar.
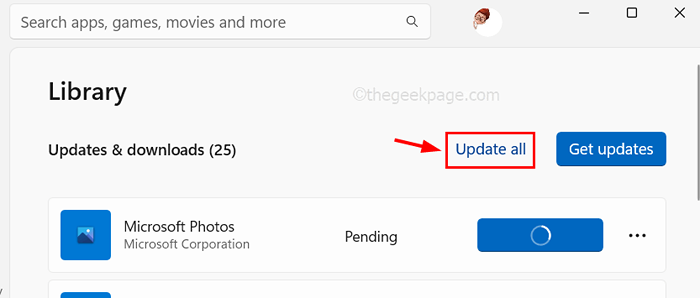
Etapa 5: Além disso, você pode garantir que os aplicativos sejam atualizados automaticamente sempre que houver atualizações disponíveis.
Etapa 6: para fazer isso, vá para o ícone do perfil na barra de menu superior, como mostrado.
Etapa 7: depois, selecione as configurações do aplicativo, como mostrado na captura de tela abaixo.
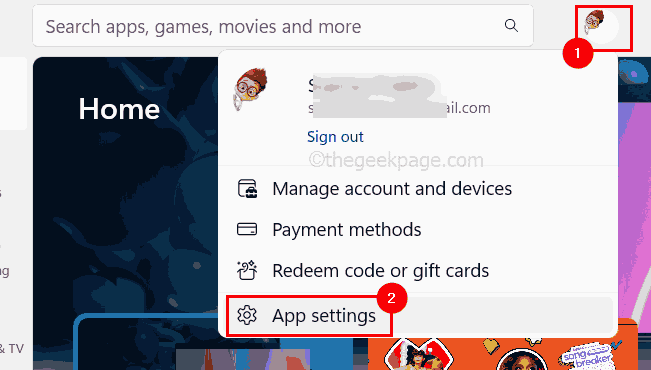
Etapa 8: clique no botão de alternância de Atualizações de aplicativos para ativá -lo para ativá -lo.
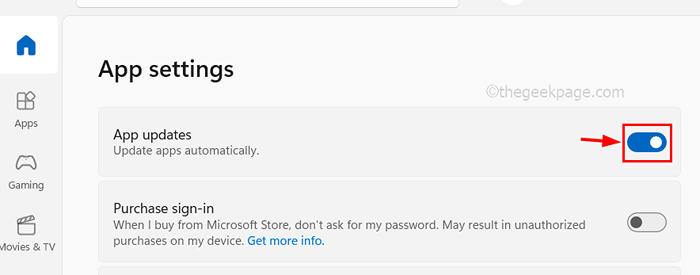
Etapa 9: é isso. Depois de terminar, feche o aplicativo da Microsoft Store.
Fix 3 - Desinstale e depois reinstale o aplicativo Correio e Calendário
Etapa 1: Para desinstalar o aplicativo, antes de tudo, vá para a página de aplicativos instalada digitando Aplicativos instalados Depois de pressionar o janelas chave.
Etapa 2: Selecione Aplicativos instalados dos resultados como mostrado abaixo.

Etapa 3: Tipo correspondência Na barra de pesquisa e clique três pontos horizontais (…) no lado direito do Correio e calendário aplicativo dos resultados como mostrado abaixo.
Etapa 4: Selecione Desinstalar da lista.
Etapa 5: confirmar novamente a seleção clicando Desinstalar de novo.
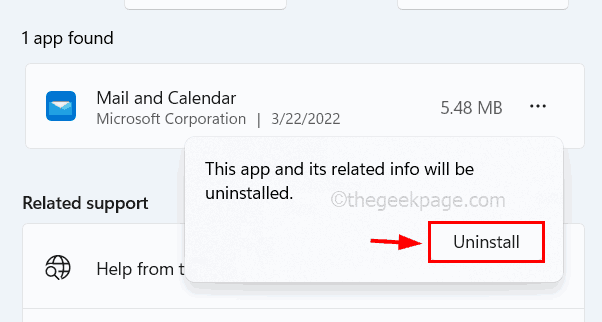
Isso começará a desinstalar o aplicativo de correio e calendário do seu sistema.
Etapa 6: Uma vez desinstalado, feche a página de aplicativos instalada.
Correção 4 - Execute o verificador de arquivo do sistema Scan
Freqüentemente negligenciamos o fato de que os arquivos de dados danificados podem prejudicar o sistema e, em um nível modesto, podem prejudicar o desempenho de qualquer aplicativo. Como resultado, é preferível substituir os arquivos corrompidos para resolver o problema. Siga as instruções abaixo para executar o verificador de arquivo do sistema Digitalizar e descobrir e substituir todos os arquivos corrompidos.
Etapa 1: Abra o Comando de execução caixa pressionando e segurando o janelas e R Chaves juntas no teclado.
Etapa 2: então, digite cmd na caixa de texto de corrida e pressione e segure Ctrl e MUDANÇA e DIGITAR chaves simultaneamente.
Etapa 3: Isso abrirá o prompt de comando App AS admin.
OBSERVAÇÃO: Aceite o prompt de controle de acesso ao usuário na tela para continuar clicando Sim.
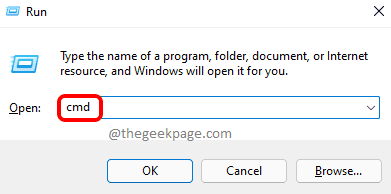
Etapa 4: Depois que o prompt de comando abrir, digite sfc /scannow e pressione Digitar Chave para executar o comando.
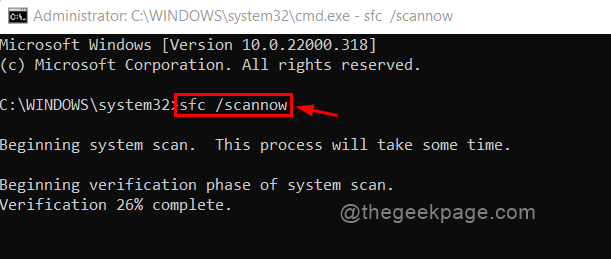
Etapa 5: pode demorar um pouco para terminar este comando, dependendo do desempenho do sistema.
Etapa 6: Depois de concluído, se houver algum arquivo corrompido disponível, substitua -os imediatamente.
Etapa 7: Saia do prompt de comando.
Corrigir 5 - Altere suas configurações de privacidade
Provavelmente, as configurações de privacidade também podem ter sido o motivo por trás desse erro que impede que os aplicativos acessem o email se desativados nas configurações de privacidade do seu sistema. Então, vamos ver como ativar as configurações de privacidade que permitem aos aplicativos acessar o email.
Etapa 1: Abra o Configurações aplicativo em seu sistema pressionando o janelas + EU teclas juntas.
Etapa 2: então, vá para o Privacidade e segurança opção no menu do lado esquerdo do aplicativo de configurações.
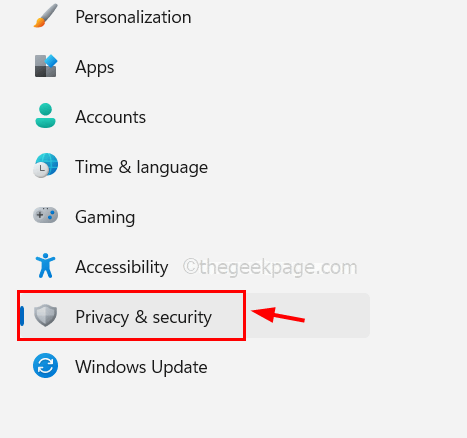
Etapa 3: então, role para baixo na página de privacidade e segurança e clique E-mail sob permissões de aplicativos.
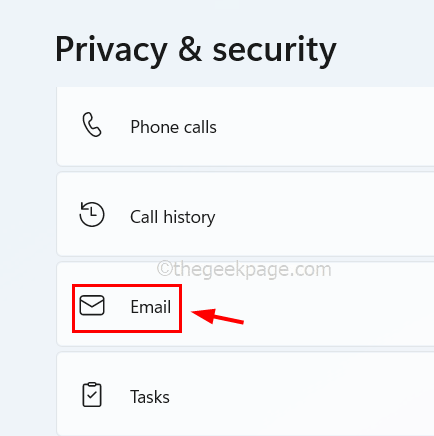
Etapa 4: clique no Acesso por e -mail, Deixe os aplicativos acessarem seu e -mail e Correio e calendário Botões de alternância do aplicativo para girá -lo Sobre Para que, quando for ativado, permitirá que os aplicativos acessem os e -mails.
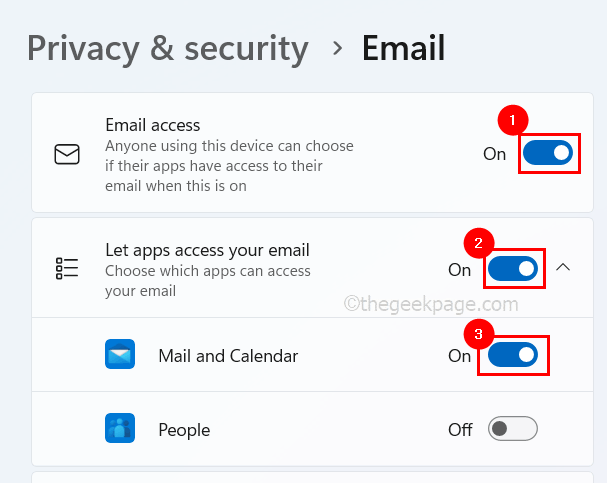
Etapa 5: Uma vez feito, feche a página de configurações.
- « Corrigir a detecção de jogos de discórdia não está funcionando no Windows
- Como criar o prompt de entrada do usuário no Microsoft Word »

