Como criar unidades organizacionais (OU) e ativar o GPO (Política de Grupo) em Zentyal - Parte 3

- 3876
- 484
- Ms. Travis Schumm
Após meus dois tutoriais anteriores sobre a instalação, configurações básicas e acesso remotamente Zentyal PDC a partir de um Baseado no Windows Nó é hora de aplicar algum grau de segurança e configurações em seus usuários e computadores que são unidos ao seu domínio através da criação Unidades organizacionais (Ou) e habilitando GPO (Política de grupo).
Requisitos
- Instale o Zentyal como PDC (controlador de domínio primário) e integrar o sistema Windows - Parte 1
- Como gerenciar o Zentyal PDC (controlador de domínio primário) do sistema Windows - Parte 2
Como você já deve saber GPO é software que controla contas de usuário, computadores, ambientes de trabalho, configurações, aplicativos e outros problemas relacionados à segurança de um ponto central em todos os sistemas operacionais de desktop e servidor do Windows.
Este assunto é muito complexo e toneladas de documentação foram publicadas sobre o assunto, mas este tutorial cobre alguma implementação básica sobre como ativar GPO em usuários e computadores unidos em um Zentyal PDC Server.
Etapa 1: Crie unidades organizacionais (OU)
1. Acesse o seu Ferramentas de Administração da Web Zentyal através de domínio ou endereço IP e vá para Módulo de usuários e computadores -> Gerenciar.
https: // your_domain_name: 8443 ou https: // your_zentyal_ip_addess: 8443
2. Destaque seu domínio, clique no verde “+”Botão, selecione Unidade organizacional, E no aviso, digite seu “Nome da unidade organizacional”(Escolha um nome descritivo) e depois atire Adicionar (OU's também pode ser criado de Ferramentas administrativas remotas Como usuários do Active Directory e gerenciamento de políticas de computador ou grupo).
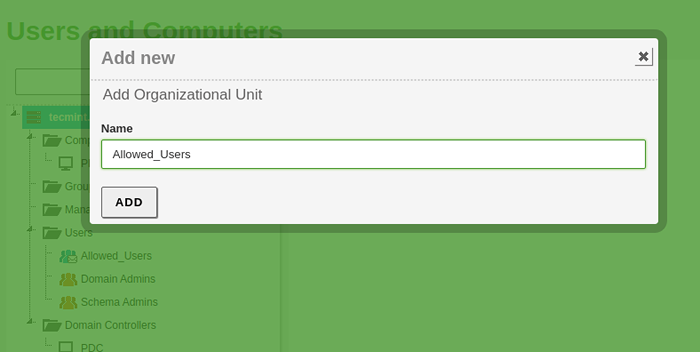 Adicione a unidade organizacional
Adicione a unidade organizacional 3. Agora vá para o seu Sistema remoto do Windows e abra o Gerenciamento de políticas de grupo atalho (como você pode ver seu recém -criado Unidade organizacional aparece em seu domínio).
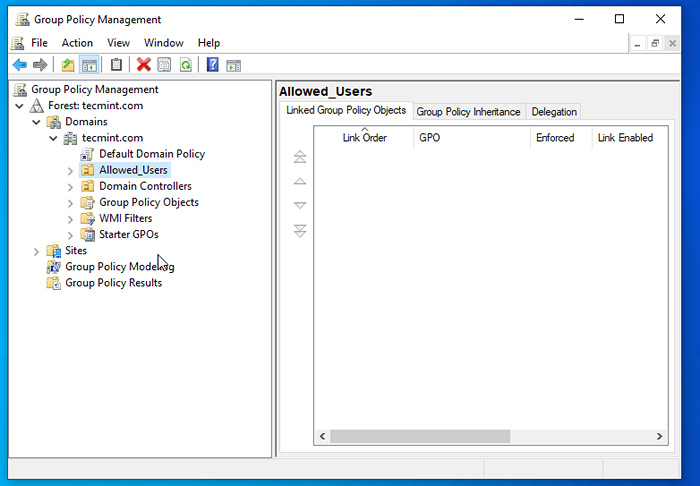 Confirme a unidade organizacional
Confirme a unidade organizacional 4. Clique com o botão direito do mouse no seu Nome da organização acabei de criar e selecionar Crie um GPO neste domínio e vincule -o aqui ..
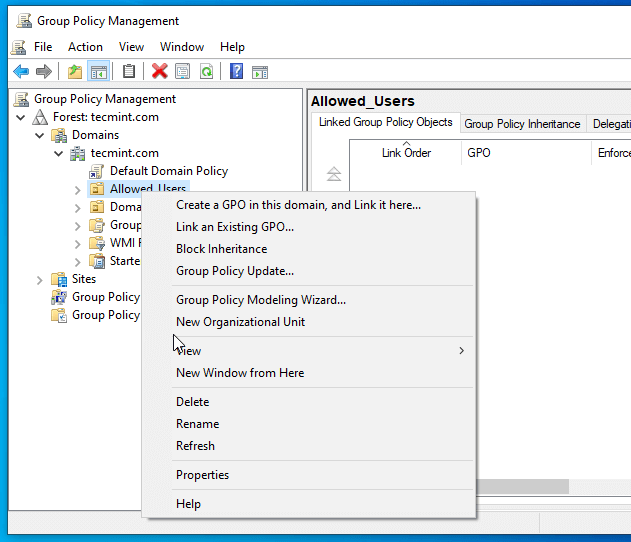 Crie GPO em domínio
Crie GPO em domínio 5. No Novo GPO Prompt Insira um nome descritivo para este novo GPO e depois bata OK.
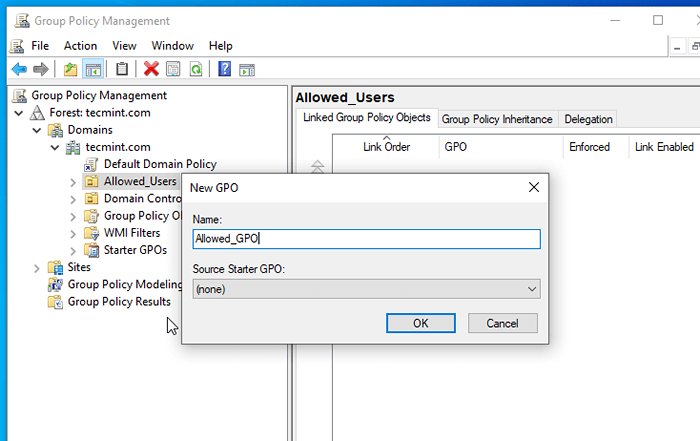 Defina um novo nome GPO
Defina um novo nome GPO 6. Isso cria o seu Arquivo Basic GPO por esta Unidade organizacional mas ainda não tem configurações configuradas. Para começar a editar este arquivo, clique com o botão direito deste nome e selecione Editar.
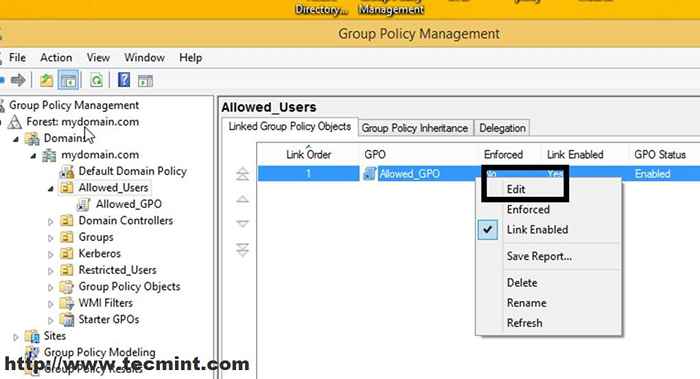 Editar GPO
Editar GPO 7. Isso será aberto Editor de gerenciamento de políticas de grupo Para este arquivo (essas configurações serão aplicadas apenas a usuários e computadores movidos para esta UO).
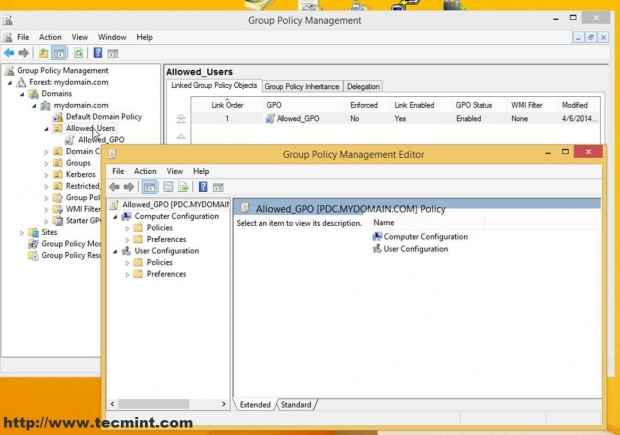 Editor de gerenciamento de políticas de grupo
Editor de gerenciamento de políticas de grupo 8. Agora vamos começar a definir algumas configurações simples para isso Arquivo de política do grupo.
Aqui estão algumas configurações básicas
A. Navegar para Configuração do computador -> Configurações do Windows -> Configurações de segurança -> Políticas locais -> Opções de segurança -> Logon interativo -> Texto/título da mensagem para usuários que tentam logon, Insira algum texto em Defina esta configuração de política em ambas as configurações e acertar ok.
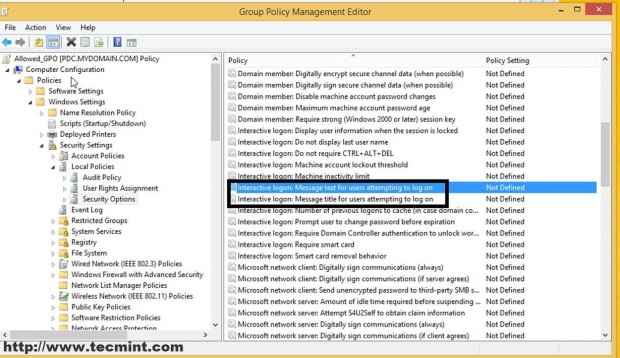 Defina as configurações de política
Defina as configurações de política 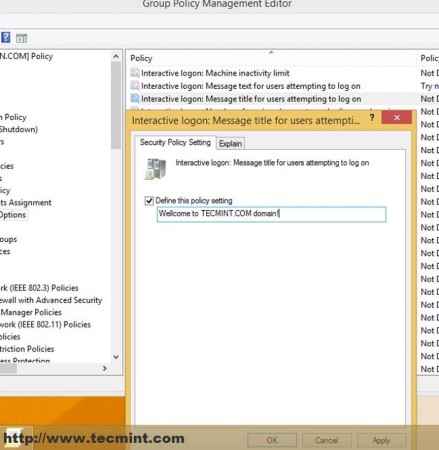 Defina as configurações de política
Defina as configurações de política AVISAR: Para aplicar essa configuração em todo o seu domínio e computadores até agora, você deve selecionar e editar o arquivo de política de domínio padrão na lista de Forest Domain.
B. Navegar para configuração do usuário -> Políticas -> Modelos Administrativos -> Painel de controle -> Proibir o acesso ao painel de controle e configurações de PC, Clique duas vezes e selecione ativado.
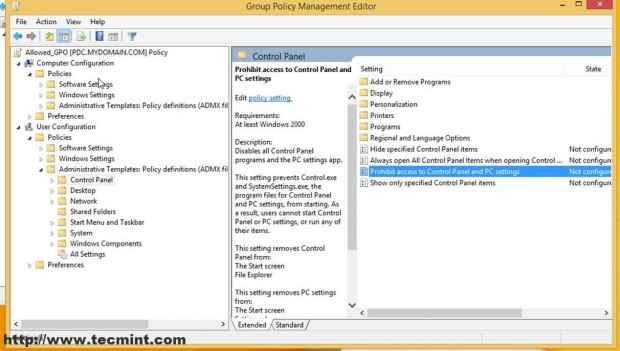 Configurações de usuário e computador
Configurações de usuário e computador 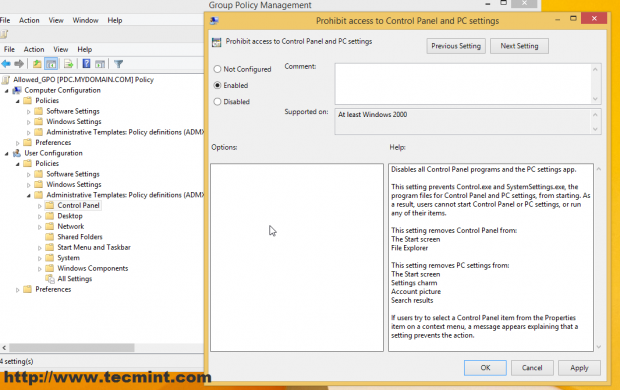 Configurações do painel de controle
Configurações do painel de controle Você pode fazer todos os tipos de configurações de segurança relacionadas a Usuários e Computadores por esta Unidade organizacional (Somente suas necessidades e imaginação é o limite) como as da captura de tela abaixo, mas esse não é o objetivo deste tutorial (eu configurei isso apenas para demonstrar).
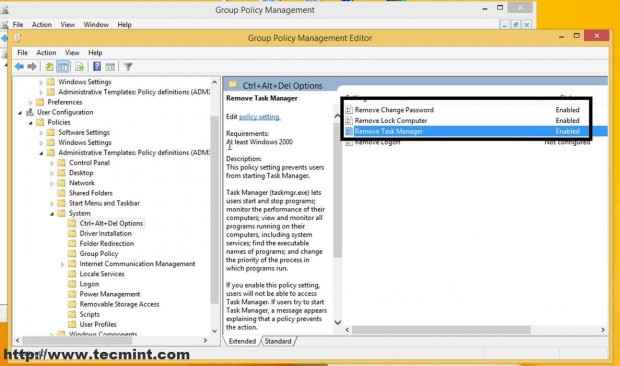 Configurações de segurança
Configurações de segurança 9. Depois de fazer todas as suas configurações e configurações de segurança, feche todas as janelas e volte para a interface de administrador da web zentyal ( https: //.com ), Vá para Módulo de domínio -> Links de política de grupo, Destaque seu arquivo GPO do seu domínio Floresta, Selecione os dois Links habilitados e forçados e acertar Editar botão para aplicar configurações para isso Ou.
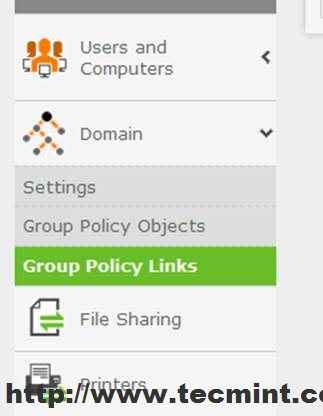 Links de política de grupo
Links de política de grupo 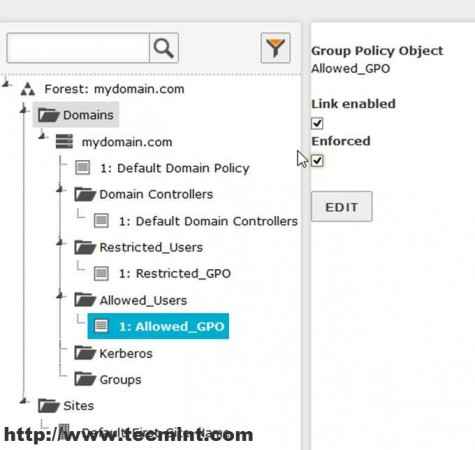 Objeto de política de grupo
Objeto de política de grupo Como você pode ver de Gerenciamento de políticas do Windows Group ferramenta remota Esta política foi ativada na OU.
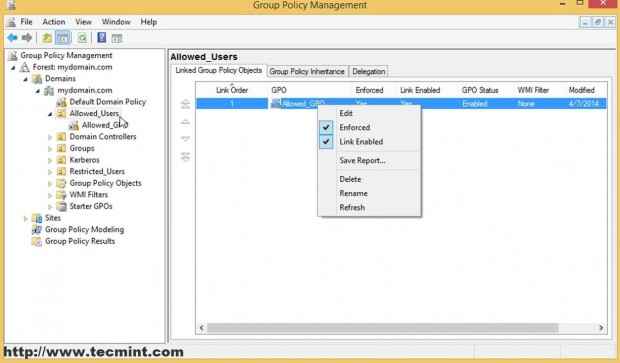 Política de grupo habilitada
Política de grupo habilitada Você também pode ver uma lista de todas as suas configurações de OU GPO clicando no Configurações aba.
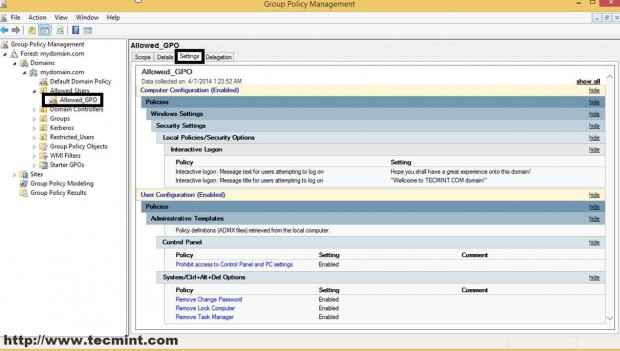 Configurações de GPO OU
Configurações de GPO OU 10. Agora, por realmente poder ver suas novas configurações aplicadas, basta reiniciar o dobro de suas máquinas Windows unidas neste domínio para ver o efeito.
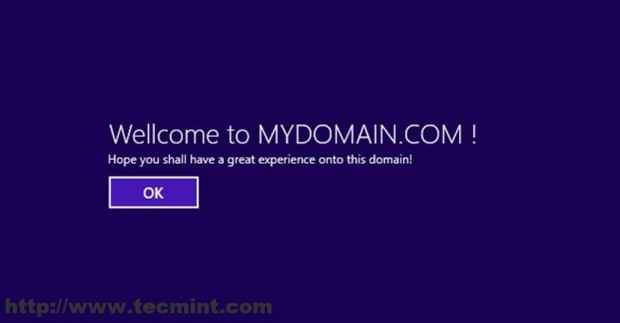 Bem -vindo ao domínio
Bem -vindo ao domínio Etapa 2: Adicione usuários às unidades organizacionais (OU)
Agora, vamos adicionar um usuário ao nosso novo Ou Para aplicar efetivamente essas configurações. Digamos que você tem algumas dúvidas sobre usuário2 em seu domínio e em você o que ele tem restrições impostas por Permitido_user OU GPO.
11. Na máquina remota do Windows aberta Usuários e computadores do Active Directory, navegar para Usuários, Selecione usuário2, e faça um clique com o botão direito para a aparência do menu.
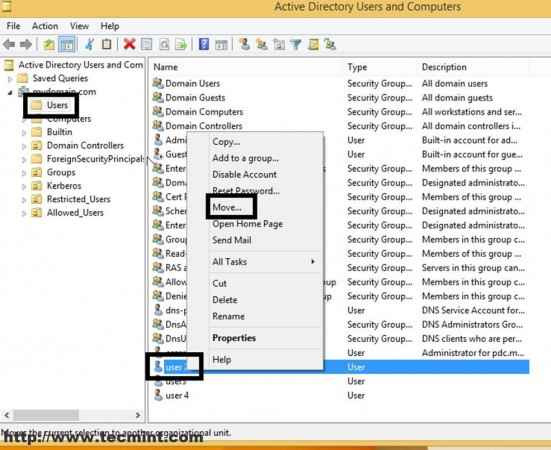 Adicione usuários às unidades organizacionais
Adicione usuários às unidades organizacionais 12. No prompt de movimentação, selecione Selecionar Permitido_users Ou e acertar OK.
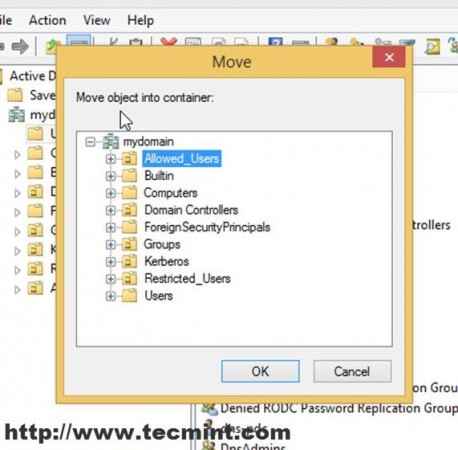 Selecione Allows_users OU
Selecione Allows_users OU 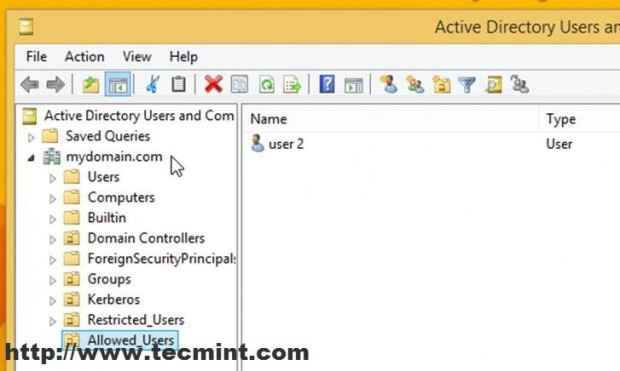 Lista de usuários permitida
Lista de usuários permitida Agora todas as configurações disso GPO será aplicado a este usuário assim que ele fizer retorno na próxima vez. Como comprovado, este usuário não tem acesso ao gerenciador de tarefas, painel de controle ou outras configurações de computador relacionadas unidas a este domínio.
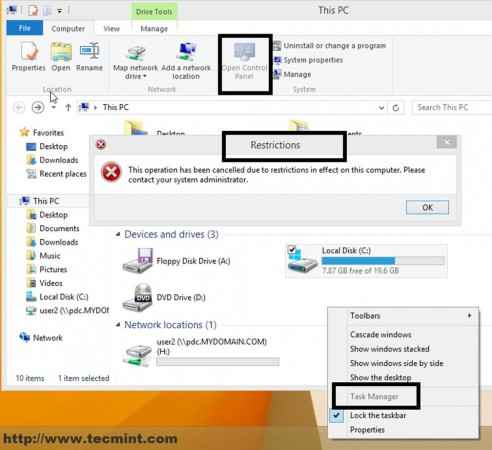 Restrições aplicadas
Restrições aplicadas 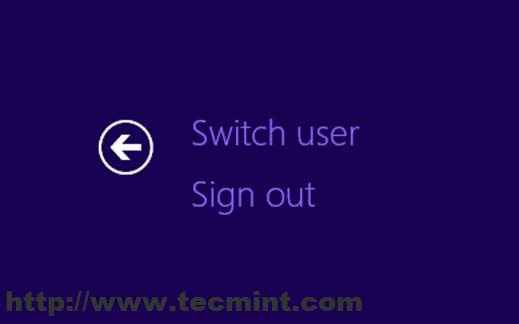 Mudar de utilizador
Mudar de utilizador Todas essas configurações foram possíveis em um servidor executando um Baseado em Linux distribuição, Zentyal 7.0, com Software gratuito de código aberto, Samba4, e LDAP, que age quase como um janelas Servidor genuíno e algumas ferramentas de gerenciamento remoto disponíveis em qualquer máquina de desktop do Windows.
- « Instale as ferramentas C, C ++ Compiler and Development (Build-ESEncial) em Debian/Ubuntu
- Um guia passo a passo para instalar o Xubuntu 20.04 Linux »

