Um guia passo a passo para instalar o Xubuntu 20.04 Linux
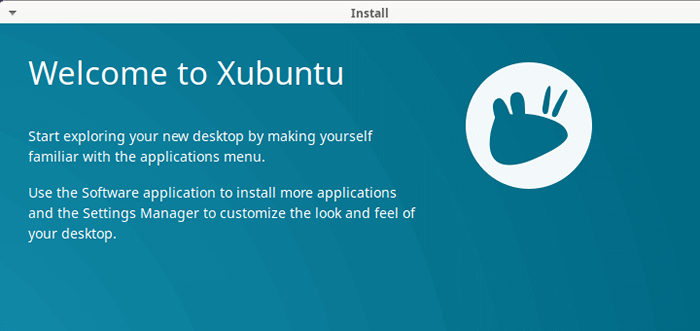
- 1414
- 285
- Leroy Lebsack
Xubuntu é uma distribuição linux leve popular que é baseada em Ubuntu. Ele é enviado com um ambiente de desktop XFCE que é leve, estável e altamente configurável.
Sendo uma distribuição leve, Xubuntu é uma escolha perfeita para usuários que estão executando PCs modernos com recursos baixos de RAM e CPU. Também funciona muito bem em hardware mais antigo.
Xubuntu 20.04 é um Lts liberação que é baseada em Ubuntu 20.04, codinome Fossa focal. Foi lançado em abril de 2020 e será apoiado até abril de 2023.
Neste guia, nós o guiaremos pela instalação do Xubuntu 20.04 Área de Trabalho.
Pré -requisitos
Antes de começar, verifique se seu sistema atende aos seguintes requisitos mínimos:
- 1.Recomenda-se o processador Intel ou AMD de 5 GHz com pelo menos 1 GB de RAM (2 GB é recomendado).
- 9 GB de espaço de disco rígido livre (20 GB é recomendado).
Baixe o Xubuntu 20.04 Imagem ISO
Além disso, você precisa de um ISO imagem de Xubuntu 20.04. Você pode baixá -lo na página oficial do Xubuntu Download. Você também precisa de um 16 GB Unidade USB, que será usada como um meio de instalação inicializável.
- Baixe o Xubuntu 20.04
Instalação do Xubuntu 20.04 Desktop
O primeiro passo é criar uma unidade USB inicializável para instalar Xubuntu usando o baixado Xubuntu ISO imagem. Existem algumas maneiras de fazer isso.
Crie uma imagem inicializável do Xubuntu USB
Você pode usar a ferramenta UnoTBootin ou o comando dd. Se você baixou o ISO de uma máquina Windows, pode usar o utilitário Rufus para tornar o USB Drive Bootable.
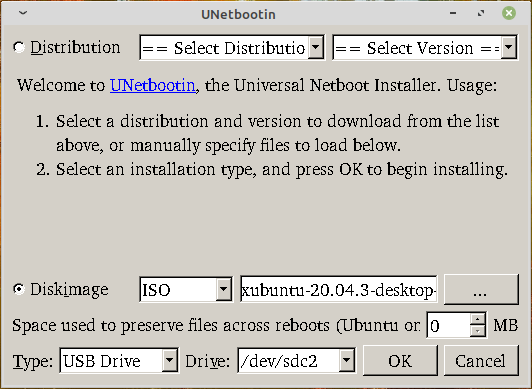 Crie a imagem inicializável do Xubuntu USB
Crie a imagem inicializável do Xubuntu USB Comece a instalação do Xubuntu
Agora conecte a unidade USB inicializável em seu PC e reinicie -o. Só para ter certeza de que o seu PC botas da unidade USB, vá para o BIOS Configurações e defina o pedido de inicialização com sua unidade USB no topo da prioridade da inicialização. Em seguida, salve as mudanças e saia.
Na startup, você verá um Xubuntu Log Splash na tela. O instalador executará algumas verificações de integridade do sistema de arquivos. Isso pode demorar um pouco, então seja paciente.
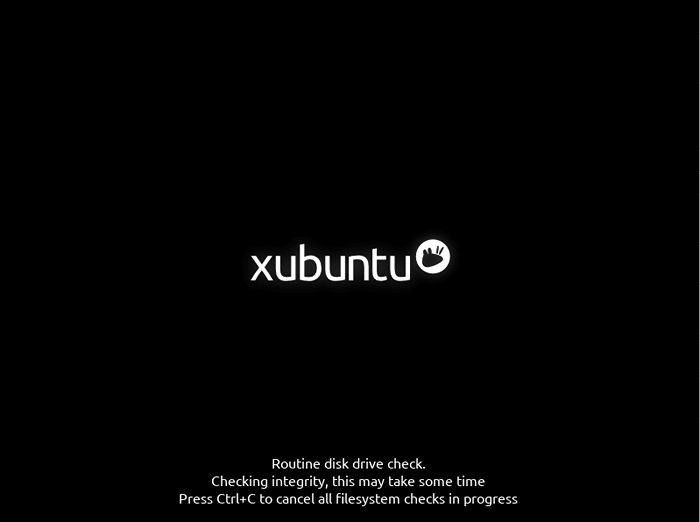 Xubuntu inicialização
Xubuntu inicialização Logo depois, o instalador gráfico aparecerá e apresentará duas opções. Para experimentar o Xubuntu sem instalar, clique em 'Tente Xubuntu'. Como nosso objetivo é instalar o Xubuntu, clique no 'Instale o Xubuntu'Opção.
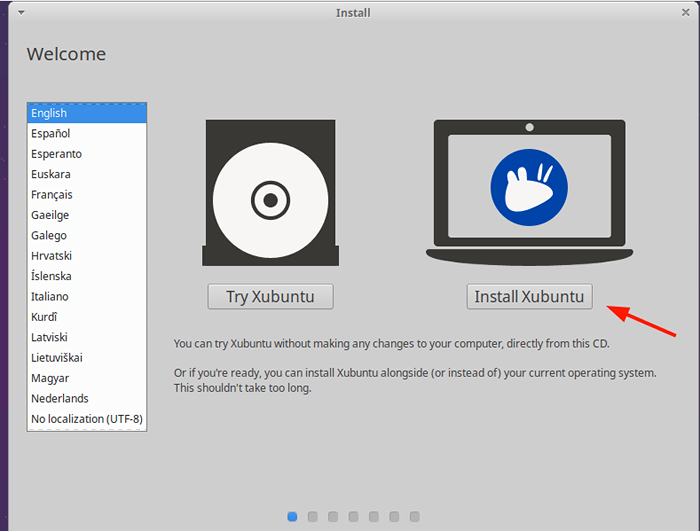 Instale o Xubuntu Desktop
Instale o Xubuntu Desktop Selecione o layout do teclado
Em seguida, escolha o layout do teclado preferido e clique em 'Continuar'.
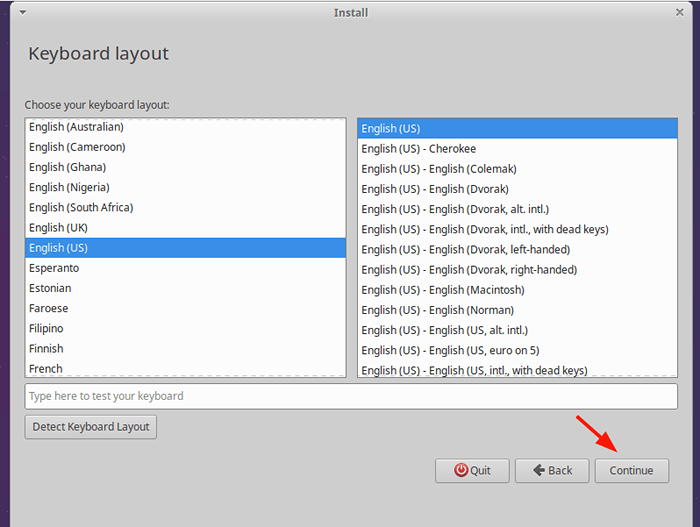 Layout do teclado Xubuntu
Layout do teclado Xubuntu Instale as atualizações do Xubuntu
Na próxima etapa, você recebe a opção de baixar atualizações e outros pacotes de software de terceiros para gráficos, WiFi e outros formatos de mídia. No meu caso, selecionei as duas opções e pressionei 'Continuar'.
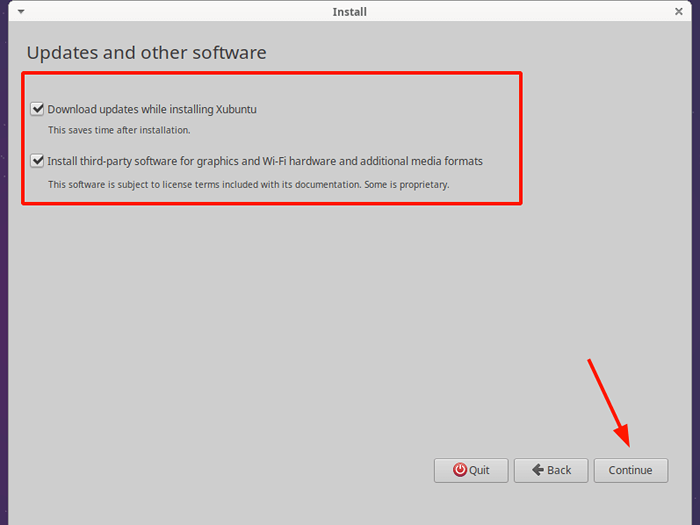 Instale as atualizações do Xubuntu
Instale as atualizações do Xubuntu Crie partições de disco Xubuntu
O instalador oferece duas opções para instalar o Xubuntu. A primeira opção - Apague o disco e instale o Xubuntu - Limpe o seu disco inteiro junto com quaisquer arquivos e programas. Ele também particiona automaticamente seu disco e é recomendado para aqueles que não estão familiarizados com a partição manual de um disco rígido.
A segunda opção permite que você participe manualmente seu disco rígido. Você pode especificar explicitamente quais partições você deseja criar em seu disco rígido.
Para este guia, clicaremos em 'Algo mais'Para que possamos definir manualmente as partições a serem criadas.
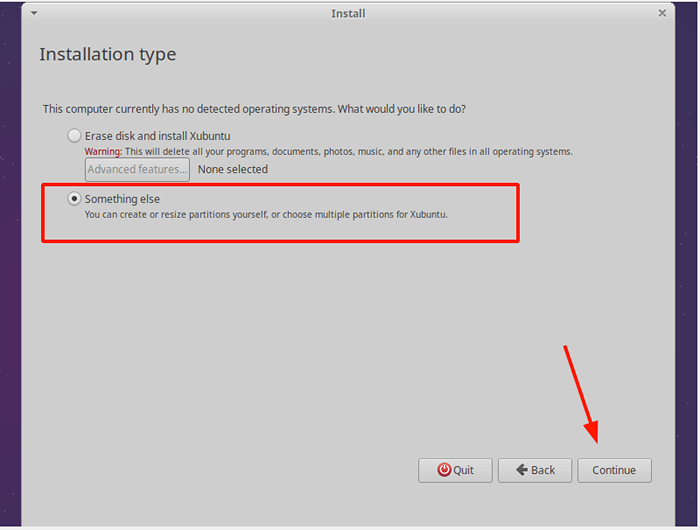 Tipo de instalação do Xubuntu
Tipo de instalação do Xubuntu Na próxima etapa, sua unidade será destacada como /Dev/SDA (para SATA discos rígidos) ou /Dev/HDA (para os antigos discos rígidos IDE). Você precisa criar uma tabela de partição para a unidade antes de prosseguir.
Nós temos uma 27.5 GB disco rígido e nós o participaremos da seguinte forma:
/ bota - troca de 1024 MB - 4096 Mb / (raiz) - O restante do espaço em disco (22320 MB)
Para prosseguir, clique no 'Nova tabela de partição' botão.
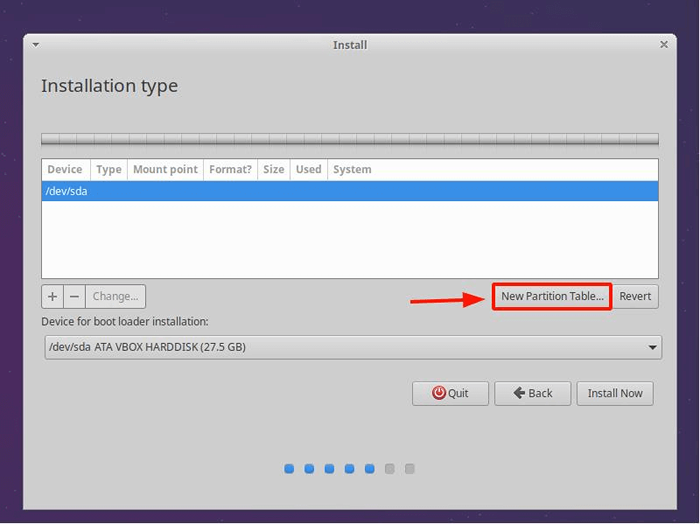 Crie uma nova tabela de partição
Crie uma nova tabela de partição No diálogo pop-up, clique em 'Continuar'.
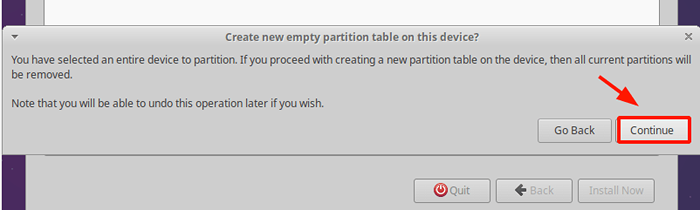 Confirme a nova tabela de partição
Confirme a nova tabela de partição Um espaço livre será criado equivalente ao tamanho do seu disco rígido. Para começar a particionar, clique no sinal de mais (+) botão diretamente abaixo.
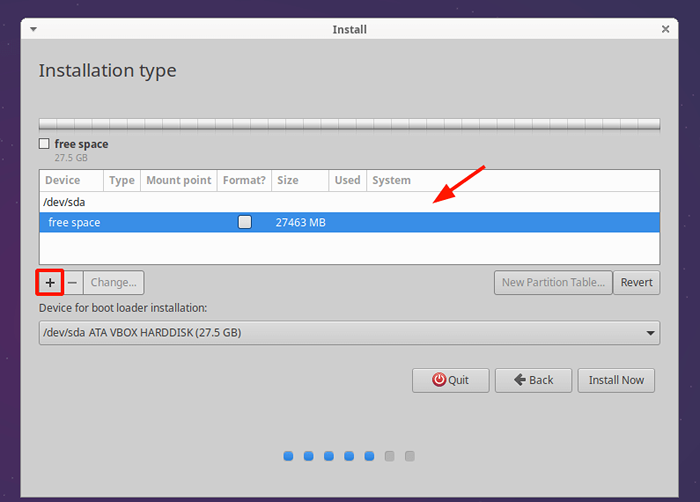 Crie uma nova partição
Crie uma nova partição Vamos começar com o bota partição. Especifique o tamanho em MB e Mount Point como /bota. Então clique 'OK'.
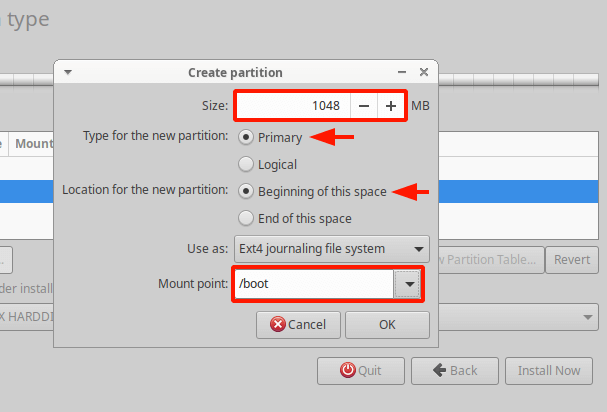 Crie partição de inicialização
Crie partição de inicialização Isso leva você de volta à tabela de partição e, como você pode ver, nossa partição foi criada.
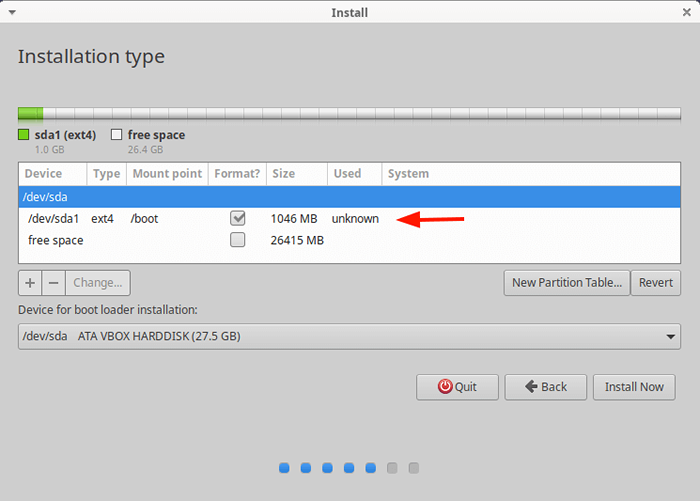 Confirme a partição de inicialização
Confirme a partição de inicialização Em seguida, vamos criar o trocar área. Então, mais uma vez, clique na entrada do espaço livre restante e clique no sinal de mais (+) e preencha os detalhes da troca conforme indicado. Observe que você deve clicar no “Use como”Rótulo e selecione trocar área e clique 'OK'.
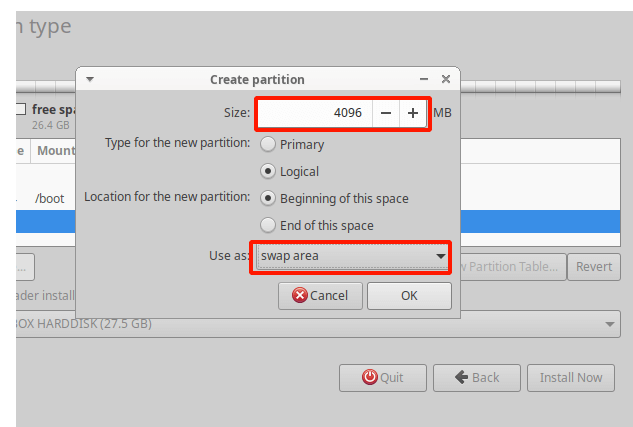 Crie partição de troca
Crie partição de troca O espaço restante será reservado para a partição raiz (/). Repita a broca e crie a partição raiz.
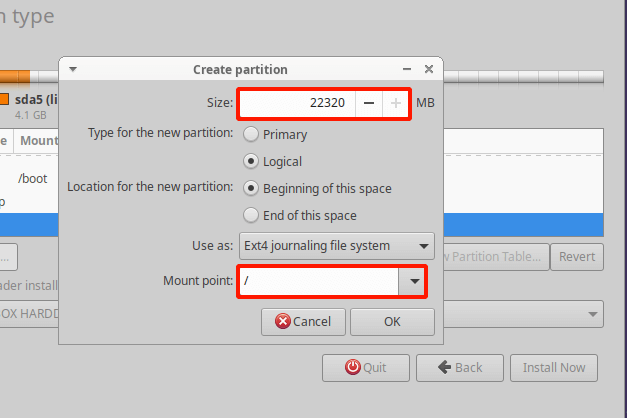 Crie partição raiz
Crie partição raiz Aqui está a nossa tabela de partição com todas as partições. Para prosseguir com a instalação do Xubuntu, clique em 'instale agora'.
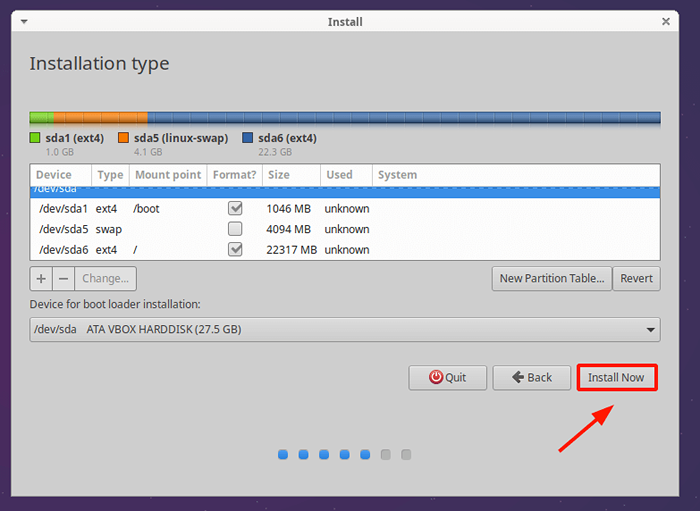 Resumo da tabela de partição
Resumo da tabela de partição Clique 'Continuar'No diálogo pop-up para escrever mudanças no disco e prosseguir com a instalação.
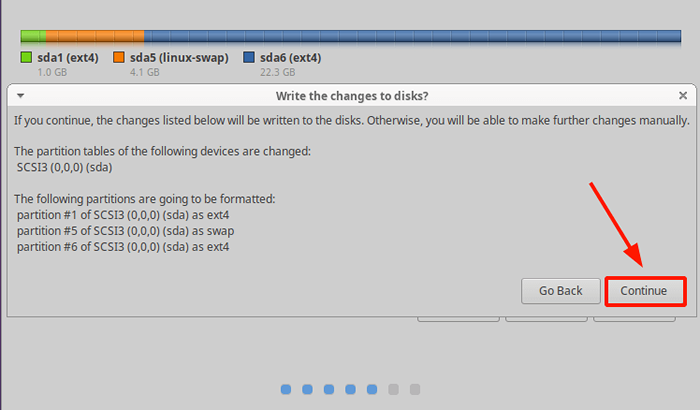 Confirme mudanças de partição
Confirme mudanças de partição Na próxima etapa, especifique sua localização geográfica. Se você estiver conectado à Internet, o instalador detectará automaticamente sua região.
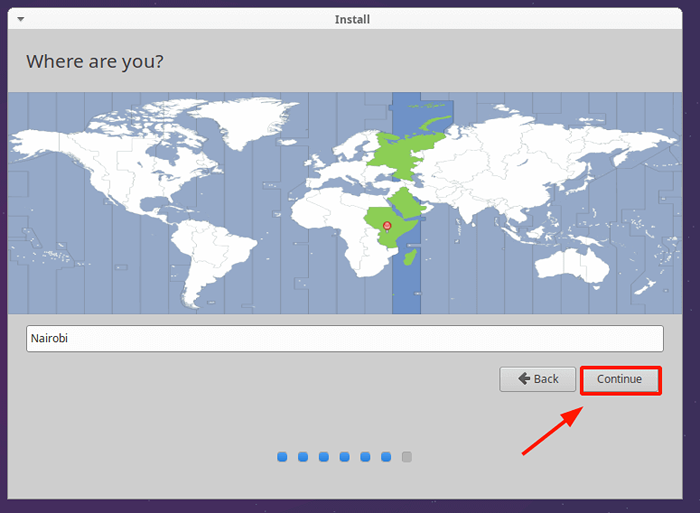 Escolha a região geográfica
Escolha a região geográfica Crie um usuário regular
Em seguida, crie um usuário de login preenchendo os detalhes do seu usuário, como nome do seu PC, nome de usuário e senha e clique em 'Continuar'.
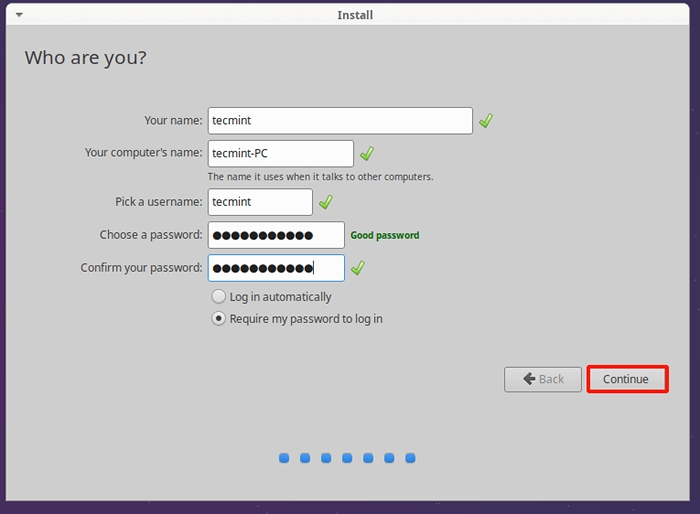 Criar conta de usuário
Criar conta de usuário Instalando o sistema Xubuntu
O instalador começará copiando todos os arquivos exigidos pelo Xubuntu. Em seguida, ele instalará e configurará todos os pacotes de software da mídia de instalação.
Isso pode demorar um pouco. Demorou cerca de 30 minutos no meu caso.
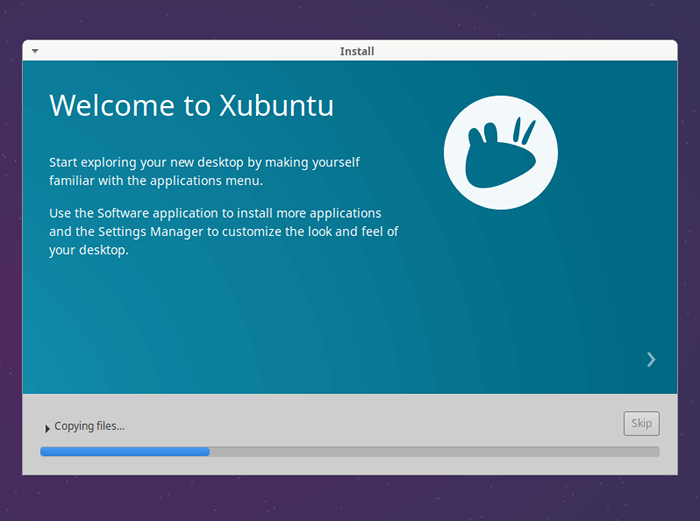 Instalando o sistema Xubuntu
Instalando o sistema Xubuntu Depois que a instalação estiver concluída, clique no 'Reinicie agoraBotão para reiniciar o sistema.
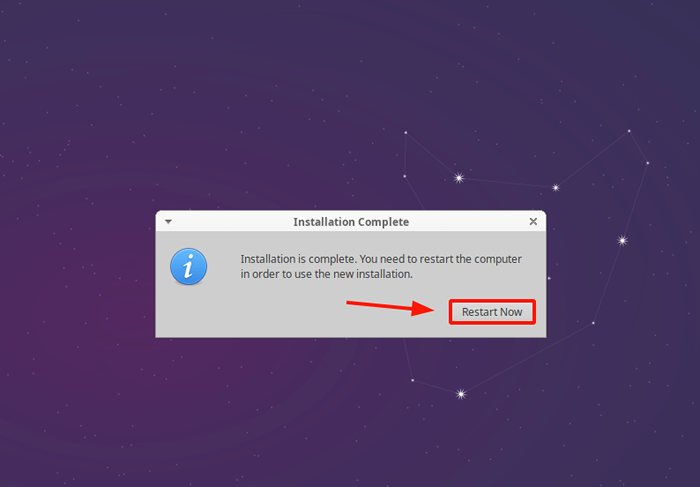 A instalação do Xubuntu é concluída
A instalação do Xubuntu é concluída Remova a unidade USB inicializável e pressione DIGITAR.
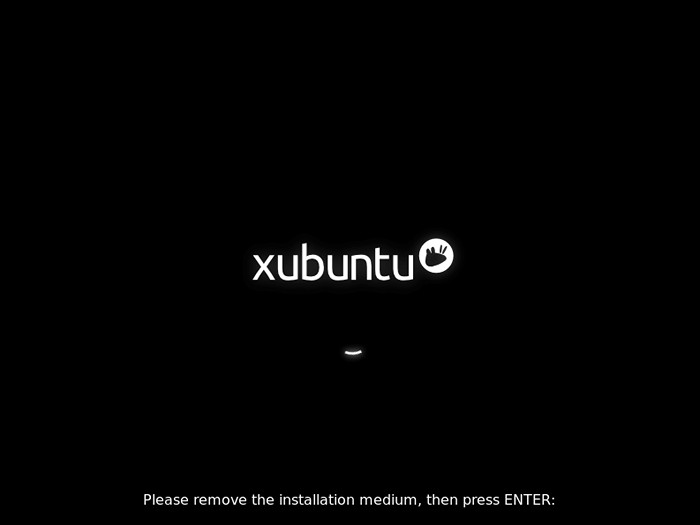 Remova a mídia Xubuntu
Remova a mídia Xubuntu Depois que o sistema reinicializa, uma GUI de login será exibida e será obrigada a fornecer sua senha para acessar a área de trabalho.
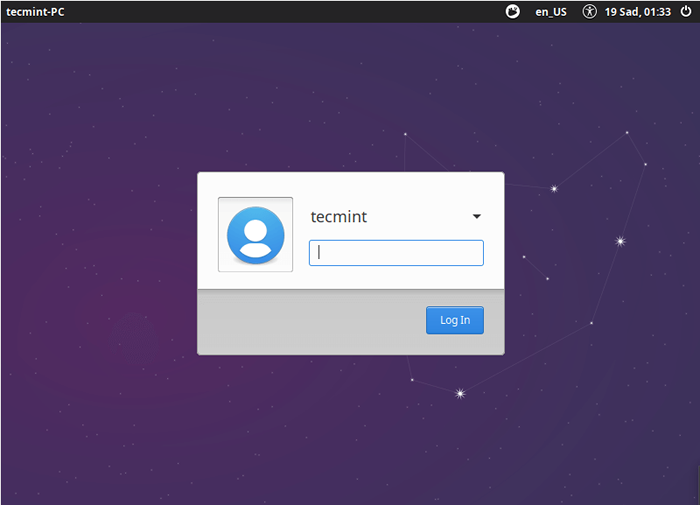 Xubuntu Login de usuário
Xubuntu Login de usuário Depois de conectado, você será conduzido para o Xfce Ambiente da área de trabalho. A partir daqui, você pode explorar seu novo sistema e experimentar alguns ajustes para aprimorar a aparência e o desempenho.
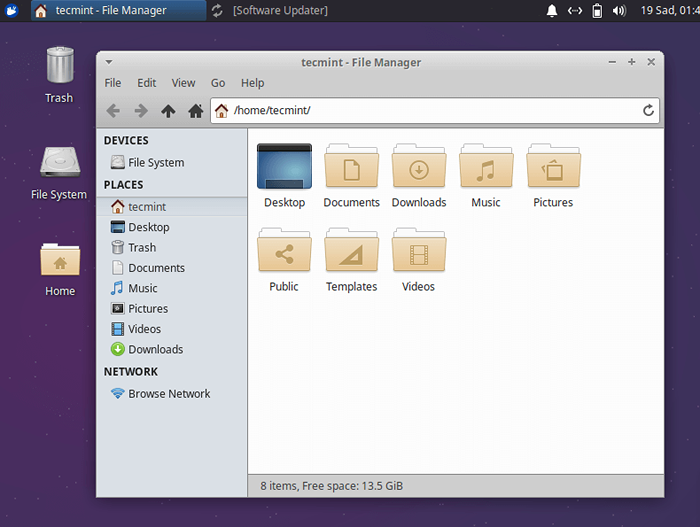 Desktop Xubuntu
Desktop Xubuntu Isso resume este guia de instrução. Nós o acompanhamos com sucesso pela instalação de Xubuntu 20.04.
- « Como criar unidades organizacionais (OU) e ativar o GPO (Política de Grupo) em Zentyal - Parte 3
- Como migrar do CentOS 8 para o Rocky Linux 8 »

