Como criar vídeos animados usando videomakerfx
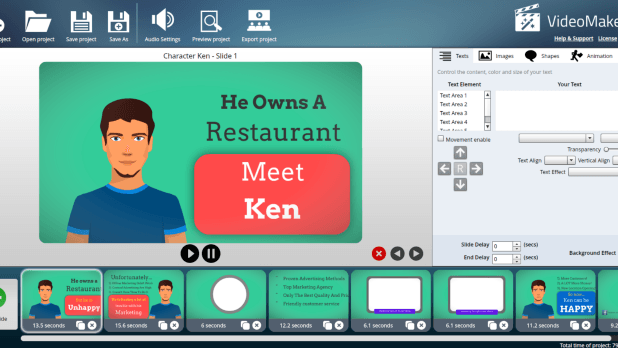
- 3002
- 508
- Wendell Legros
A maioria das empresas já sabe que não usar o vídeo não é mais uma opção. Você sabia que 87% dos profissionais de marketing on -line usam o vídeo como parte de sua estratégia de marketing digital? Se sua empresa não estiver usando vídeo, você está perdendo muitos olhos na sua mensagem comercial.
Essa alta demanda por vídeos resultou em muitas empresas que oferecem programas para facilitar a criação de vídeos. Videomakerfx, um construtor de vídeos baseado em modelo para Windows e Mac, é um exemplo de um desses programas de software.
ÍndiceÉ fácil de usar e ajuda os profissionais de marketing e empresários a criar vídeos animados para promover sua mensagem de uma maneira envolvente e visualmente atraente. Com o videomakerfx, você pode criar vídeos animados como:
- Animação
- Quadro branco
- Texto cinético
- Abridores de logotipo
- Apresentações corporativas
- Foto mostra
- Terços inferiores e mais
Embora não seja um programa gratuito, é apenas uma taxa única de US $ 27, incluindo direitos completos do desenvolvedor. Abaixo está um tutorial sobre como criar um vídeo usando videomakerfx.
Começando
Depois de comprar e baixar videomakerfx, inicie -o no menu Iniciar do Windows. Se você estiver usando um Mac, inicie -o na pasta Aplicativos.
Depois de lançado, faça login no software com o mesmo nome de usuário e senha que você usa para fazer login na área do membro. Lembre -se de que, se você alterar as credenciais de login da área do membro, precisará usar os mesmos novos logins para acessar o software. Você também precisa ter uma conexão com a Internet.
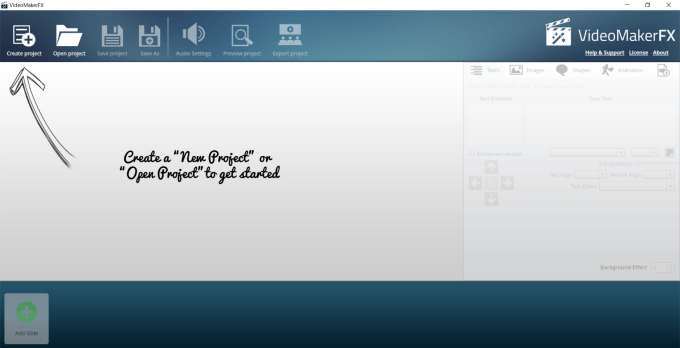
Crie um novo vídeo
Comece clicando no sinal + para iniciar um novo projeto. Você será solicitado a dar um nome ao seu vídeo. Vamos chamar este Aprenda videomakerfx.
Então clique Criar projeto.
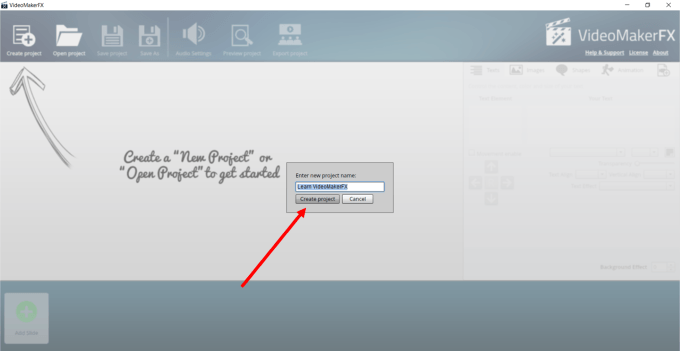
Depois de criar seu projeto, a tela mostra que você você não tem slides adicionados. Basta clicar Adicione o slide para começar.
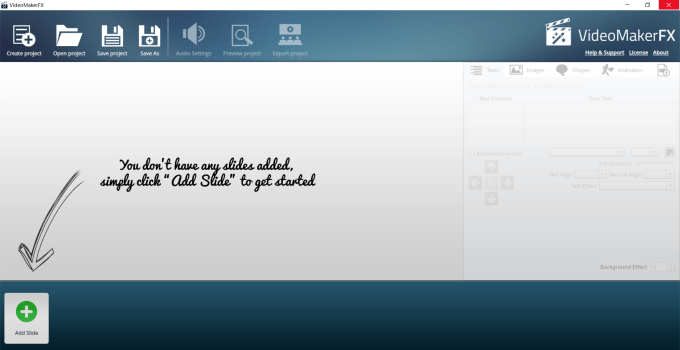
Adicione slides ao seu vídeo
Depois de clicar Adicione o slide, Você verá as opções mostradas na captura de tela abaixo.
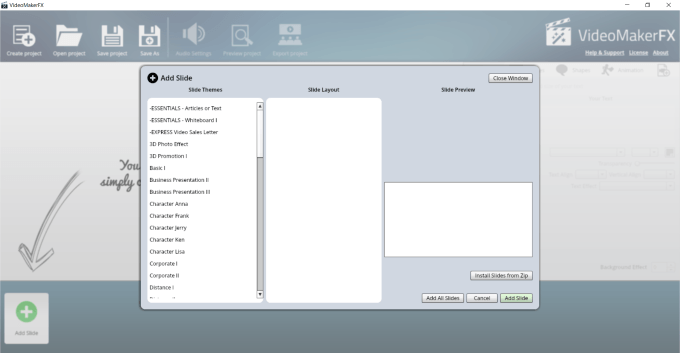
Na janela pop-up, veja o Tema de slide opções à esquerda para você selecionar. Dentro de cada tema, há mais layouts possíveis.
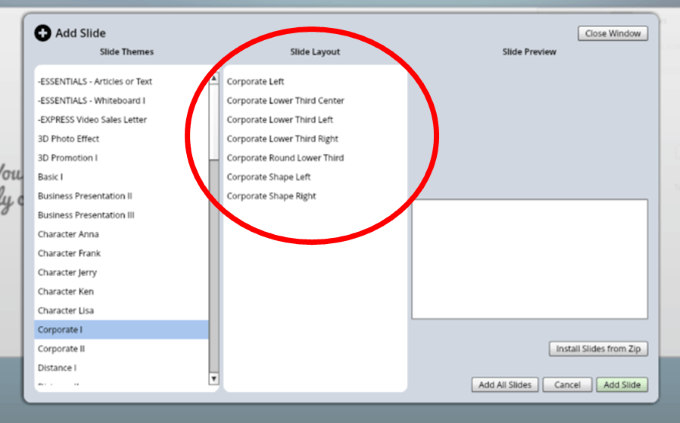
Se você clicar em cada layout, poderá ver uma prévia do slide e decidir se deve usá -lo ou não. Se você gosta, você pode adicionar apenas um slide ou todos eles do tema.
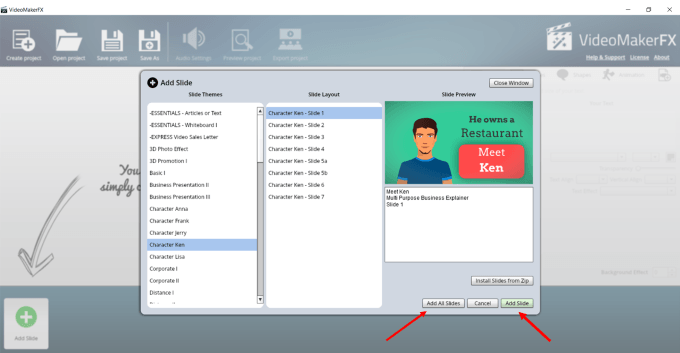
O produto principal vem com muitos modelos. No entanto, você também pode comprar pacotes adicionais. Eles ainda têm um site de associação onde você pode obter novos slides todos os meses.
Mas há muito que você pode fazer com o programa básico. Portanto, este artigo se concentrará no software principal. Se você optar por usar todos os layouts de um modelo, esta é a maneira mais fácil de criar seu primeiro vídeo.
Quando você seleciona todos os layouts em um tema, eles aparecem no seu storyboard.
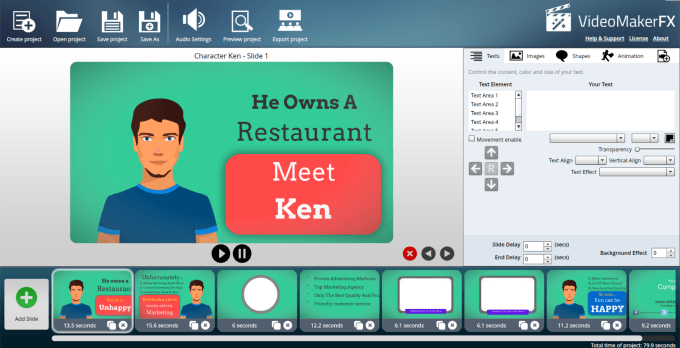
Edite os slides
Vamos começar com o primeiro slide. Olhe do lado direito, que é a seção de edição. Clique no 6 Áreas de texto para este slide e veja quais palavras estão em cada espaço para corresponder a qual área de texto é qual.
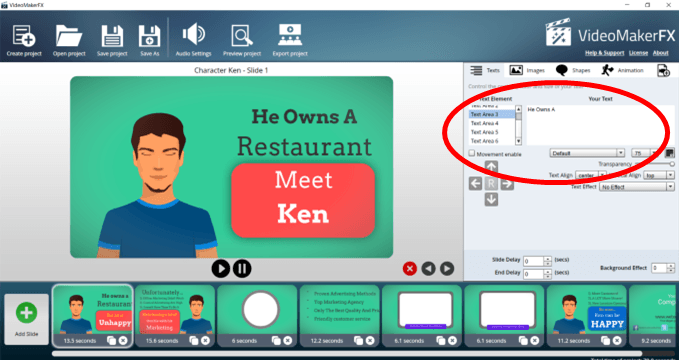
Você notará muitas áreas onde você pode fazer alterações no texto. Veja as flechas sob Movimento habilitado. Se você deseja mover uma área de texto para cima, para baixo, para a esquerda ou à direita, selecione o Texto área, marque o Movimento habilitado caixa e use as setas para reposicionar o texto.
Se você deseja adicionar texto que não se encaixa no espaço fornecido, você pode aumentar o tamanho da fonte.
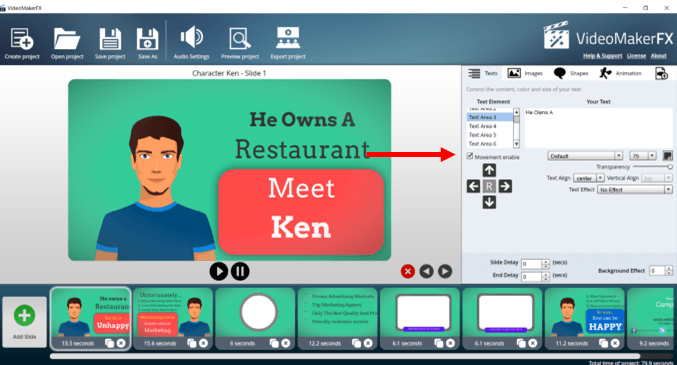
Você também pode alterar o tipo de fonte, tamanho, cor, alinhamento de texto, transparência, atraso de slides, efeito de fundo e efeitos de texto. Brinque com as diferentes opções para ver o que você mais gosta.
Para mudar o texto, coloque seu cursor na área que diz Seu texto, Remova o que está lá e adicione o seu próprio.
Se você deseja usar slides em uma ordem diferente, clique no lado que deseja mover. Em seguida, clique nas setas esquerda ou direita acima do storyboard.
Para excluir um slide, selecione -o e clique no vermelho x sobre o storyboard. Um slide também pode ser duplicado clicando no ícone do clone (duas pequenas caixas) ao lado do x Em qualquer slide individual.
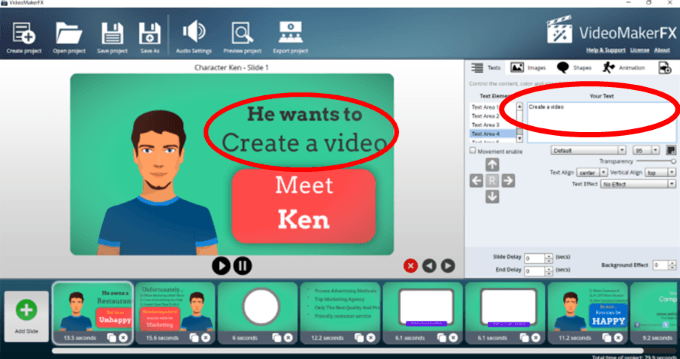
Mudar imagens
Alguns slides só têm uma imagem de fundo. Veja a imagem abaixo.
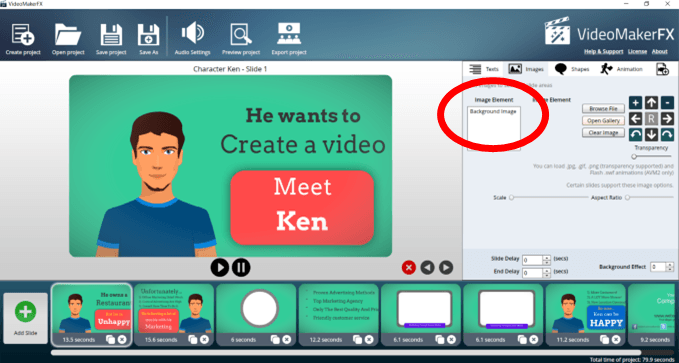
Você pode substituir a imagem de fundo:
- Navegando por um arquivo no seu computador
- Escolhendo um da galeria fornecida pelo VideomakerFx
- Limpar a imagem se você não quiser incluir um
Veja a captura de tela abaixo para ter uma idéia das opções disponíveis fornecidas na galeria.
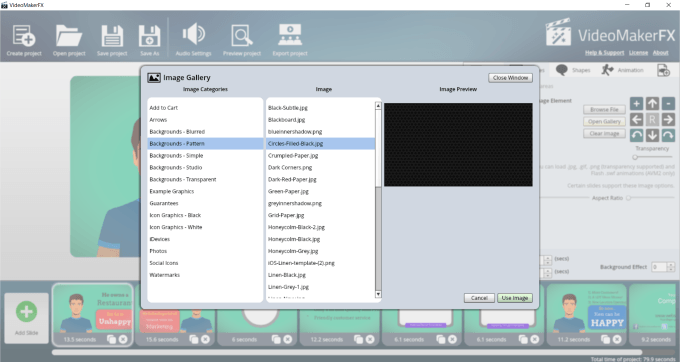
Alguns slides têm áreas adicionais onde você pode adicionar imagens, além de alterar o fundo.
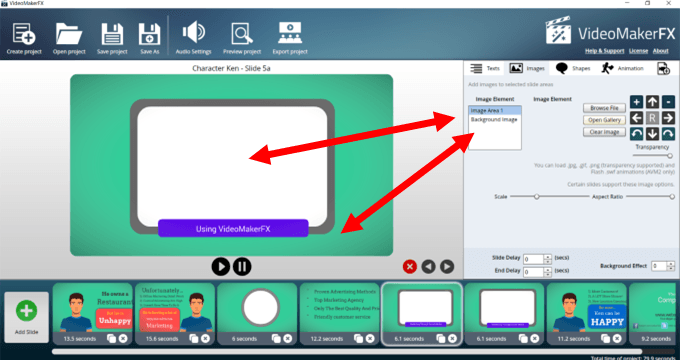
Na captura de tela abaixo, você pode ver onde eu carreguei uma foto do meu computador para preencher o espaço retangular branco. Não ocupou toda a área, então cliquei no ícone + para aumentar o tamanho e preencher o espaço.
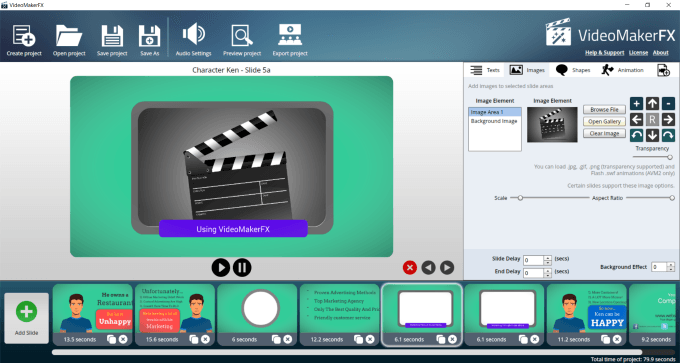
Modificar formas
Você também pode ligar ou desligar as formas, mudar a cor e movê -las no slide. Marcação Habilitar ligado e desligado para ver quais podem ser alterados.
Se você deseja alterar a cor de fundo de um slide, clique dentro da caixa de cores ao lado do Forma bg com Habilitado Marcou e escolha a cor que você deseja usar.
Veja na captura de tela abaixo que o fundo da imagem agora é azul.
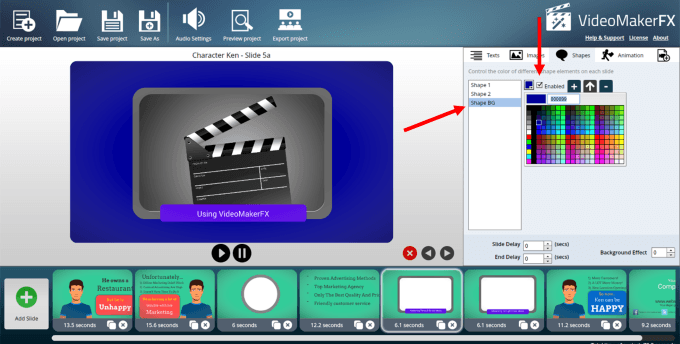
Animações
Existem dois conjuntos de animações, mas nem todos os slides oferecem os dois. Por exemplo, o slide abaixo com o personagem apenas oferece opções para Animação 1.
Observe que você pode selecionar uma das nove opções e movê -las usando as setas (circulando abaixo). Você também pode optar por não usar nenhuma animações.
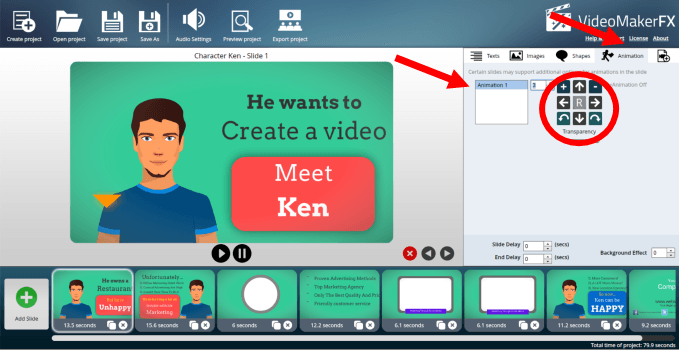
Para os slides que vêm com dois conjuntos de animações, o processo é o mesmo descrito acima.
Quando você terminar de alterar o slide para a maneira como deseja que ele pareça, você pode visualizá -lo clicando no botão Play sob o slide.
Altere o comprimento do tempo do slide
Cada slide vem com uma quantidade padrão de tempo atribuída a ele. Você também pode adiar o slide ou terminar o atraso, o que adicionará tempo antes do início do lado ou fazê -lo durar mais (veja a área circulante abaixo).
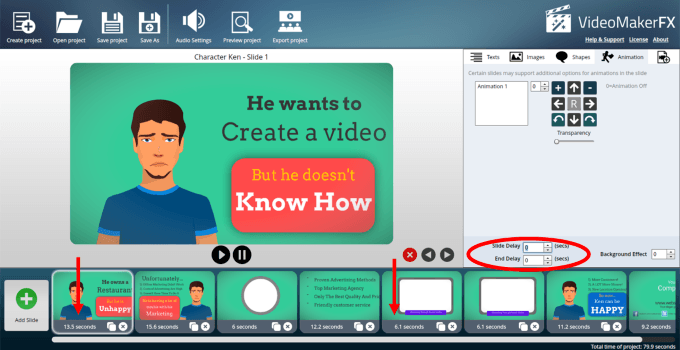
Adicione áudio
Na navegação na barra superior, clique em Configurações de áudio. Videomakerfx fornece arquivos de áudio sem direitos autorais para você incluir em seus vídeos.
Para ouvir uma faixa, selecione -a e clique em Jogar botão. Você pode definir o volume do arquivo de áudio e optar por desbotar -o para dentro ou fora. Depois de encontrar a música que você gosta, selecione e clique Aplicar.
Se você tem seu próprio arquivo (deve ser .mp3), você pode fazer upload também. Você pode adicionar um arquivo de voz a qualquer música ou usá -lo sozinho, carregando o .mp3.
Observe que existem opções de configuração separadas com os mesmos controles para um arquivo de música e um arquivo de narração.
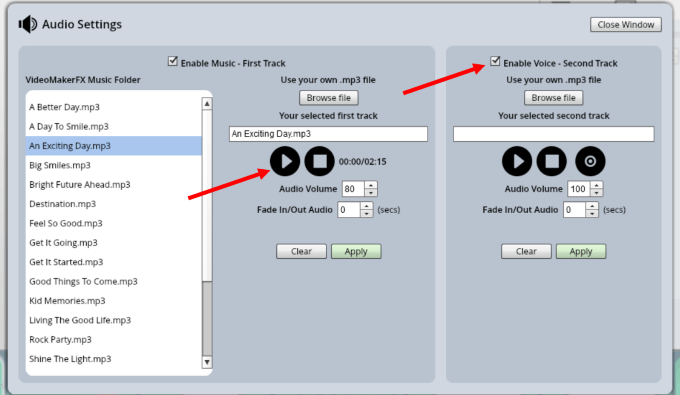
Visualize seu vídeo
Antes de renderizar seu projeto, você pode visualizá -lo para ver se gosta de todas as alterações que fez. Procure e clique no Projeto de visualização botão na navegação superior.
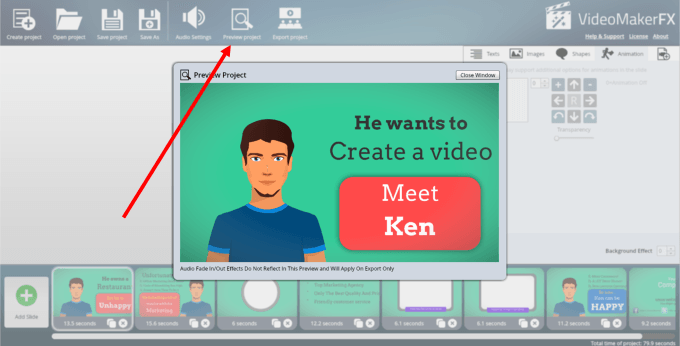
Exportar seu vídeo
Agora é hora de renderizar ou exportar seu vídeo. Selecione Projeto de exportação Da navegação da barra superior. Navegue para selecionar o diretório e o nome do arquivo do seu arquivo de vídeo exportado.
Você também pode selecionar o tamanho com 1280 x 720 (HD) sendo a maior resolução. Prestar atenção à Qualidade opção. A configuração padrão é Média. Você terá a melhor qualidade - mas levará mais tempo para fazer upload - se você escolher o Perfeito opção.
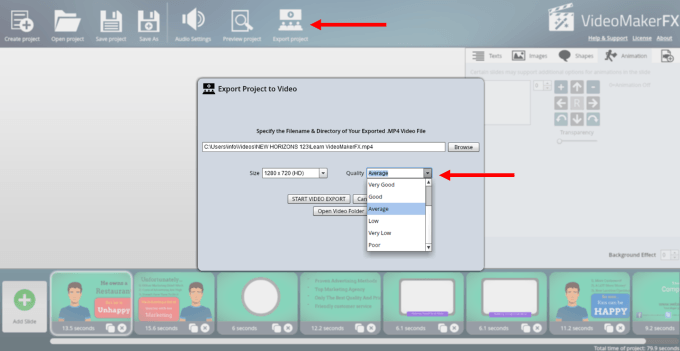
As instruções acima mostram como criar um vídeo simples usando um dos muitos modelos do videomakerfx.
Quanto mais você usa o produto, mais fácil será. Com a experiência, você aprenderá a misturar e combinar layouts de slide de diferentes temas de slide para criar um vídeo exclusivo que não se parece exatamente com o modelo.
Você também verá como é fácil mudar de cor, fundo, imagens e muito mais para que você possa marcar seu vídeo para sua empresa e sua mensagem.
- « O que é um CDN e por que é essencial se você possui um domínio?
- Como alterar o tamanho do slide no PowerPoint para melhores apresentações »

