Como alterar o tamanho do slide no PowerPoint para melhores apresentações
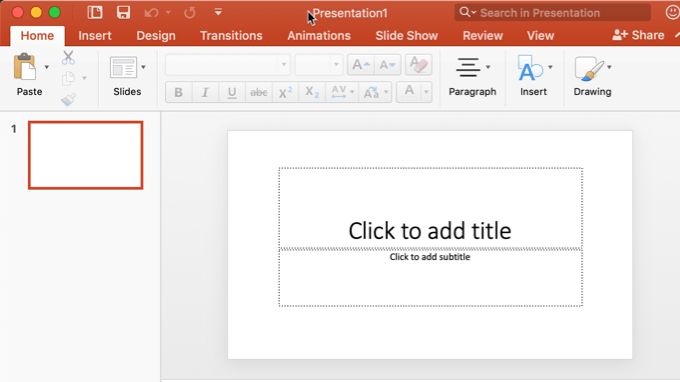
- 3903
- 1137
- Howard Fritsch
As apresentações do PowerPoint devem ser envolventes. Mas isso é outra história se o público não consegue ver o que está na frente deles. Então, neste artigo, discutiremos como alterar o tamanho do slide padrão no PowerPoint.
Isso será útil para que você possa maximizar seus slides para o tamanho do projetor ou monitor que você usará e entregar uma melhor apresentação.
Índice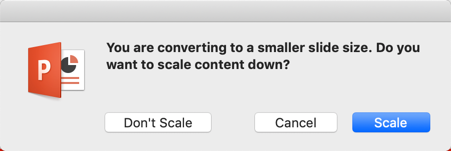
Se você optar por escalá -lo, o PowerPoint tentará encaixar tudo da melhor maneira possível no slide menor. Se você escolher Não escala, Os itens que estão fora do tamanho padrão simplesmente estarão fora da janela. Você terá que decidir se deve excluir esses itens ou movê -los de volta para o slide.
Alterar o tamanho do slide no PowerPoint
Depois de saber qual tamanho será ideal para o seu dispositivo de saída, você poderá ajustar o tamanho do slide no PowerPoint.
Primeiro, vá em frente e abra o PowerPoint e selecione um slide.

Este guia funciona funcionará para a maioria das versões modernas do PowerPoint que possuem a interface da fita, incluindo a versão no Office 365.
Em seguida, vá para o Projeto aba. É onde você pode encontrar as opções que permitem ajustar o design da sua apresentação.
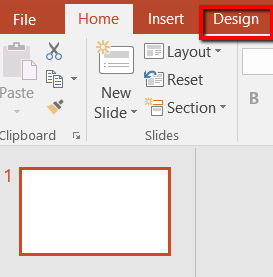
Lá, vá até o extremo direito - para onde você pode encontrar o Customizar seção. Em seguida, escolha Tamanho do deslize.

Clicar nesta opção revelará um menu. Permite escolher o tamanho do slide que você deseja. Suas escolhas são Padrão, Panorâmico, e Tamanho de slide personalizado.
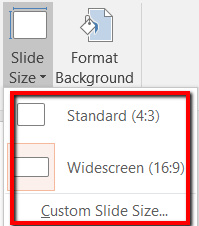
Vamos passar por cada uma das escolhas. Dessa forma, você terá uma melhor compreensão de suas opções. Isso também ajudará você a ajustar o tamanho do seu slide, conforme necessário - um tamanho que funciona melhor para o seu projetor ou TV.
Se você for com o Padrão Tamanho, você estará indo com uma proporção de 4: 3. Esta é uma escolha segura, porque funciona para dispositivos familiares, como telas mais antigas com baixas resoluções.
A Padrão O tamanho do slide é uma escolha sugerida para os apresentadores da velha escola. Isso significa que aqueles que estarão trabalhando Projetores antigos e Slideshare ou outras plataformas antigas de apresentação online.
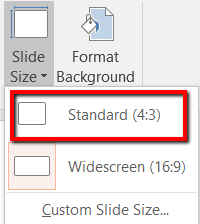
Se você escolher Panorâmico, Você estará indo com uma proporção de 16: 9. Esta é a escolha ideal para você se você estiver lidando com dispositivos mais recentes e plataformas de apresentação on -line.
Tenho um Microsoft Surface dispositivo ou projetor HD? Indo com um Panorâmico a opção é o melhor caminho a percorrer. O mesmo acontece se você estiver apresentando em uma TV/monitor HDTV ou 4K.
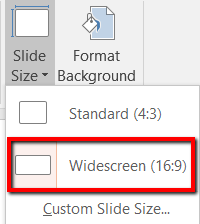
Se Padrão e Panorâmico Os tamanhos de slides não são para você, você também pode ir com o Tamanho de slide personalizado…
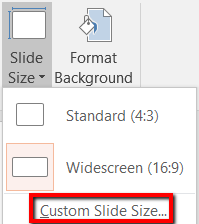
Se você selecionar esta opção, uma janela pop-up aparecerá.
Aqui, você pode selecionar de muitas opções sobre o tamanho do slide que deseja. Se você está prestes a fazer sua apresentação do PowerPoint em um projetor desconhecido, é bom ir com esta opção.
É flexível. Também pode acomodar suas dimensões de slide preferidas.
Além disso, você pode selecionar o Orientação Para seus slides e notas. Isso permite que você tenha controle sobre o Largura e Altura de seus slides também.
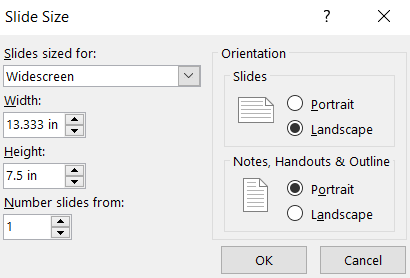
Você também pode tentar expandir o Deslizamentos dimensionados para Opção de menu. Fazer isso revela tamanhos predefinidos que vão além do Padrão e Panorâmico opções de tamanho.
Como você pode ver, esta opção permite ajustar seu slide para ajustar o tamanho de um papel de carta, slide de 35 mm, uma faixa, 16:10 aspecto de proporção e mais.
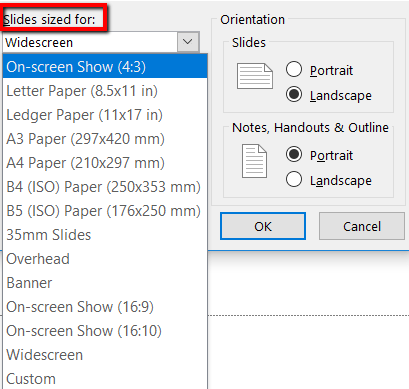
- « Como criar vídeos animados usando videomakerfx
- 5 canais do YouTube que todos os fãs de tecnologia sérios devem se inscrever »

