Como criar um alarme no Windows 10
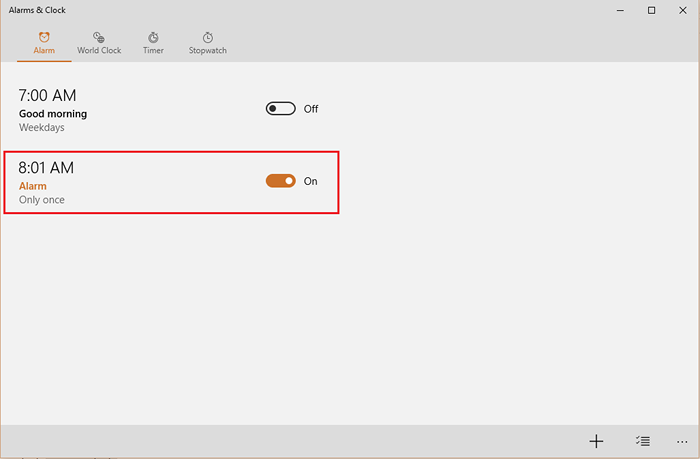
- 2336
- 744
- Mrs. Willie Beahan
O alarme é a característica mais comum do relógio. No dia -a -dia, usamos alarmes matinais para acordar. Sendo parte integrante da vida, o Windows entende a necessidade de alarmes nos PCs e criou um aplicativo conhecido como "Alarmes & Clocks" para acessar Recurso de alarme no Windows 10.
Veja também: - Use o recurso de alarme do timer de parada embutido no Windows 10
Neste artigo, seguiremos certas etapas em
Como criar um alarme no Windows 10
Passo 1:
Procurar alarme Na caixa de pesquisa da barra de tarefas no Windows 10.
Passo 2:
Clique no aplicativo "Alarmes and Clock".
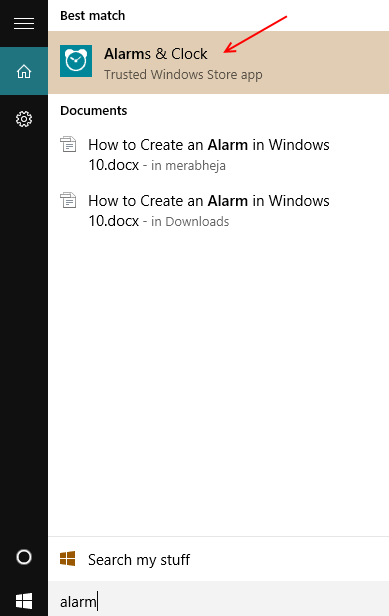
Etapa 3:
Clique na guia "Alarm" localizada na parte superior da janela do aplicativo "Alarme and Clock".
Então, para criar um novo alarme, clique em “+”Sinal posicionado no canto inferior direito da janela do aplicativo.
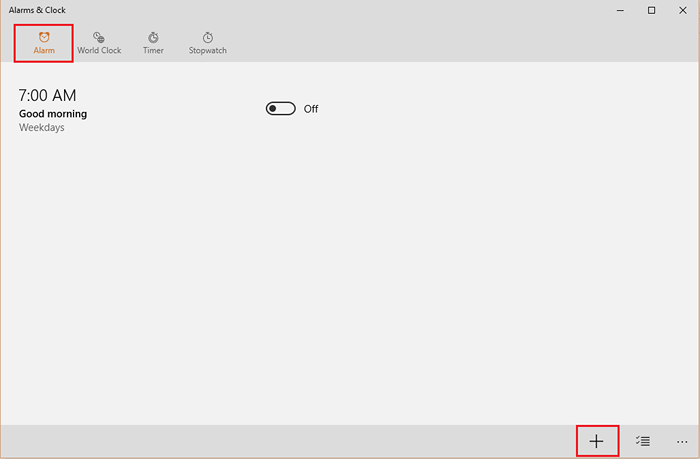
NOTA: Um braço padrão com o nome do alarme "Good Morning Time de alarme, pois as 7:00 da manhã serão exibidas na tela. Se você deseja ativá -lo, deslize a barra para a direita.
Passo 4:
Na seção "Nome do alarme", digite um nome de alarme. Em geral, as datas de tempo de alarme e alarme estão definidas para criar um alarme.
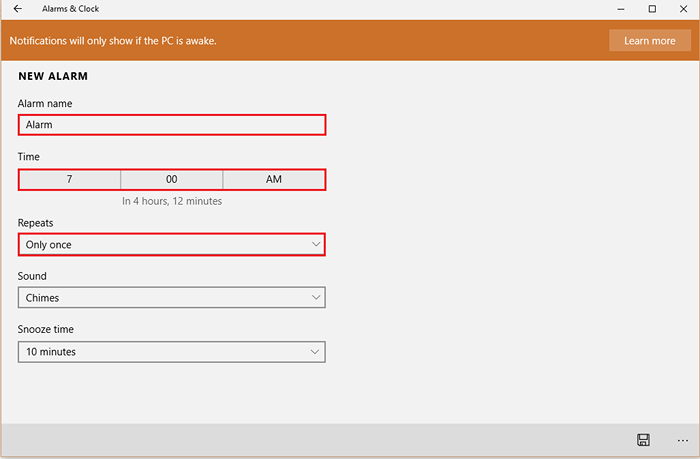
Etapa 5:
Para configurar o tempo de alarme, clique em "Hora".
Role os números para cima ou para baixo na coluna “Horas” e “minutos” e selecione um tempo de alarme desejado.
Depois de selecioná -lo, clique em "Marca de seleção" para aplicar suas alterações.
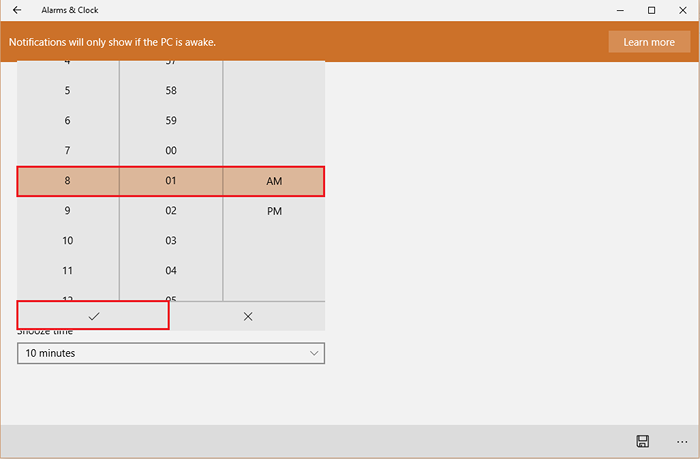
Etapa 6:
Para configurar a data do alarme, clique em "repete".
Habilite a marca de seleção nos dias da semana. O alarme será repetido apenas hoje em dia.
Clique em "Salvar" para salvar seu novo alarme na lista de alarmes.
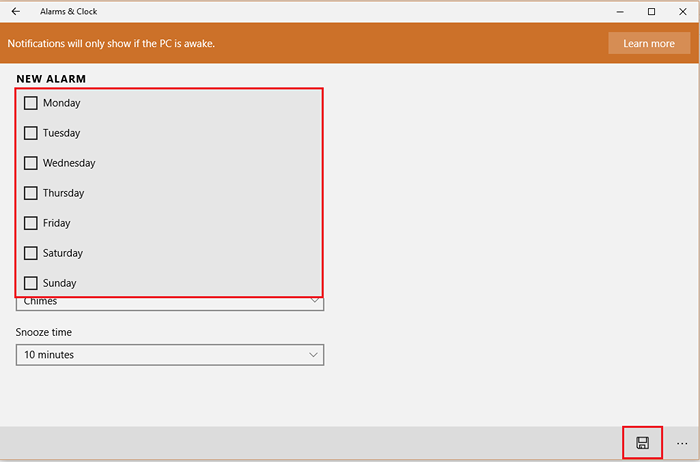
Observação: Você pode fazer outras alterações nas novas configurações de alarme, como diferentes notificações de som e duração do tempo de soneca.
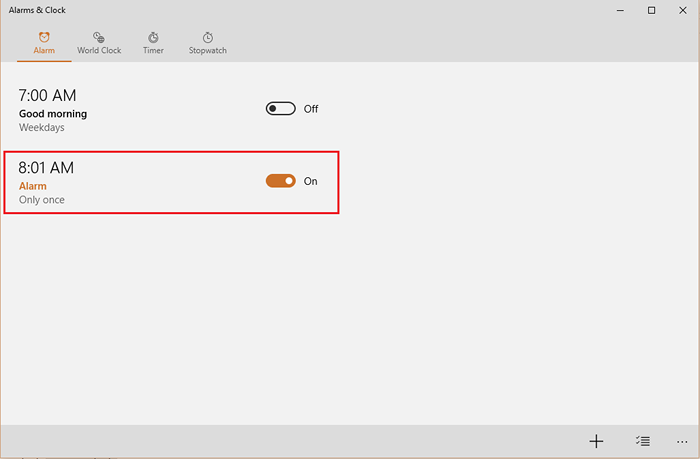
Assim que você clicar em "Salvar", este novo alarme será exibido na lista de alarmes disponíveis. Ele será ligado "ligado" por padrão.
Nota: Os alarmes só podem ser notificados quando o seu PC está acordado (em execução).
Ler: Como usar o recurso StopWatch no Windows 10
- « 3 maneiras de inicializar no modo de segurança no Windows 10
- Top 10 Melhor software de criador de e -books gratuito para Windows 11/10 »

