3 maneiras de inicializar no modo de segurança no Windows 10
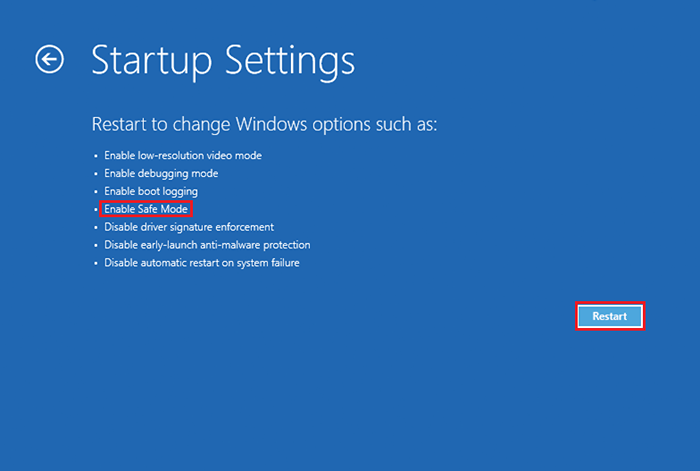
- 3105
- 49
- Wendell Legros
O modo de segurança é uma das opções de inicialização presentes no Windows. O modo de segurança requer apenas arquivos de sistema necessários e importantes para executar o sistema operacional. Portanto, é mais rápido que a inicialização normal.
Sempre que sua inicialização normal mostra comportamento irregular ou inesperado e não abre a "tela inicial", você pode reiniciar seu PC no modo de segurança para verificar e reparar se houver algum erro causado pela execução do utilitário de disco. Geralmente, o modo de segurança é usado para diagnosticar os problemas.
Leia também: - Como reiniciar o PC do Windows no modo de inicialização limpa
Neste artigo, seguiremos certos métodos sobre como inicializar no modo de segurança no Windows 10:
Índice
- Método 1: Usando a configuração do sistema
- Método 2: Usando configurações avançadas de inicialização
- Usando o botão liga / desliga
Método 1: Usando a configuração do sistema
Ativar o modo de segurança na configuração do sistema pode ser alcançado através das etapas a seguir:
Passo 1:
Clique na barra de pesquisa do Windows localizada ao lado do ícone Iniciar e digite "MSCONFIG". Clique na primeira opção fornecida.
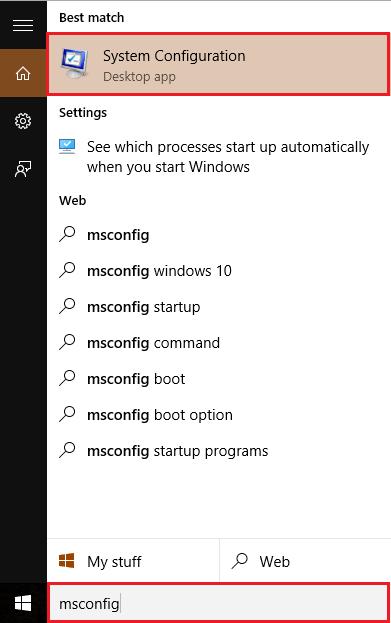
Passo 2:
Clique na guia "Boot" e em "Opções de inicialização", habilite a marca de seleção "BOOT SAFE".
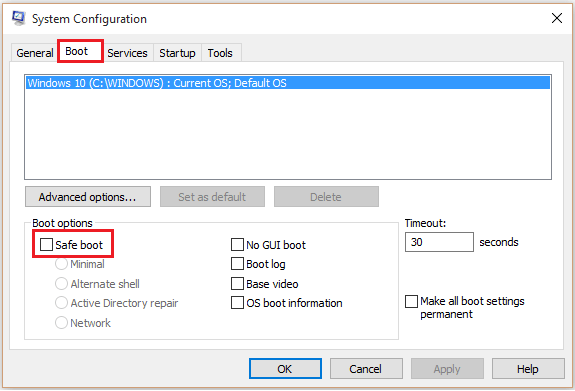
Etapa 3:
Selecione qualquer uma das opções fornecidas em que você está tendo problemas. Por exemplo, selecione "Minimal" e clique em "OK".
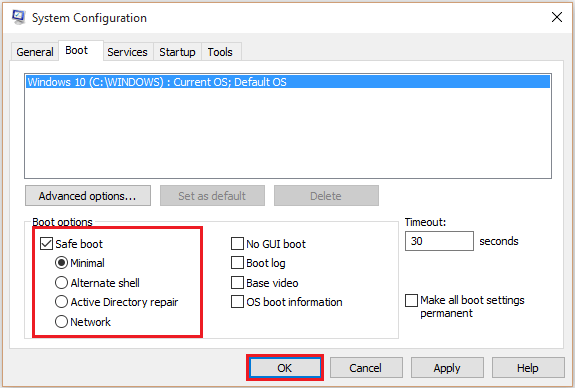
Método 2: Usando configurações avançadas de inicialização
Vários modos de registro no sistema podem ser encontrados usando as diferentes opções após a reinicialização. As opções avançadas de inicialização podem ser apresentadas nas etapas a seguir:
Passo 1:
Clique no ícone Iniciar posicionado no canto inferior esquerdo da sua tela. Clique em "Power" e clique em "reiniciar" enquanto pressiona a tecla "Shift".
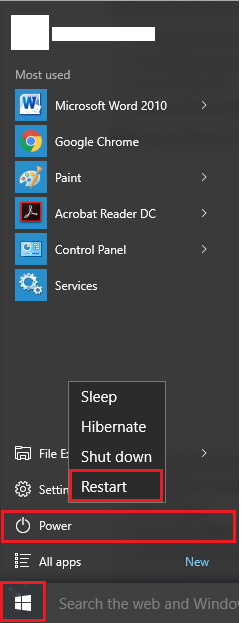
Nota: Seu computador será reiniciado e uma tela a seguir será exibida com várias opções.
Passo 2:
Na tela seguinte, clique em "Solução de problemas".
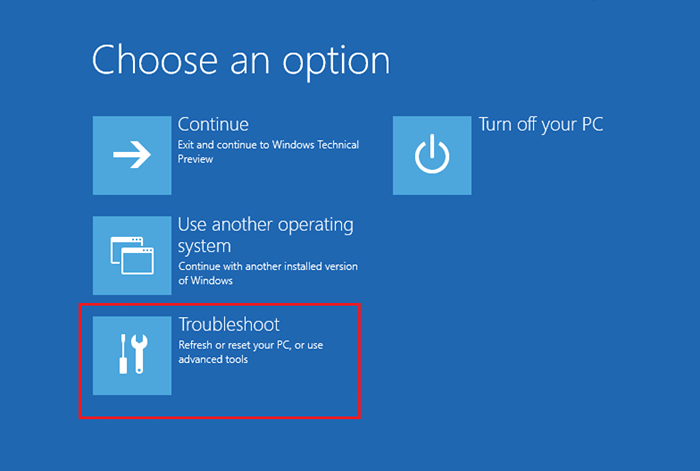
Etapa 3:
Agora, clique em "opções avançadas".
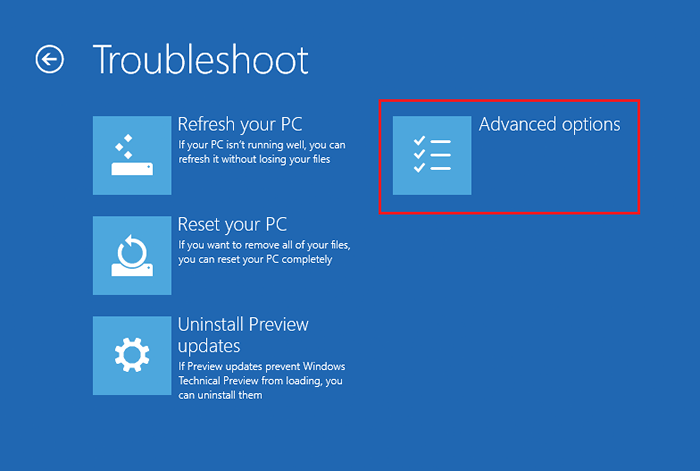
Passo 4:
Clique nas configurações de inicialização que fornecem diferentes métodos de inicialização.
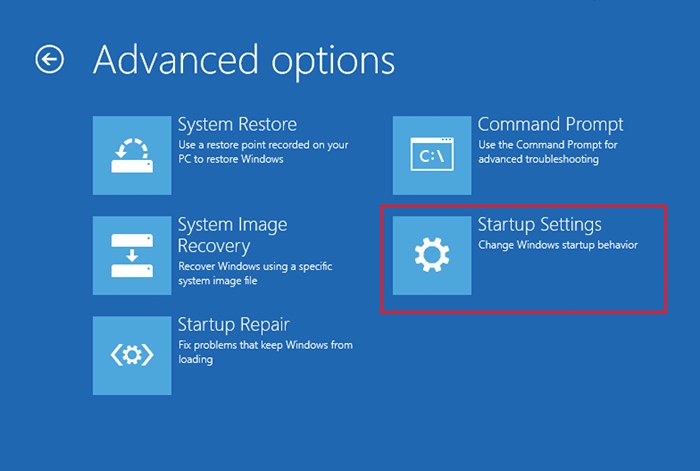
Etapa 5:
Clique em "reiniciar" para alterar as opções do Windows.
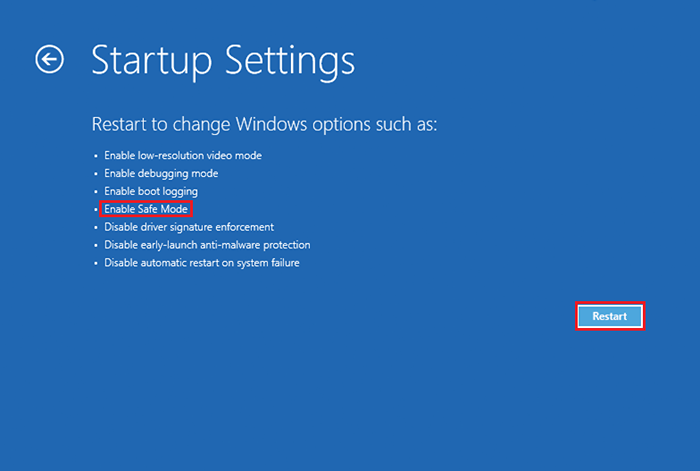
Etapa 6 - Pressione 4 para entrar no modo de segurança ou você pode pressionar 5 do seu teclado para entrar no modo de segurança com a rede.
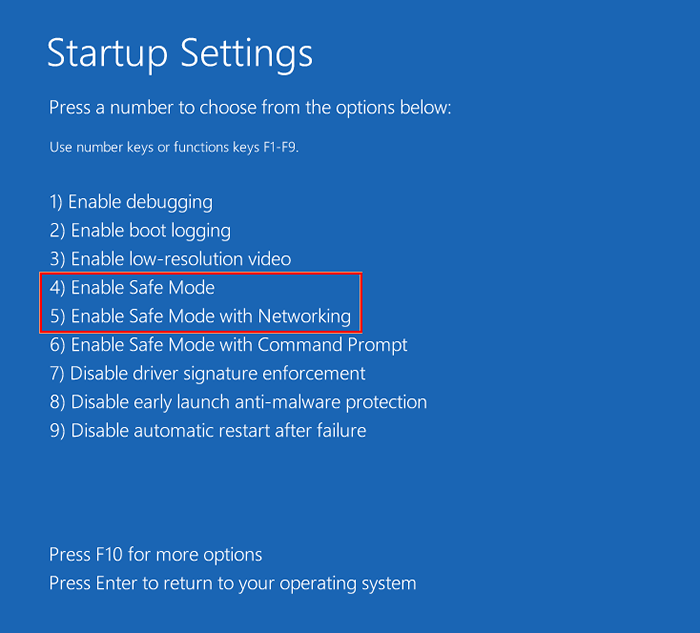
Usando o botão liga / desliga
Passo 1. O modo de reparo automático pode ser iniciado interrompendo o processo de inicialização de um sistema Windows 10 três vezes. Então, ligue o computador e enquanto o Windows estiver carregando, desligue o computador pressionando e mantendo o botão liga / desliga por 4 segundos. Repita isso mais 2 vezes e você será recebido com tela de reparo automática.
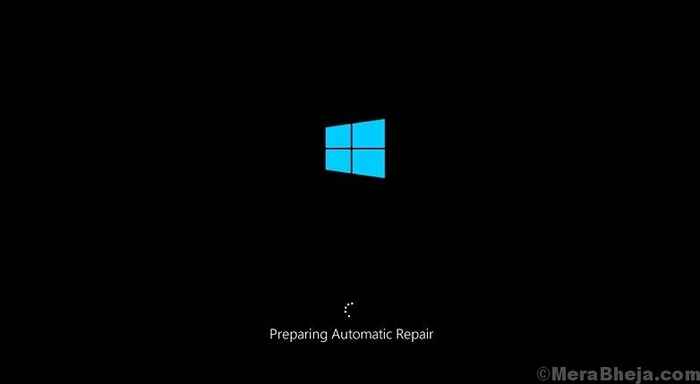
Passo 2. Aguarde alguns segundos enquanto seu computador diagnostica seu PC.

etapa 3. Quando você vê o Reparo automático tela, clique em Opções avançadas.
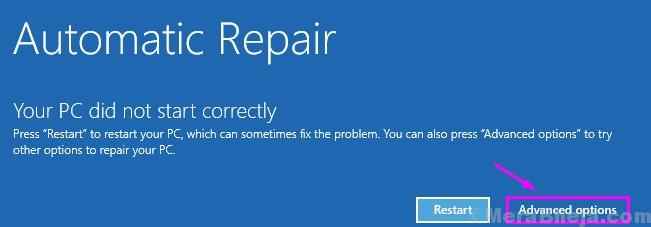
Passo 4. Selecione Solucionar problemas em Escolha uma opção tela.
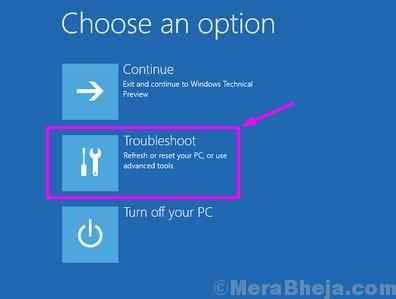
Etapa 5. Clique em Opções avançadas em Solucionar problemas tela.
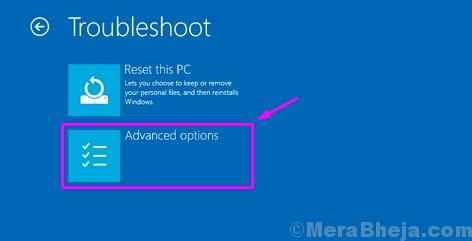
Etapa 6. No Opções avançadas tela, você precisa selecionar Configurações de inicialização.
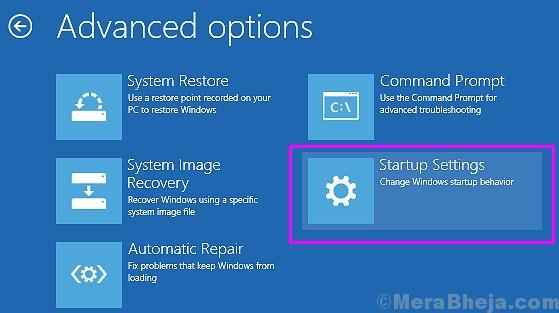
Etapa 7. O último passo o levará ao Configurações de inicialização tela. Aqui, você verá várias opções, que você pode alterar após reiniciar seu computador. O Ativar modo de segurança também é mencionado nele. Selecione Reiniciar aqui.
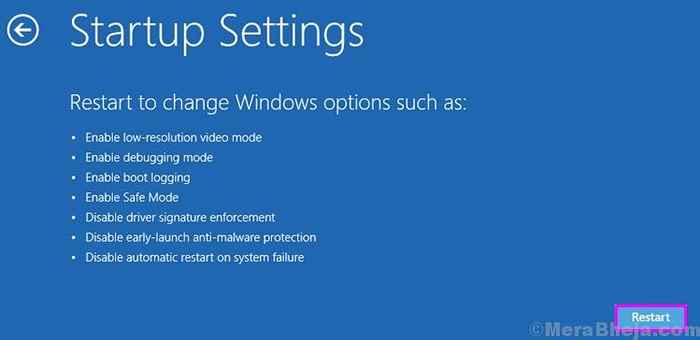
Etapa 8. Após a reinicialização do seu computador, você verá maneiras de acessar três tipos de modo de segurança, entre outras opções. Pressione F4.
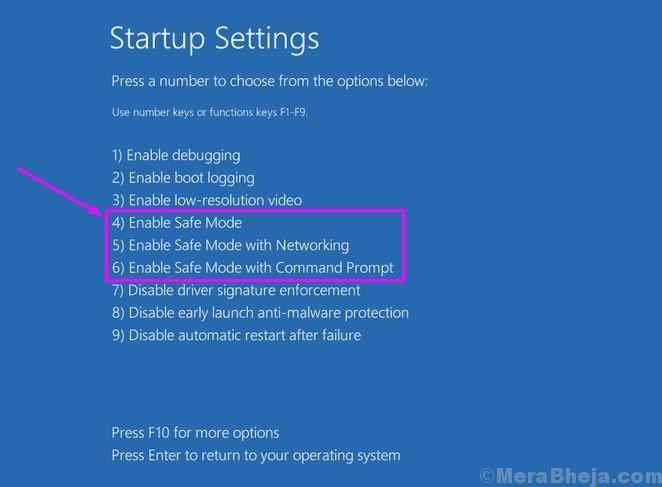
Etapa 9. Depois de selecionar o modo de segurança na última etapa, seu computador reiniciará e inicializará no modo de segurança selecionado.
- « Como alterar o tamanho da fonte no navegador de borda no Windows 10
- Como criar um alarme no Windows 10 »

