Como criar, implantar e lançar máquinas virtuais no OpenStack
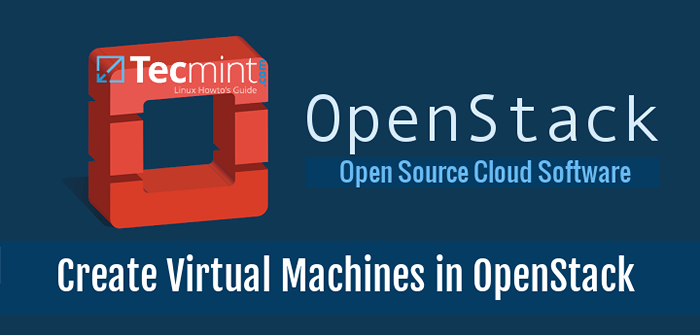
- 3009
- 253
- Spencer Emard
Neste guia, aprenderemos a criar imagens e lançar uma instância de uma imagem (máquina virtual) no OpenStack e como obter controle sobre uma instância via SSH.
Requisitos
- Instale o OpenStack em Rhel e Centos 7
- Configurar serviço de rede OpenStack
Etapa 1: ALoque IP flutuante para o OpenStack
1. Antes de implantar um Pilha aberta Imagem, primeiro você precisa garantir que todas as peças estejam no lugar e vamos começar alocando IP flutuante.
O IP flutuante permite acesso externo de redes externas ou Internet para uma máquina virtual OpenStack. Para criar IPs flutuantes para o seu projeto, faça o login com o seu do utilizador credenciais e vá para Projeto -> Calcular -> Acesso e segurança -> IPS flutuante guia e clique em Alocar IP para o projeto.
Escolha externo Piscina e acertar Alocar IP botão e o endereço IP devem aparecer no painel. É uma boa ideia alocar um IP flutuante para cada instância que você executa.
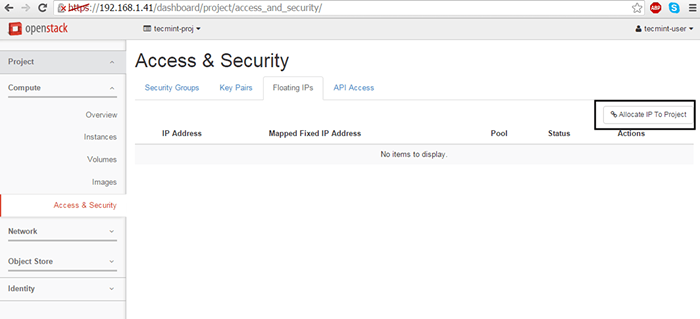 Alocar IP flutuante para projetar no OpenStack
Alocar IP flutuante para projetar no OpenStack 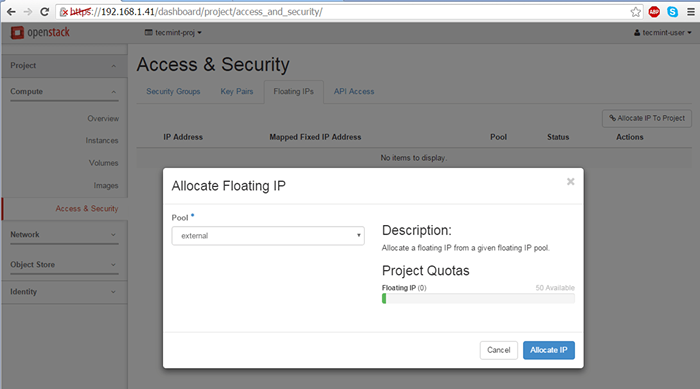 Alocar IP flutuante para pool externo
Alocar IP flutuante para pool externo 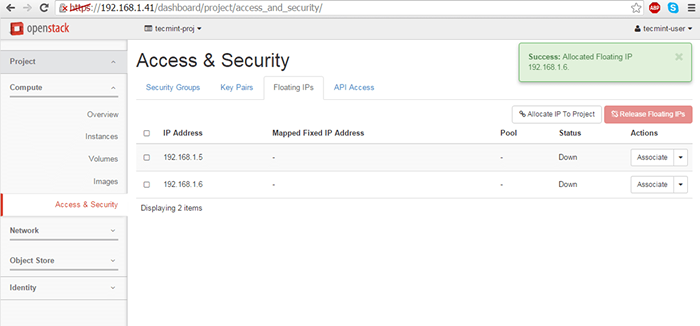 Confirmação de adicionar IP flutuante
Confirmação de adicionar IP flutuante Etapa 2: Crie uma imagem OpenStack
2. Imagens do OpenStack são apenas máquinas virtuais já criadas por terceiros. Você pode criar suas próprias imagens personalizadas em sua máquina instalando um sistema operacional Linux em uma máquina virtual usando uma ferramenta de virtualização, como KVM, VirtualBox, VMware ou Hyper-V.
Depois de instalar o sistema operacional, basta converter o arquivo para bruto e carregá -lo em sua infraestrutura de nuvem OpenStack.
Para implantar imagens oficiais fornecidas pelas principais distribuições Linux, use os seguintes links para baixar as imagens embaladas mais recentes:
- CENTOS 7 - http: // nuvem.CENTOS.org/centos/7/imagens/
- CENTOS 6 - http: // nuvem.CENTOS.org/centos/6/imagens/
- Fedora 23 - https: // download.FedoraProject.org/pub/fedora/linux/liberações/23/nuvem/
- Ubuntu - http: // cloud-images.Ubuntu.coma
- Debian - http: // cdimage.Debian.org/cdimage/OpenStack/Current/
- Windows Server 2012 R2 - https: // CloudBase.IT/Windows-cloud-Images/#Download
Imagens oficiais contêm adicionalmente o InIT em nuvem Pacote responsável com o par de teclas SSH e a injeção de dados do usuário.
Neste guia, implantaremos uma imagem de teste, para fins de demonstração, com base em uma imagem leve de Cirros Cloud, que pode ser obtida visitando o seguinte link http: // download.Cirros-cloud.net/0.3.4/.
O arquivo de imagem pode ser usado diretamente no link HTTP ou baixado localmente em sua máquina e enviado para o OpenStack Cloud.
Para criar uma imagem, vá Pilha aberta painel da web e navegue para Projeto -> Calcular -> Imagens e acertar Criar imagem botão. No prompt de imagem, use as seguintes configurações e acertar Criar imagem Quando terminar.
Nome: TECMINT-TEST Descrição: Imagem do teste de Cirros Fonte da imagem: Localização da imagem #Use o arquivo de imagem se você baixou o arquivo localmente no seu disco rígido Localização: http: // download.Cirros-cloud.net/0.3.4/Cirros-0.3.4-I386-Disk.img Formatar: QCOWW2 - Emulador Qemu Arquitetura: deixar em branco Disco mínimo: Deixe a RAM mínima em branco: deixe em branco Localização da imagem: verificado Público: sem controle Protegido: sem controle
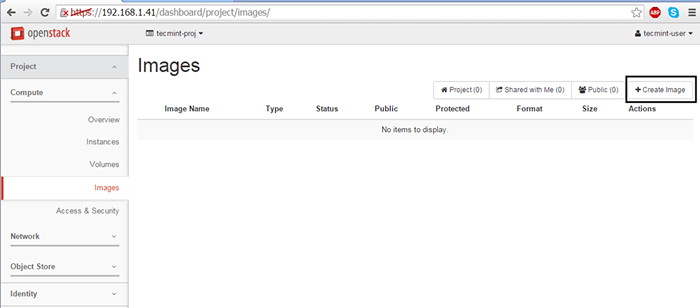 Crie imagens no OpenStack
Crie imagens no OpenStack 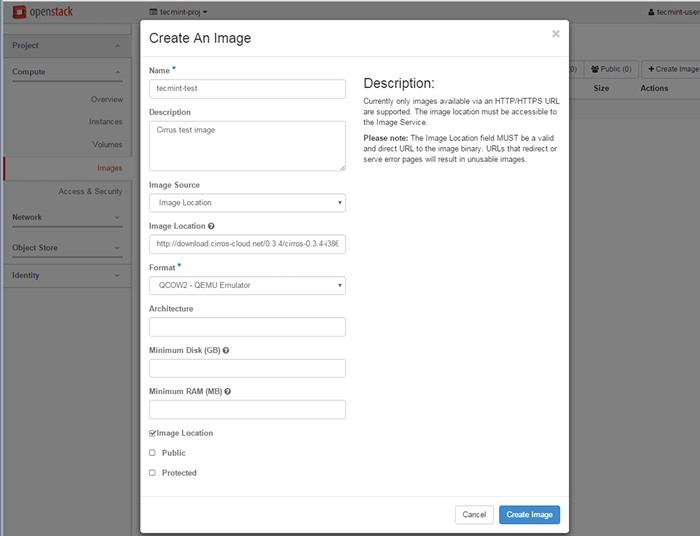 Adicionar detalhes da imagem OpenStack
Adicionar detalhes da imagem OpenStack 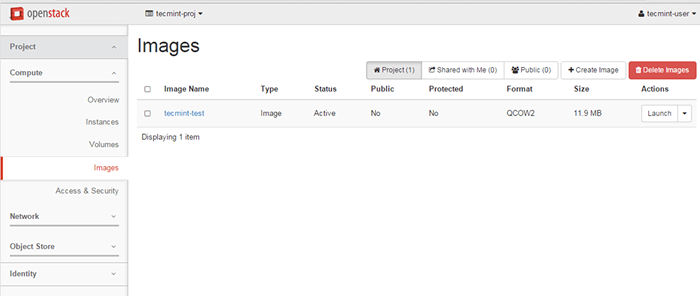 Imagens OpenStack
Imagens OpenStack Etapa 3: inicie uma instância de imagem no OpenStack
3. Depois de criar uma imagem, você está pronto para ir. Agora você pode executar a máquina virtual com base na imagem criada anteriormente em seu ambiente em nuvem.
Mover para Projeto -> Instâncias e acertar Instância de lançamento botão e uma nova janela aparecerão.
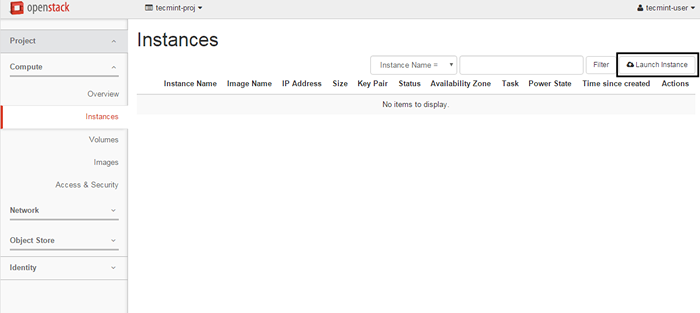 Inicie a instância da imagem no OpenStack
Inicie a instância da imagem no OpenStack 4. Na primeira tela, adicione um nome para sua instância, deixe o Zona de disponibilidade para Nova, use uma contagem de instâncias e acabe Próximo botão para continuar.
Escolha um descritivo Nome da instância Para sua instância, porque esse nome será usado para formar o nome do host da máquina virtual.
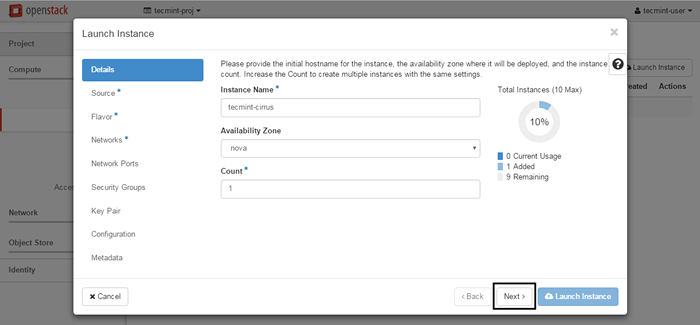 Adicione o nome do host à instância do OpenStack
Adicione o nome do host à instância do OpenStack 5. Em seguida, selecione a imagem como um Fonte de inicialização, Adicione o Cirros imagem de teste criada anteriormente, atingindo o + botão e pressione Próximo para prosseguir.
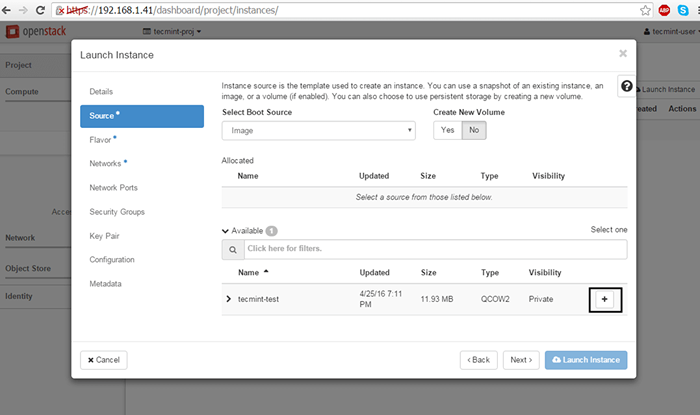 Selecione a fonte de inicialização da instância do OpenStack
Selecione a fonte de inicialização da instância do OpenStack 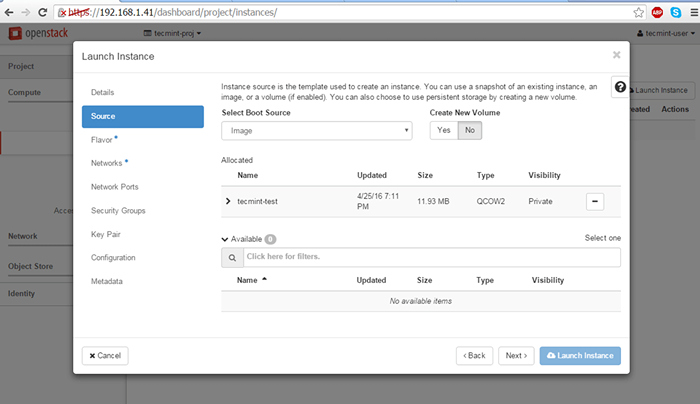 Adicionar imagem de texto Cirros
Adicionar imagem de texto Cirros 6. Aloce os recursos da máquina virtual adicionando um sabor mais adequado para suas necessidades e clique em Próximo seguir adiante.
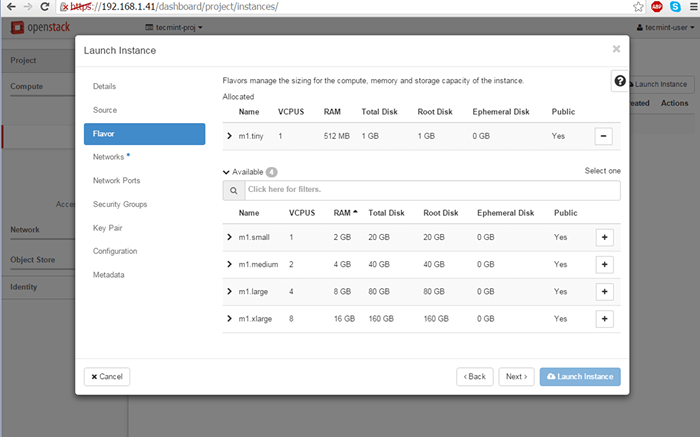 Adicione recursos à instância do OpenStack
Adicione recursos à instância do OpenStack 7. Por fim, adicione uma das redes disponíveis no OpenStack à sua instância usando o + botão e pressione Instância de lançamento Para iniciar a máquina virtual.
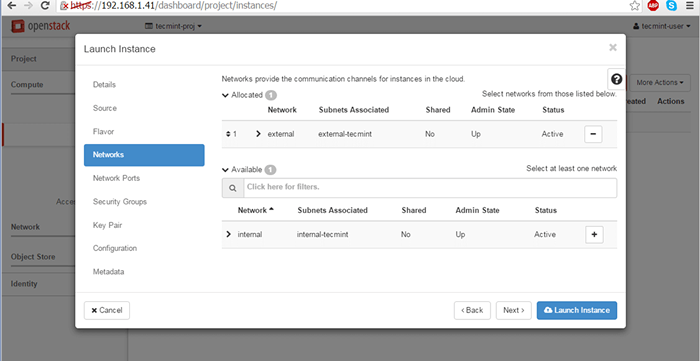 Adicionar rede à instância do OpenStack
Adicionar rede à instância do OpenStack 8. Depois que a instância for iniciada, acerte a flecha direita de Crie instantâneo botão de menu e escolha Associar IP flutuante.
Selecione um dos IP flutuantes criados anteriormente e acertar Associado botão para tornar a instância alcançada da sua LAN interna.
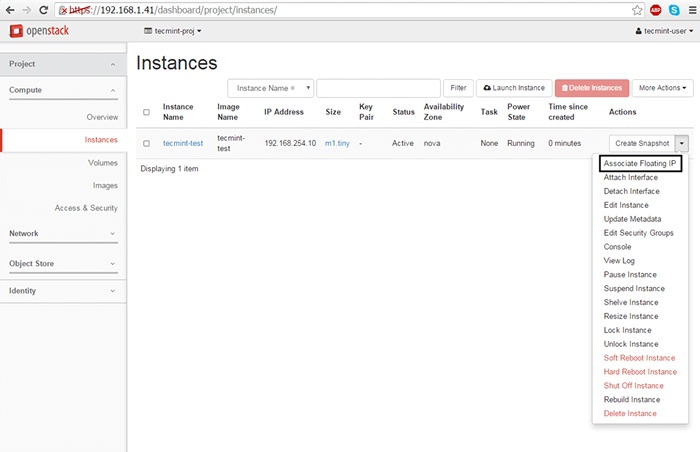 Adicionar IP flutuante associado à instância do OpenStack
Adicionar IP flutuante associado à instância do OpenStack 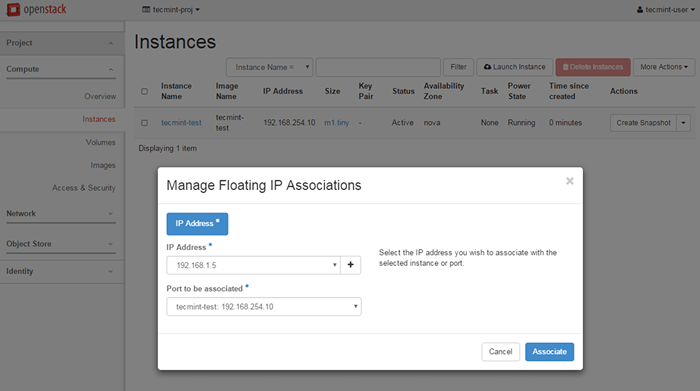 Gerenciar associações de IP flutuantes
Gerenciar associações de IP flutuantes 9. Para testar a conectividade de rede para sua máquina virtual ativa emitir um ping Comando contra o endereço IP flutuante da instância de um computador remoto em sua LAN.
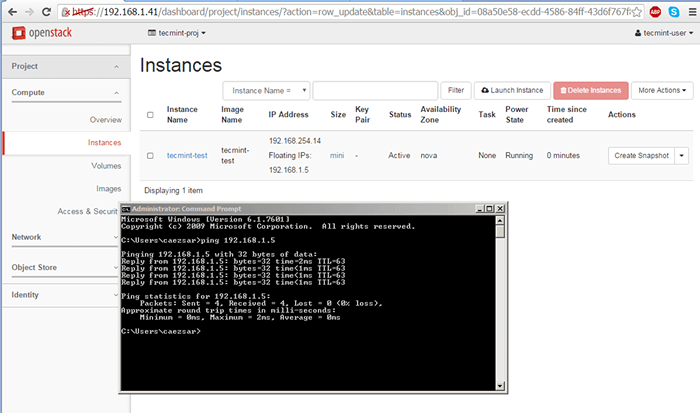 Verifique a rede de máquina virtual no OpenStack
Verifique a rede de máquina virtual no OpenStack 10. Caso não haja problema com sua instância e o ping O comando é bem -sucedido, você pode fazer login remotamente via ssh em sua instância.
Use a instância Ver log utilidade para obter Cirros Credenciais padrão, conforme ilustrado nas capturas de tela abaixo.
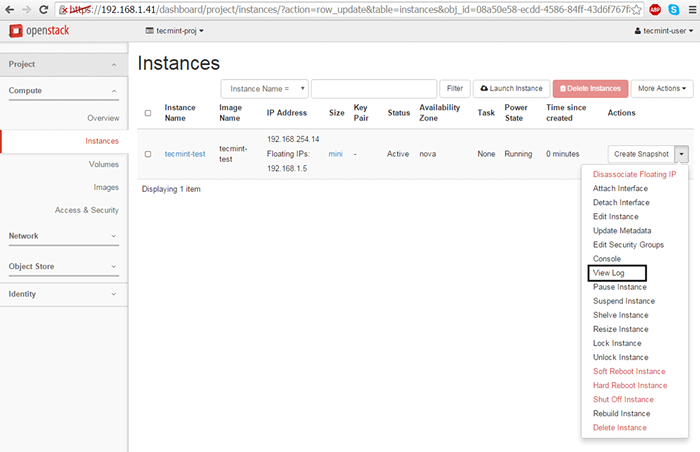 Utilitário de log de visualização da instância
Utilitário de log de visualização da instância 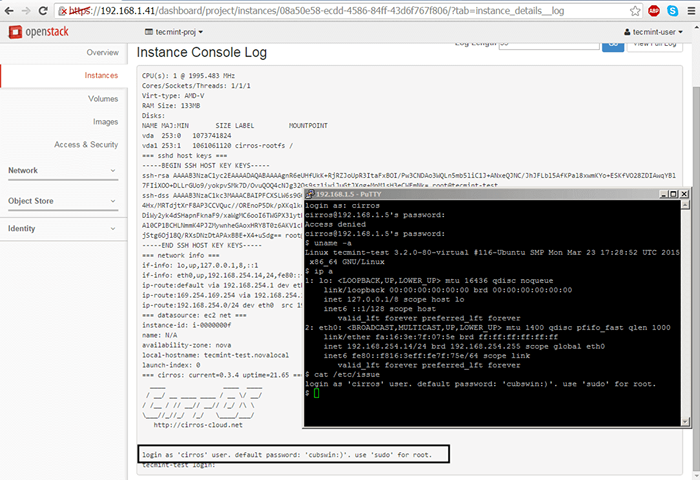 Credenciais de login de instância
Credenciais de login de instância 11. Por padrão, nenhum servidor de nome DNS será alocado do servidor DHCP de rede interna para sua máquina virtual. Este problema leva a problemas de conectividade do domínio da contraparte da instância.
Para resolver esse problema, primeiro pare a instância e vá para Projeto -> Rede -> Redes e edite a sub -rede adequada, atingindo o Detalhes da sub -rede botão.
Adicione os servidores de nomes DNS necessários, salve a configuração, inicie e conecte -se ao console da instância para testar se a nova configuração foi aplicada ao ping um nome de domínio. Use as seguintes capturas de tela como um guia.
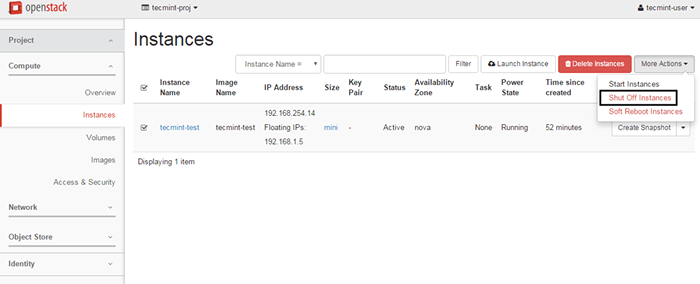 Instância de desligamento
Instância de desligamento 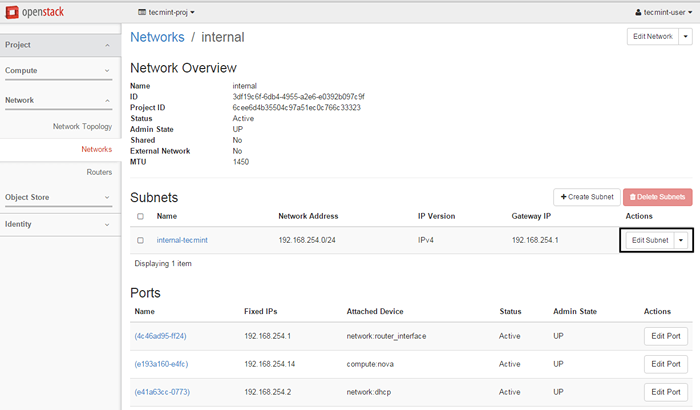 Modificar a sub -rede de rede de instância
Modificar a sub -rede de rede de instância 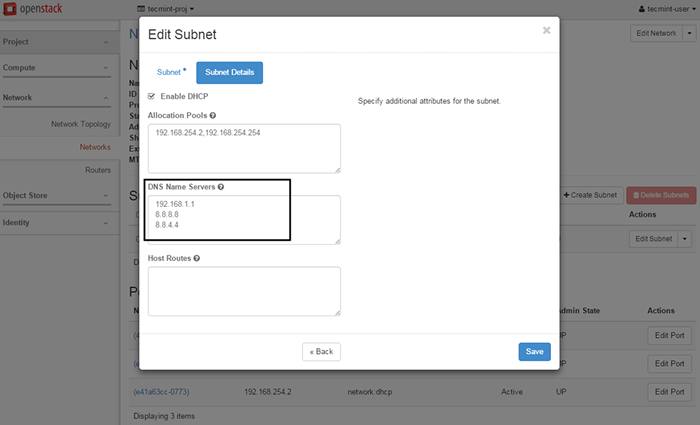 Adicione servidores DNS à instância
Adicione servidores DNS à instância 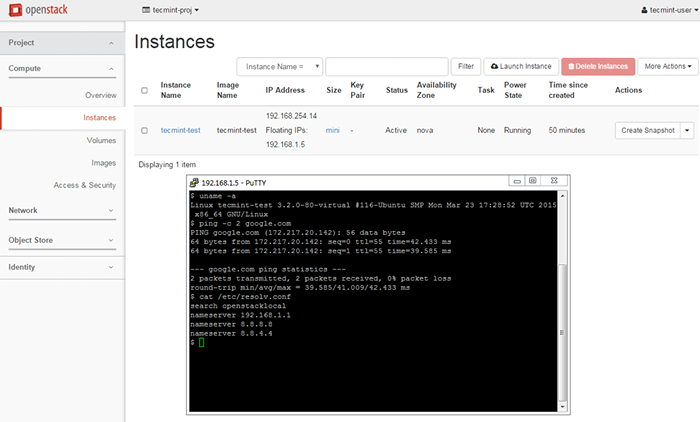 Verifique a conectividade da rede de instância
Verifique a conectividade da rede de instância Caso você tenha recursos físicos limitados em sua infraestrutura e algumas de suas instâncias se recusam a iniciar, edite a seguinte linha do arquivo de configuração da Nova e reinicie a máquina para aplicar alterações.
# vi/etc/Nova/Nova.conf
Altere a seguinte linha para ficar assim:
ram_allocation_ratio = 3.0
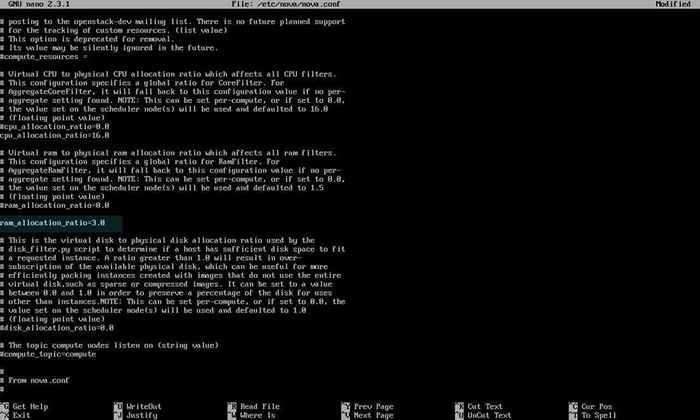 Configurar recursos físicos na configuração da Nova
Configurar recursos físicos na configuração da Nova Isso é tudo! Embora essa série de guias apenas arranhe a superfície de Pilha aberta Mamute, agora você tem o conhecimento básico para começar a criar novos inquilinos e usar imagens reais do OS Linux para implantar máquinas virtuais em sua própria infraestrutura em nuvem OpenStack.
- « Enquete você vai atualizar para o Ubuntu 16.04 (Xerial Xerus) LTS?
- Clementina 1.3 Lançado - um player moderno para Linux »

