Como converter o PowerPoint em e-book PDF facilmente
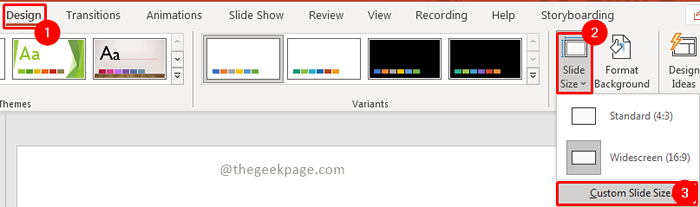
- 3590
- 602
- Ms. Travis Schumm
A maioria de nós usa o PowerPoint para criar apresentações. Mas quantos de nós sabemos que podemos criar e-books com PowerPoint de uma maneira simples e fácil? Sim, você leu certo. Você pode criar um e-book realmente atraente com PowerPoint. Agora é o mundo com uma tendência digital. Muitas pessoas querem criar seus próprios e-books. Mas muitos não sabem como criar ou assumir que é mais caro criar um e -book. Vamos realmente ver rapidamente como podemos criar e-books com o PowerPoint.
Etapas para criar um e-book com PowerPoint
Etapa 1: vá para o Projeto menu e selecione Tamanho do deslize. Da seleção suspensa Tamanho de slide personalizado.
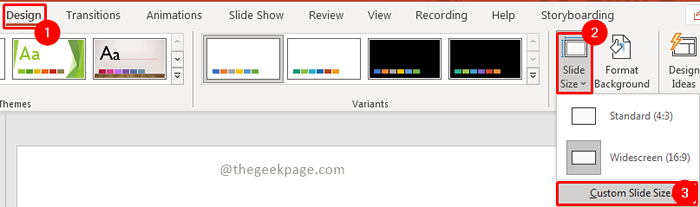
Etapa 2: Na janela do tamanho do slide, a partir do menu suspenso de slides de opção dimensionados para selecionar Papel de carta (8.5 × 11 pol). Defina orientação para Retrato e clique em OK.
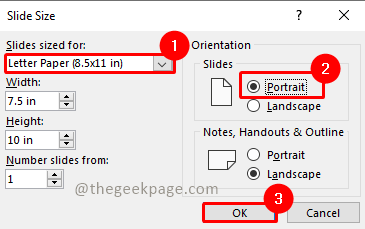
Etapa 3: Como mudamos o tamanho do slide, selecione a escala de slides adequada na próxima janela. Selecione Maximizar.
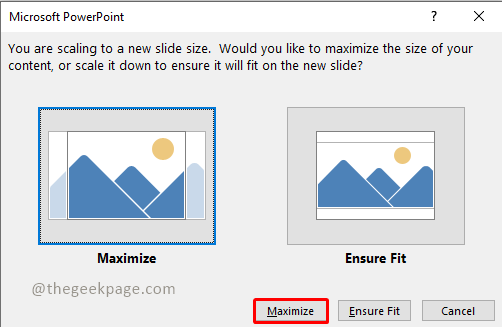
Etapa 4: agora o slide está definido para o tamanho do papel de carta na impressora. Você pode excluir a caixa de texto. Para excluir, selecione a caixa de texto e pressione Excluir. Agora você tem o slide vazio.
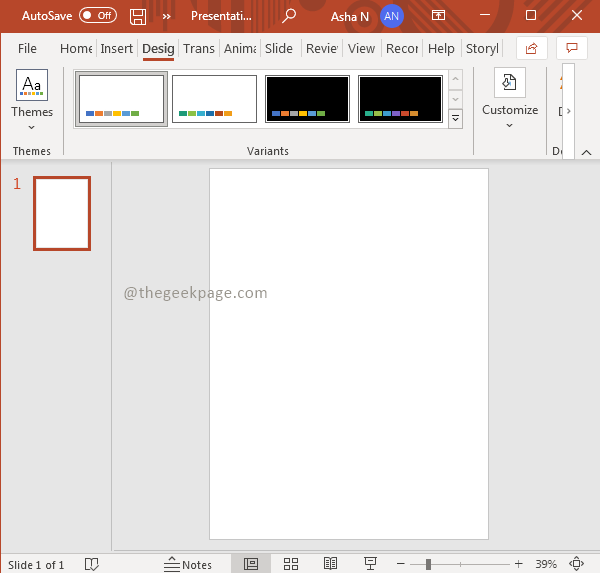
Observação: Agora você pode projetar o livro como você gosta. Estamos tentando criar um e-book simples, conforme nossas necessidades.
Etapa 5: vá para Inserir, Selecione Formas, e pegue Retângulo a partir dele.
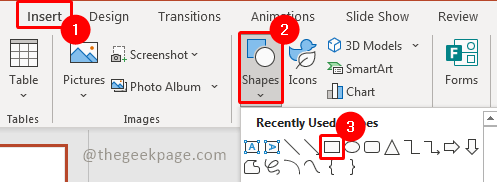
Etapa 6: agora desenhe um retângulo como a barra de título. Você pode alterar a cor de enchimento selecionando a cor de Preenchimento de forma em seção de formato de forma.
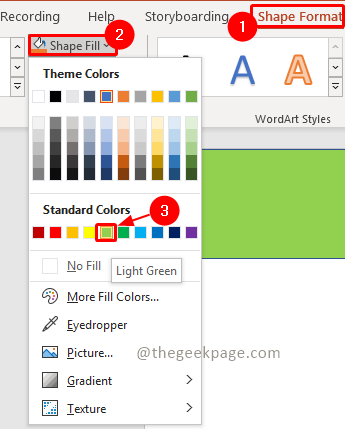 '
'
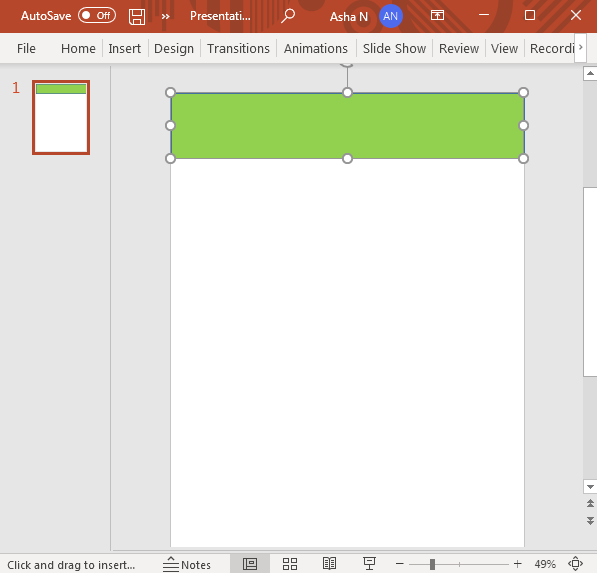
Etapa 7: agora vamos adicionar uma barra lateral da mesma forma que fizemos usando a Etapa 5.
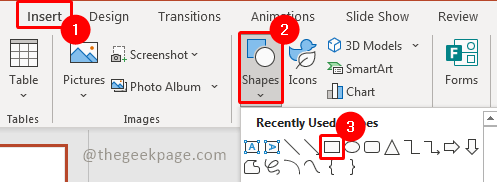
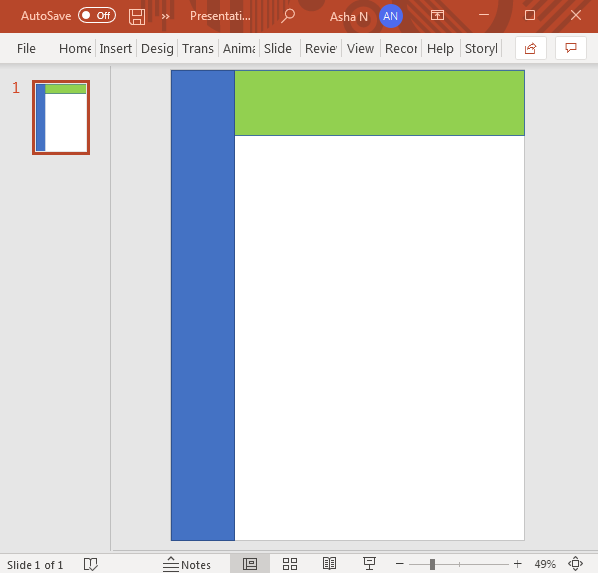
Etapa 8: agora para trazer a barra de título acima da barra lateral, selecione a barra de título e Clique com o botão direito do mouse. No menu de contexto, selecione Traga para frente opção.
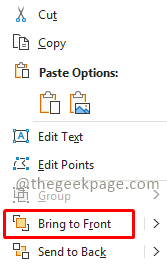
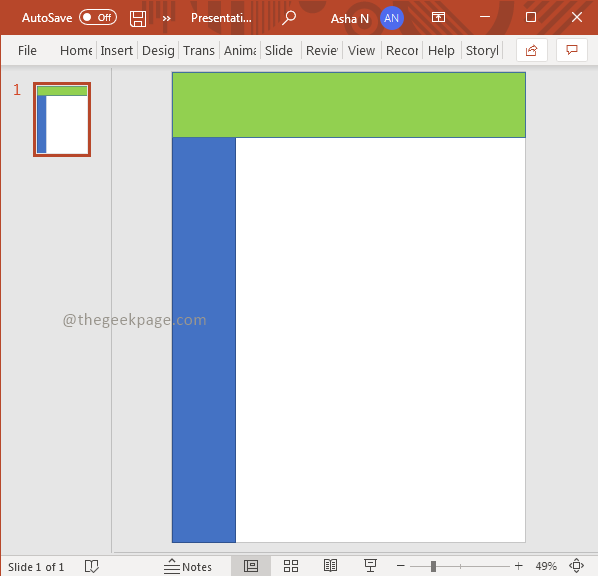
Etapa 9: agora vamos adicionar o título. Para fazer isso, clique em Inserir e selecione Caixa de texto.

Etapa 10: agora desenhe a caixa de texto na barra de título e dê um título.
Etapa 11: você pode alterar o tipo de fonte, tamanho e cor conforme a sua necessidade. Depois de dar o título, na seção Shaper Format, você verá Tipo de fonte, Tamanho da fonte, e Cor da fonte opções.

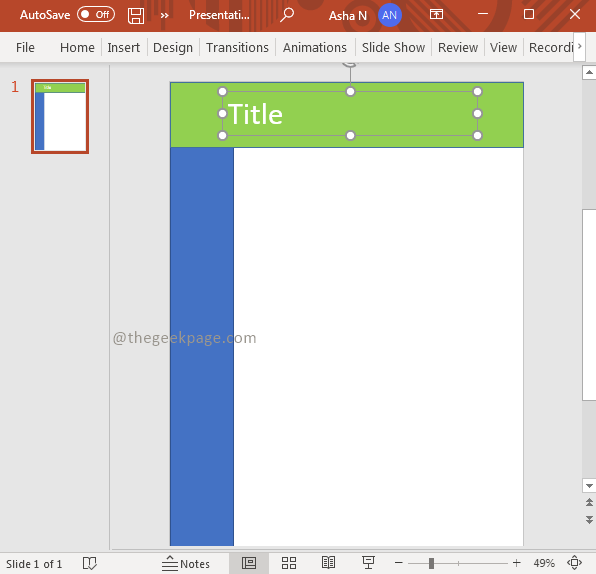
Etapa 12: Depois que o título for dado, agora adicione o texto à página. O livro mais importante terá o texto e você poderá inserir mais uma caixa de texto e escrever qualquer texto necessário no e-book. Para fazer isso, vá para Inserir e selecione Caixa de texto. Agora insira a caixa de texto onde quiser na página e insira o texto nela.

Etapa 13: você pode redimensionar novamente e alterar o estilo da fonte para a caixa de texto de conteúdo seguindo a etapa 11.

Etapa 14: você pode selecionar a caixa de texto e se mover arrastando o mouse. Dessa forma, você pode enviar mensagens de texto onde quer que esteja vinculado nessa página.
Etapa 15: Se você quiser inserir fotos na página do livro, vá para Inserir, em seguida, selecione Foto do suspenso e selecione To dispositivo dele. Você pode optar por selecionar imagens de estoque ou imagens on -line conforme sua necessidade.
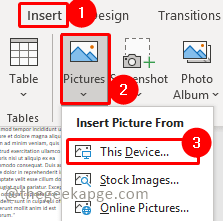
Etapa 16. Selecione a imagem que deseja inserir e clique em Inserir.
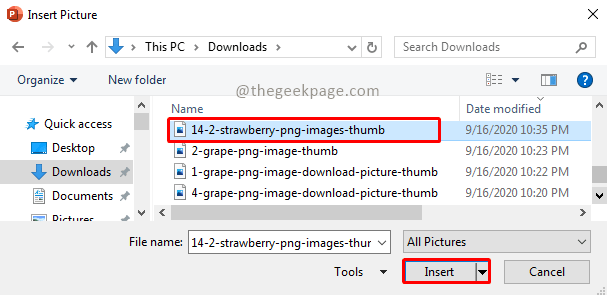
Etapa 17. Você pode cortar a imagem, se precisar indo para o Formato de forma seção e selecionando o Cortar opção.

Etapa 18: você também pode selecionar e arrastar as caixas de imagem ou texto usando o mouse para movê -las para a posição onde deseja colocá -las.
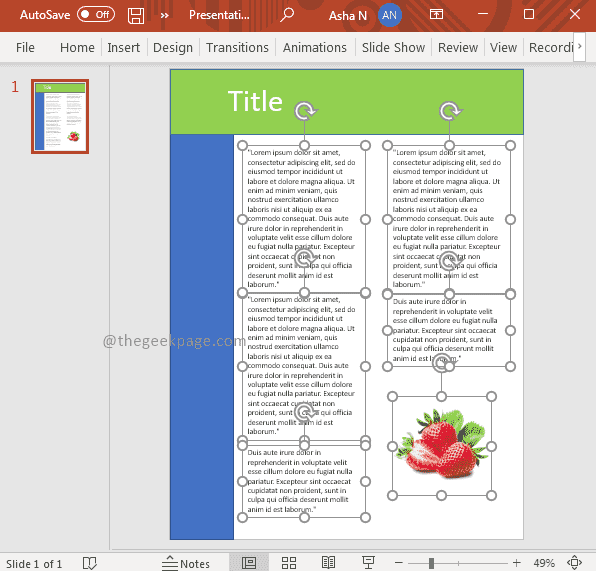
Etapa 19: Se você deseja replicar o mesmo estilo em um novo slide, selecione o slide na barra de slides, clique com o botão direito do mouse e selecione a opção de slide duplicado.
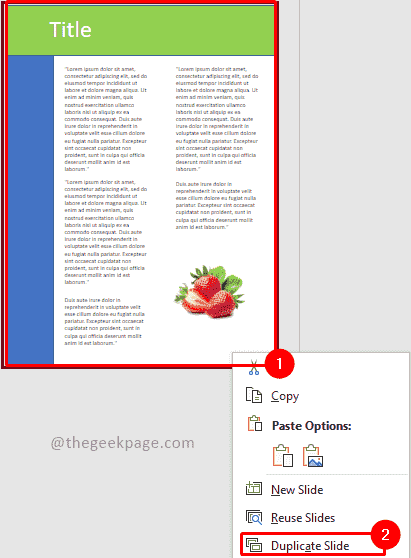
Etapa 20: agora você pode modificar o novo slide conforme sua exigência. E você pode repetir o processo até concluir seu livro.
Etapa 20: Depois de concluir seu e -book, clique em Arquivo e selecione Salvar. Selecione Este PC e selecione o local onde você deseja salvar a apresentação do PowerPoint, dando o necessário nome para isso. Verifique se o tipo de arquivo é a apresentação do PowerPoint antes de clicar em Salvar. Então clique Salvar.

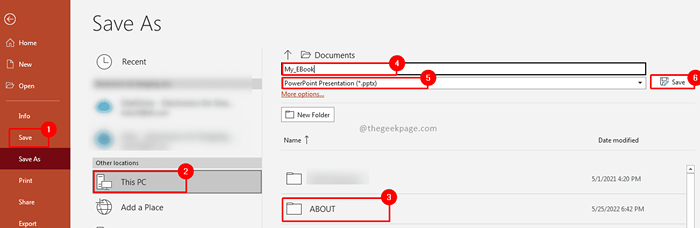
Observação: Estamos economizando apresentações para evitar perder o trabalho. Se tivermos a apresentação, podemos fazer o retrabalho se for necessário no futuro.
Etapa 21: agora salve -o como um pdf. Para fazer isso, clique em Arquivo Menu e selecione Salvar como opção. Agora selecione o local onde deseja salvar selecionando Este PC e selecionando a pasta. Dê ao seu e -book um nome. Agora altere o tipo de arquivo para Pdf e clique em Salvar.

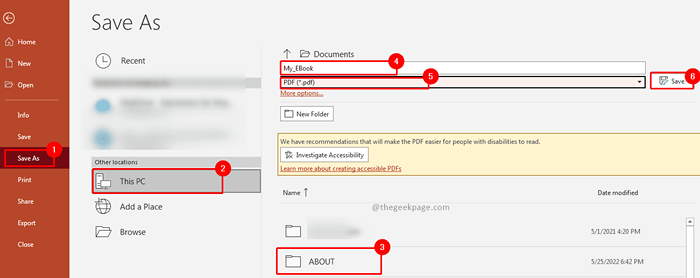
Etapa 22: agora você tem seu e -book PDF pronto com você.
É isso!! Não é simples? Agora nos diga nos comentários, o artigo ajudou você? Você criou seu e -book? Como você projetou? Podemos ver a amostra? Obrigado pela leitura!!
- « Como desativar a discórdia de abrir na inicialização no Windows 11/10
- Como inlcude System soa ao compartilhar a tela das equipes da Microsoft »

