Como controlar um PC do Windows usando o Remote Desktop para Mac
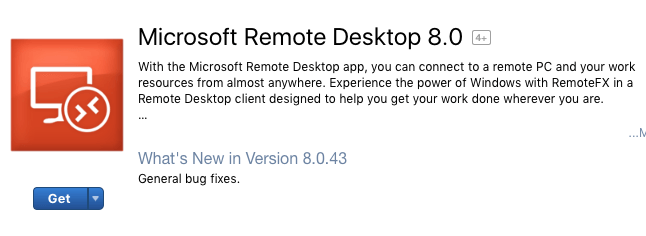
- 1726
- 389
- Leroy Lebsack
Se você gosta de usar seu computador Mac como sua máquina principal, mas ainda precisa de janelas para tarefas ocasionais, pode ser útil configurar a área de trabalho remota para que você possa se conectar do seu Mac remotamente.
Felizmente, a Microsoft fornece todas as peças para o Remote Desktop funcionar corretamente entre um Mac e um PC. Neste artigo, vou guiá -lo pelas etapas para configurar o desktop remoto em um Mac e PC.
ÍndiceConfigure o assistente de desktop remoto no PC
A primeira coisa que você precisará fazer é configurar o assistente de desktop remoto no seu PC. Este programa basicamente ativará a área de trabalho remota, abrirá as portas no firewall e configurará qualquer outra coisa necessária para a área de trabalho remota.
Ao baixar o arquivo e executá -lo, ele solicitará sua permissão para se conectar à Internet para baixar todos os arquivos de configuração. Depois de aprovar isso e o programa é instalado, vá em frente e execute -o.
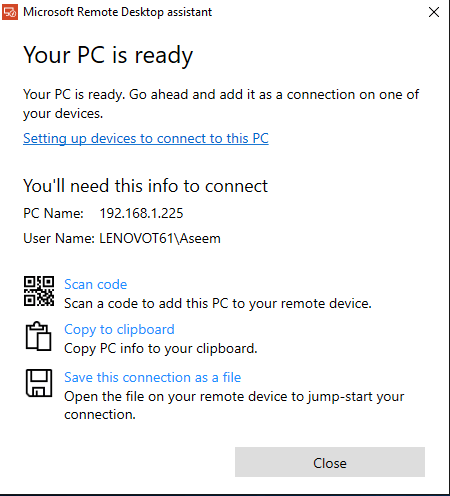
Depois de ter as informações de que você precisa, vá em frente e feche a janela. Vale a pena notar que, se você deseja se conectar ao seu computador de fora da rede local, terá que abrir as portas no roteador manualmente e encaminhar essas portas para o seu PC. Você também precisar. É definitivamente mais complicado, mas totalmente factível.
Configure desktop remoto no mac
Agora que você está configurado no lado do PC, é hora de instalar o desktop remoto no seu Mac. Você vai querer ir à App Store e procurar por desktop remoto. O primeiro aplicativo deve ser o Microsoft Remote Desktop.
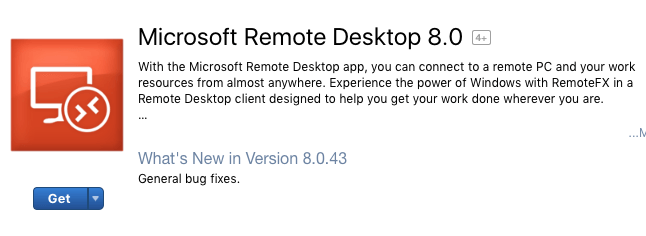
Clique no Pegar botão e depois de baixado, clique no Abrir botão. A tela principal é apenas alguns botões em cima: novo, iniciar, editar, preferências e recursos remotos.
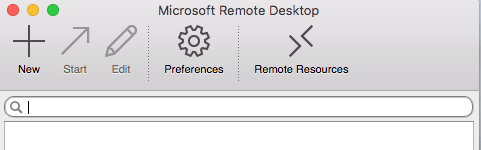
Clique no Novo botão para iniciar uma nova conexão de desktop remota. Aqui você digitará todas as informações que foram listadas no PC quando você configura o Assistente de Desktop Remote Remote.
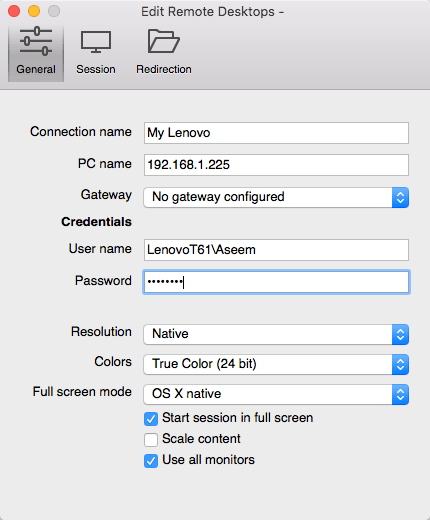
Dê um nome à sua conexão, digite o endereço IP em Nome do PC, configure um gateway, se necessário, e depois digite as credenciais para o PC remoto. Observe que o PC precisará ter uma conta com uma senha para que tudo isso funcione. Se a conta não tiver uma senha, você não poderá se conectar.
Além disso, para salvar a conexão, você só precisa pressionar o botão Red X no canto superior esquerdo da tela. Por algum motivo estranho, não há botão Adicionar e salvar na caixa de diálogo. No entanto, depois de clicar no X, você verá a nova conexão listada.
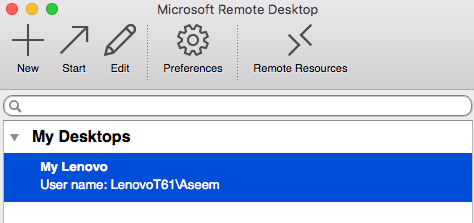
Clique nele e clique em Começar Para conectar -se ao PC remoto. Você provavelmente verá um aviso sobre o certificado não ser verificado, o que está ok. Basta clicar Continuar Para fazer a conexão.
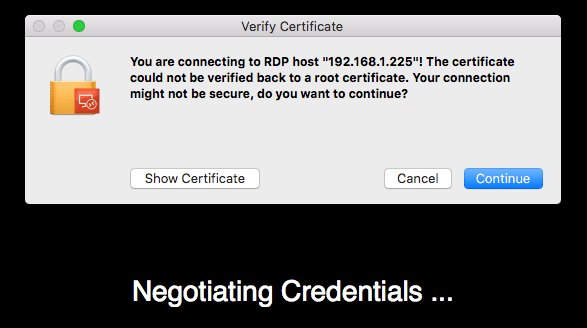
É sobre isso! Depois de alguns momentos, a área de trabalho do PC deve carregar tela cheia no seu Mac. Se você precisar fazer alguma alteração na conexão, basta selecioná -la e clicar em Editar. Além disso, você pode clicar em Preferências Para adicionar um gateway ou especificar a resolução de exibição manualmente. Se você tiver algum problema, informe -nos nos comentários. Aproveitar!
Bônus: Se você usar muito o Google Chrome, pode estar interessado em saber que pode acessar qualquer PC (Linux, Mac, Windows) remotamente usando apenas a extensão do Chrome Remote Desktop do Google.
- « Corrija os erros do sistema de arquivos no Windows 7/8/10 com o Disk Utility (CHKDSK)
- Por que o comando menos é melhor do que mais no Unix e Linux »

