Corrija os erros do sistema de arquivos no Windows 7/8/10 com o Disk Utility (CHKDSK)
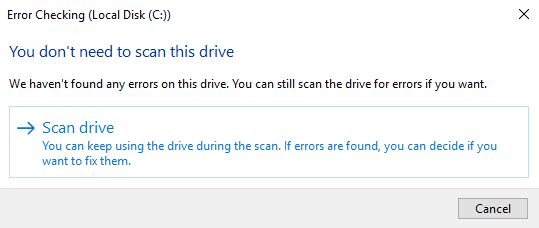
- 4781
- 1001
- Leroy Lebsack
O Disk Check (chkdsk) é uma ferramenta usada para verificar a integridade do sistema de arquivos e também é usada para localizar setores ruins em discos rígidos. Também ajuda na recuperação de dados corrompidos sempre que ocorre uma falha do sistema que envolve a integridade dos dados (i.e. falha de energia).
O disco de verificação pode examinar unidades FAT16, FAT32 e NTFS e reparar automaticamente erros. Abaixo estão as etapas do Windows 7, Windows 8 e Windows 10 para executar o Chkdsk no seu sistema.
ÍndiceExecute Gui Chkdsk no Windows
Abra o Windows Explorer e clique com o botão direito do mouse na unidade que você deseja verificar. Na parte inferior, vá em frente e clique em Propriedades.
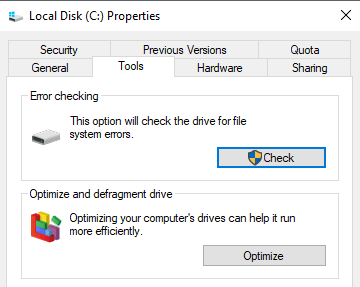
Os usuários do Windows 7 receberão pop -up que oferece as opções para corrigir automaticamente erros e digitalizar setores ruins. É uma boa ideia verificar ambos se você quiser que o chkdsk tente reparar os problemas quando forem encontrados.
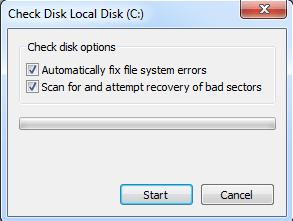
Para os usuários do Win 7, se você verificar as duas caixas e clicar em Iniciar, receberá outra caixa de diálogo perguntando se deseja agendar a verificação quando o sistema reiniciar. Você só verá esta mensagem se estiver tentando digitalizar a partição do sistema onde o Windows está instalado.
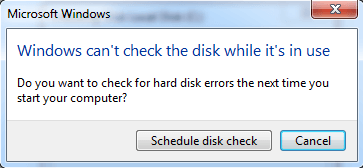
Para usuários do Windows 10, nenhuma dessas opções está disponível. Em vez disso, uma caixa de diálogo pop -up aparecerá e pode dizer que você não precisa digitalizar a unidade porque o Windows não encontrou nenhum erro. No entanto, se você quiser realizar uma varredura, vá em frente e clique em Scan Drive.
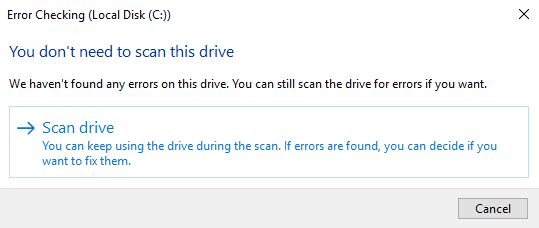
O processo de varredura começará e não deve demorar muito. Observe que esse método através da interface da GUI não é tão completo quanto a versão da linha de comando (que é o que é executado no Windows 7 quando você agenda a verificação). Vou falar sobre isso na próxima seção abaixo.
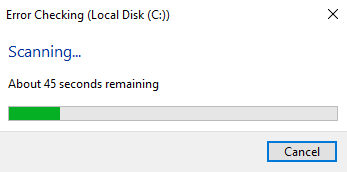
Quando a varredura estiver concluída, você receberá uma mensagem sobre se houve ou não erros na unidade. Você pode clicar Mostrar detalhes, que o levarão ao programa do Visualizador de Eventos e carregará o Aplicativo registro.
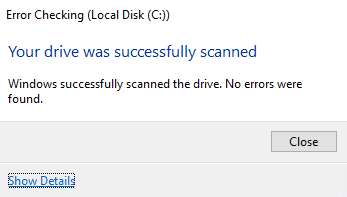
Se algum erro fosse detectado, o Windows daria algumas opções, uma das quais seria tentar reparar o disco. A segunda maneira de executar o Chkdsk no Windows 10 e a melhor maneira, na minha opinião, é usar o prompt de comando. Para usuários do Windows 7, a varredura programada na reinicialização será a melhor varredura.
Execute o chkdsk via prompt de comando
Para executar o chkdsk da linha de comando, você precisa abrir um prompt de comando de administrador. Basta clicar em Iniciar, digite cmd e depois clique com o botão direito e escolha Executar como administrador.
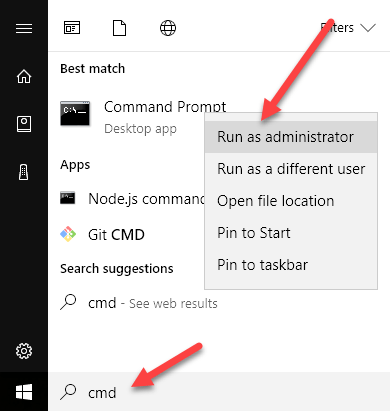
No prompt, vá em frente e digite o seguinte comando:
chkdsk c: /f /r /x
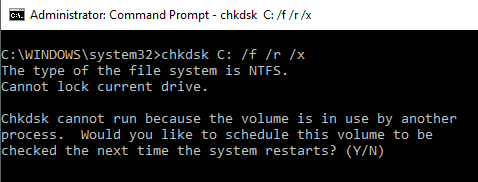
Se você estiver digitando a unidade de que o Windows está atualmente, você receberá uma mensagem que Chkdsk não pode funcionar porque o volume está em uso por outro processo. Digitar Y Para agendar o volume a ser verificado na próxima vez que o sistema reiniciar.
Reinicie o computador e você verá uma mensagem para pressionar qualquer tecla para pular a verificação do disco. Obviamente, não pressione nada, caso contrário, a varredura será cancelada.
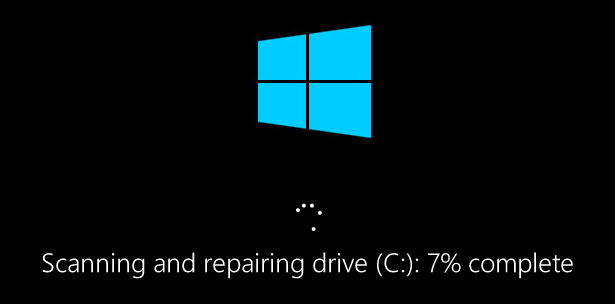
Essa varredura levará muito mais tempo do que a varredura dentro do Windows e há uma chance muito melhor de encontrar erros no disco, se existir. Se não houver erros, ele simplesmente sairá e inicializará o Windows normalmente. Se houver erros, você verá um resumo dos erros e se eles foram reparados ou não.
Se você não vir o resumo, faça login no Windows e abra o visualizador de eventos. Vá para Aplicativo log e role para baixo até ver um evento com Fonte como WININIT e ID do evento 1001.
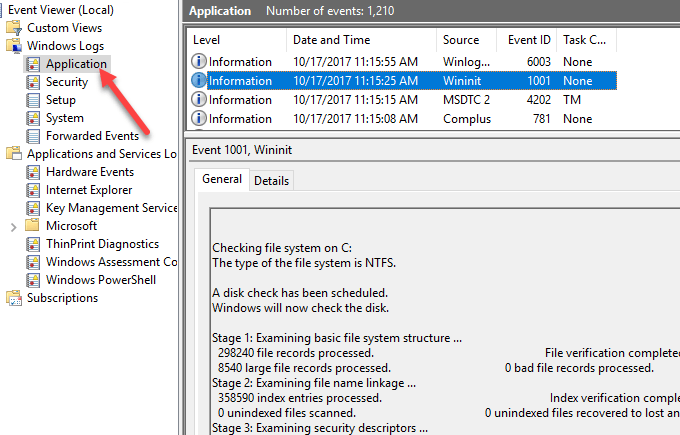
Isso lhe dará todos os detalhes sobre a varredura aqui. Se sua unidade tiver erros, você precisará copiar qualquer dados crítico o mais rápido possível. Mesmo que os erros sejam corrigidos, isso não significa que sua unidade esteja funcionando corretamente. Pode falhar a qualquer momento e você não deve correr riscos com seus dados. Backup o máximo de dados possível o mais rápido possível. Se você tiver alguma dúvida, fique à vontade para comentar. Aproveitar!
- « Como criar um servidor FTP usando o Filezilla
- Como controlar um PC do Windows usando o Remote Desktop para Mac »

