Como conectar um mouse sem fio a um Chromebook

- 3705
- 714
- Mrs. Willie Beahan
Mudar para um mouse sem fio melhorará sua produtividade se o seu Chromebook tiver um trackpad terrível ou lento. Além disso, ratos externos também são mais ergonômicos e confortáveis. Este tutorial destaca maneiras de conectar um mouse sem fio ao seu Chromebook.
Também incluímos correções de solução de problemas para problemas que você pode encontrar ao conectar um mouse sem fio ao seu Chromebook.
Índice
Se o seu mouse não se conectar, verifique se ele é ligado e os ratos sem fio carregados geralmente têm seu interruptor de energia na parte inferior ou no lado.
Além disso, verifique se a conexão do receptor não está solta. Os receptores sem fio de mouse normalmente exigem uma conexão USB tipo A (ou USB-A). Conecte o receptor de RF do seu mouse em um hub ou adaptador USB se o seu Chromebook não tiver uma porta USB-A.
Conecte um mouse Bluetooth sem fio
Esses ratos transmitem sinais para o seu Chromebook via Bluetooth. Ao contrário dos ratos RF, os ratos Bluetooth requerem mais tempo para configurar, mas o processo é relativamente simples.
- Selecione a hora ou o ícone Wi-Fi no canto inferior direito da tela do seu Chromebook. Você também pode usar o atalho de teclado Shift + Alt + S para abrir a área de status.
- Selecione a seta suspensa abaixo do ícone Bluetooth.
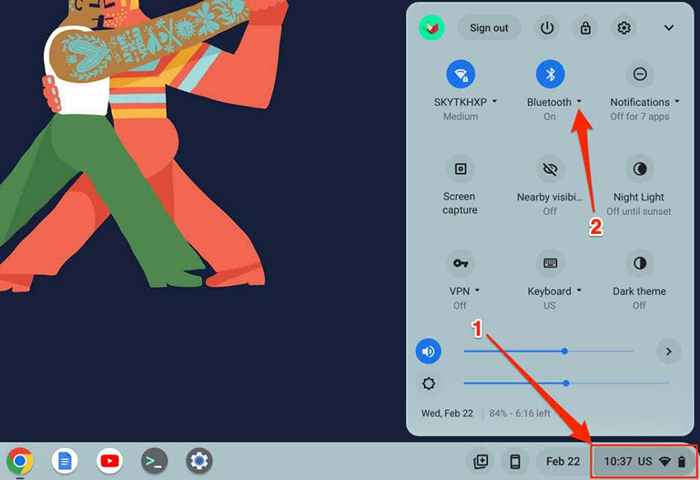
- Em seguida, selecione em par de novos dispositivos.
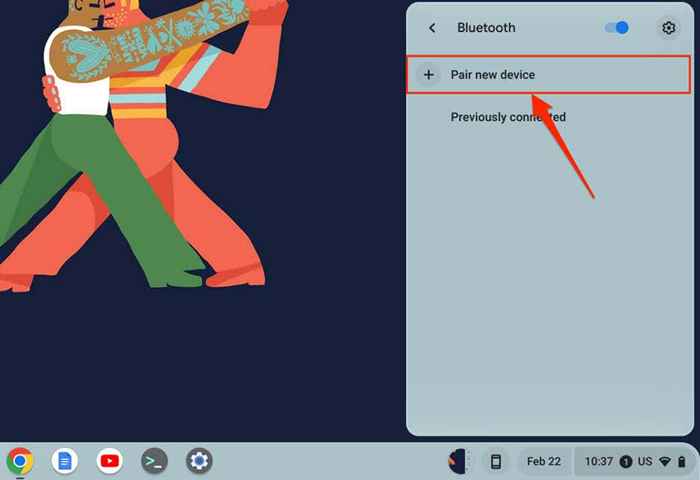
- Coloque o mouse Bluetooth no modo de emparelhamento e aguarde a lista na lista de dispositivos. Selecione seu mouse sem fio para conectá -lo ao seu Chromebook.
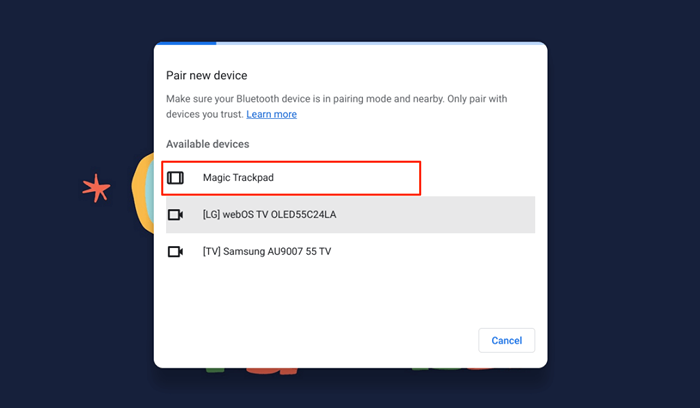
Você verá uma mensagem de sucesso na parte inferior da tela quando o mouse sem fio se conectar ao seu Chromebook. O mouse Bluetooth pode levar alguns segundos para começar a trabalhar-i.e., Movendo seu cursor, clicando, rolando, etc.
Mouse Bluetooth desparaçado ou desconectado do Chromebook
Removendo o receptor USB instantaneamente e desconecta um mouse de RF do seu Chromebook. Atravessar o interruptor de energia do mouse também faz o truque de rf e ratos Bluetooth. Alguns ratos sem fio também se desconectam automaticamente quando ociosos ou não utilizados por um período específico.
Você também pode desconectar ou desaparecer um mouse movido a Bluetooth do menu de configurações do seu Chromebook.
- Abra o aplicativo Configurações, selecione Bluetooth na barra lateral e selecione Bluetooth novamente.
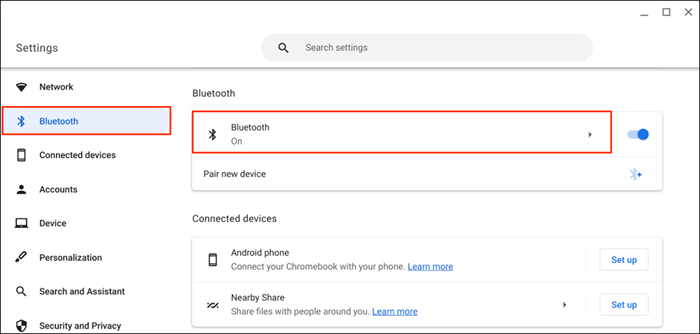
- Selecione seu mouse sem fio na seção "Atualmente conectada" ou "anteriormente conectada".
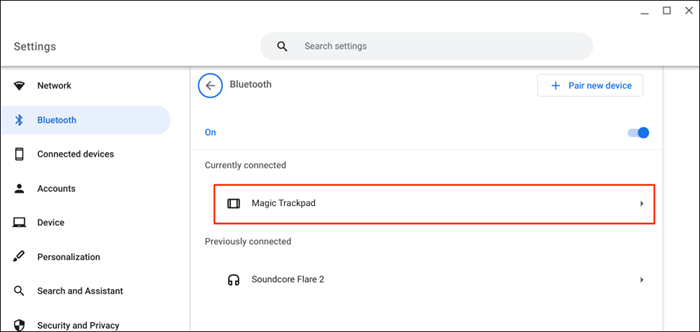
- Selecione o botão esquecer para remover o mouse do seu Chromebook.
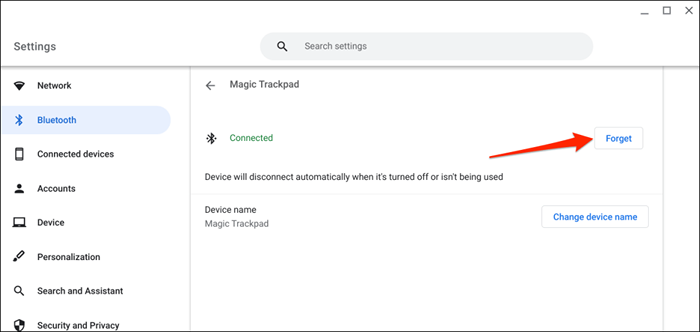
Altere o nome do seu mouse sem fio
Chromeos permite que você personalize o nome de dispositivos e acessórios Bluetooth. Se você não gostar do seu nome de fábrica do Bluetooth Mouse, altere o nome no menu Chromeos Bluetooth Settings.
- Abra o aplicativo de configurações, selecione Bluetooth na barra lateral, selecione Bluetooth novamente e escolha seu mouse sem fio.
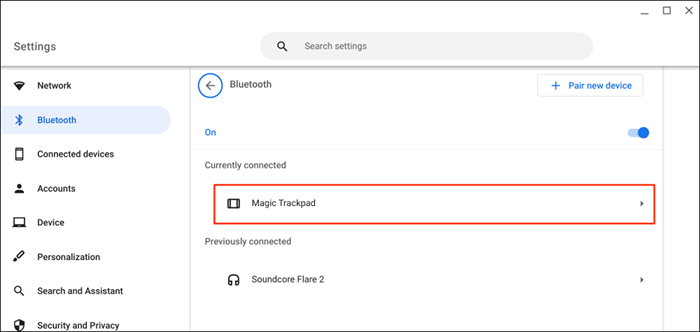
- Selecione o botão Alterar o nome do dispositivo na linha "Nome do dispositivo".
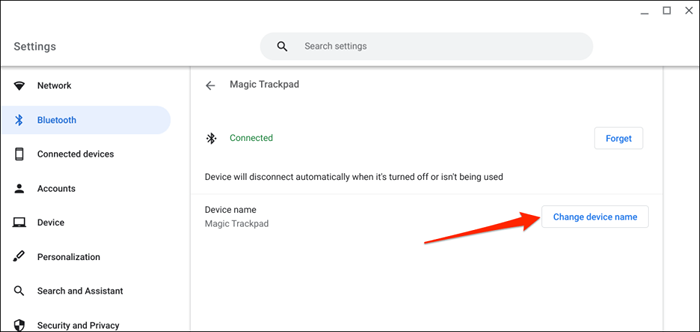
- Digite um nome preferido na caixa de diálogo “Nome do novo dispositivo” e selecione Concluído.
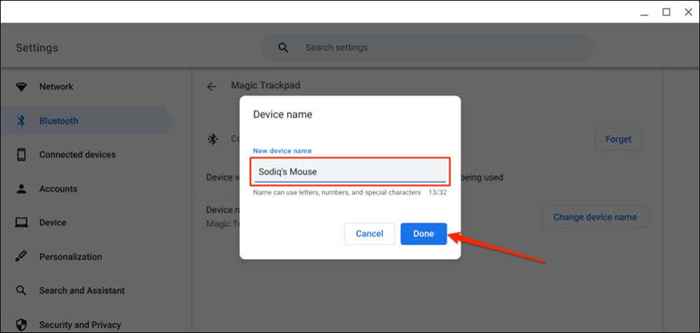
Não consigo conectar o mouse sem fio ao Chromebook? Experimente estas 5 correções
Você continua recebendo um erro de "não poderia emparelhar" ao conectar um mouse Bluetooth ao seu Chromebook? O seu rato de RF atrasa ou ocasionalmente desconecta quando emparelhado?
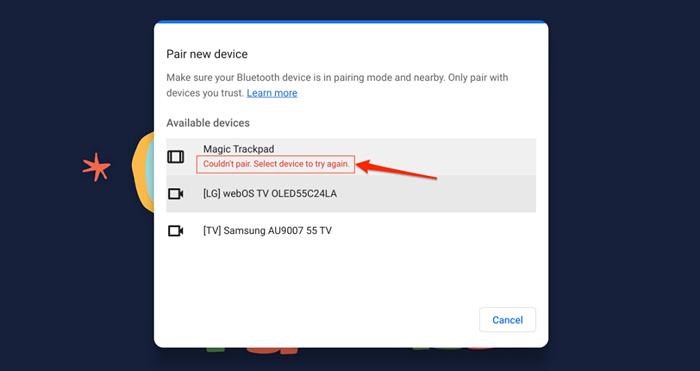
Seu mouse não se conectará ao seu Chromebook se estiver fora da faixa Bluetooth ou não no modo de emparelhamento. Problemas relacionados à energia também podem impedir que seu mouse sem fio se conecte ao seu Chromebook.
Esta seção abrange correções de solução de problemas para tentar se o seu Chromebook não conseguir conectar um mouse sem fio.
1. Experimente uma porta USB diferente

Uma conexão USB solta pode fazer com que um mouse de RF se desconecte ocasionalmente do seu Chromebook. Às vezes, o mouse não funcionará se o receptor foi conectado incorretamente.
Desconecte o receptor USB do mouse e conecte -o novamente à porta USB do seu Chromebook ou no hub externo USB. Prossiga para a próxima solução de problemas se o seu mouse ainda não funcionar.
2. Mova o mouse para mais perto do seu Chromebook
Se o seu mouse sem fio estiver muito longe do seu Chromebook, aproximar -o deve corrigir problemas de atraso de entrada.

Camundongos sem fio (RF ou Bluetooth) têm um sistema operacional máximo além do qual eles não funcionam. Dependendo do seu mouse, a distância varia entre seis e 33 pés (dois a 10 metros).
Consulte o manual de instruções do seu mouse ou o site do fabricante para obter especificações de distância operacional.
3. Verifique se há interferência

Objetos de metal, roteadores Wi-Fi e cabos mal blindados podem interferir no sinal do mouse sem fio e causar mau funcionamento. Dispositivos eletrônicos que transmitem de radiação (microondas, displays externos, fones de ouvido, etc.) operando no 2.A banda de frequência de 4GHz também produz interferência.
Mantenha o mouse e o receptor a pelo menos um metro (um metro) longe de outros dispositivos sem fio e objetos metálicos para uma conexão sem atraso. Mudar o canal do seu roteador para 5GHz também pode minimizar a potencial interferência de Wi-Fi.
A colocação do receptor USB do seu mouse afeta sua suscetibilidade à interferência. Alguns fabricantes recomendam conectar seu receptor USB do mesmo lado que o mouse.

Se você é destro, por exemplo, é melhor conectar o receptor a uma porta USB no lado direito do seu Chromebook.
Este whitepaper da Logitech tem recomendações mais práticas para otimizar sua conexão com o mouse sem fio contra a interferência.
4. Reinicie o mouse
Localize o botão liga / desliga do seu mouse e desligue -o por alguns segundos. Ligue novamente e tente conectá -lo ao seu Chromebook novamente.
5. Carregue seu mouse ou substitua sua bateria
Ratos sem fio geralmente funcionam quando suas baterias ficam baixas ou danificadas. Os ratos de RF normalmente usam baterias removíveis, e a duração da bateria varia com base no uso, tipo de bateria, capacidade e outros fatores.

Pode ser difícil dizer quando as baterias removíveis do seu mouse precisam de substituição, especialmente se não tiver um indicador de LED. Consulte o manual de instruções do seu mouse ou o site do fabricante para obter informações sobre gerenciamento de bateria.
Modelos de ratos com indicadores LED Flash vermelho quando suas baterias ficam baixas. Desligue o mouse, mude as baterias, ligue -o novamente e tente conectá -lo ao seu Chromebook novamente. Se o mouse não ligar ou combinar com o seu Chromebook, verifique o compartimento da bateria e verifique se as baterias estão fixas corretamente.

Se o seu mouse tiver uma bateria recarregável embutida, conecte-a a uma fonte de energia e carregue-a por alguns minutos. Desconecte o mouse quando carregado, coloque -o no modo de emparelhamento e conecte -o ao seu Chromebook.
6. Atualizar e reiniciar Chromebook
A instalação da atualização mais recente do Chromeos pode corrigir problemas relacionados à conectividade no seu Chromebook.
Abra o aplicativo de configurações do seu Chromebook e selecione sobre o Chromeos na barra lateral. Selecione Verifique se há atualizações para encontrar atualizações disponíveis ou reiniciar para instalar atualizações pendentes.
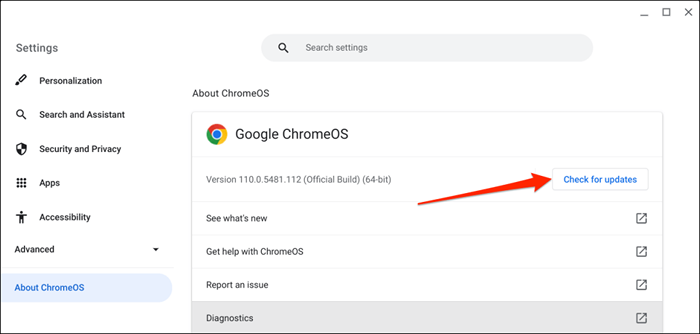
Vá sem fio
Conectar um mouse sem fio ao seu Chromebook é direto. Se você não possui um mouse sem fio, revise nosso guia de compra de ratos ergonômicos para obter recomendações.
- « 5 melhores laptops para jogos abaixo de US $ 1200
- Pesquisa de discórdia não está funcionando? 10 correções para tentar »

