Como configurar seus monitores com Xrandr no Linux
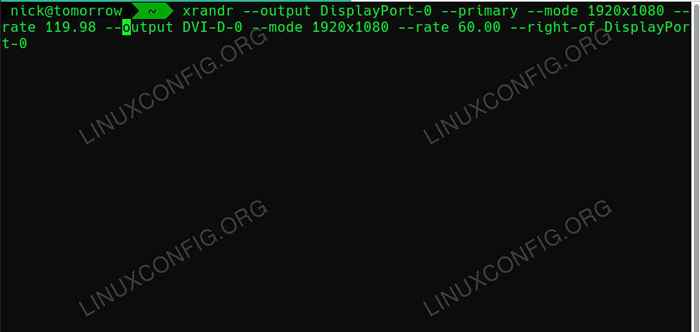
- 3934
- 1087
- Loren Botsford
Quase todo ambiente de desktop vem com alguma maneira de configurar e controlar seus monitores, mas alguns não estão bem parados, e os bugs podem ser um fator. Depois, existem gerentes de janelas e desktops mais mínimos que não têm esses utilitários. Em qualquer um desses casos, Xrandr, a própria utilidade do Xorg para gerenciamento de monitor é seu melhor amigo, e não é muito difícil de usar.
Neste tutorial, você aprenderá:
- Como encontrar informações sobre seus monitores
- Como definir sua resolução de monitor
- Como definir sua taxa de atualização do monitor
- Como gerenciar configurações de monitor duplo
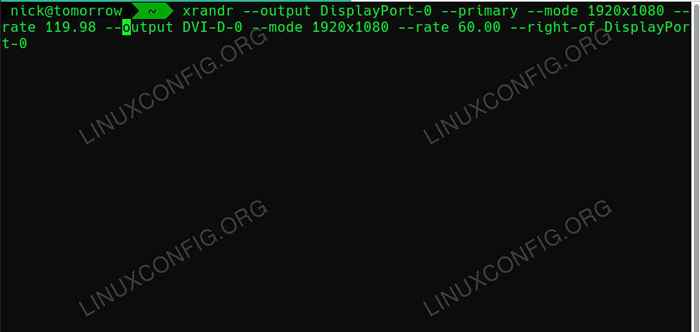 Configurar monitores com Xrandr.
Configurar monitores com Xrandr. Requisitos de software e convenções usadas
| Categoria | Requisitos, convenções ou versão de software usada |
|---|---|
| Sistema | Quase todas as distribuições Linux |
| Programas | Xrandr |
| Outro | Acesso privilegiado ao seu sistema Linux como raiz ou através do sudo comando. |
| Convenções | # - requer que os comandos Linux sejam executados com privilégios root diretamente como usuário root ou por uso de sudo comando$ - Requer que os comandos do Linux sejam executados como um usuário não privilegiado regular |
Como encontrar informações sobre seus monitores
Antes de fazer qualquer coisa, você precisará descobrir um pouco sobre seus monitores, como como seu sistema está referenciando -os, suas resoluções disponíveis e suas taxas de atualização. Você pode realizar tudo isso com um comando simples para consultar seus monitores.
$ xrandr -q
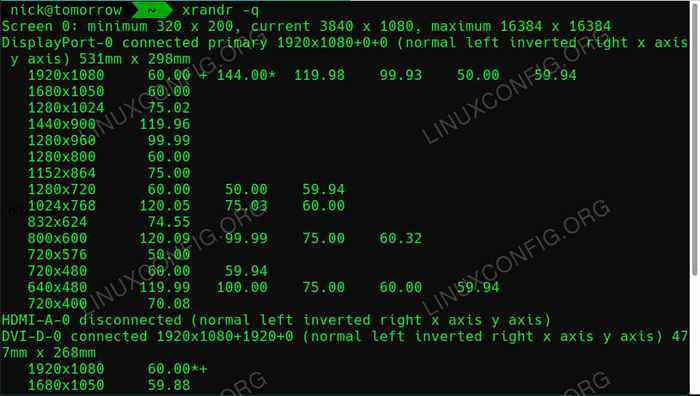 Informações do monitor XRANDR.
Informações do monitor XRANDR. Os resultados podem parecer complexos, mas eles são realmente simples, uma vez que você os quebra. Cada cabeçalho na verdade é uma listagem para uma das portas em sua placa de gráfico. Eles serão algo como DisplayPort-0 ou DVI-D-0. Ao lado de cada um, você verá se está conectado ou desconectado. Os conectados são obviamente os monitores que você tem em uso.
Ao lado desse status de conexão, você verá se esse monitor é o principal. Depois disso, você verá uma notação da resolução atual do seu monitor com as informações de posição, indicadas pelos sinais Plus. A primeira posição é a x coordenar, e o segundo é o y. O monitor primário terá zeros nessas posições. Um monitor secundário colocado à direita, como na imagem, terá +1920 ou algo semelhante no x posição.
As resoluções disponíveis estão listadas no lado esquerdo do que equivale a uma tabela em cada exibição conectada. À esquerda de cada resolução, você encontrará as taxas de atualização disponíveis para a resolução listada da esquerda para a direita. Há um asterisco (*) ao lado da taxa de atualização em que seu monitor está atualmente definido.
Como definir sua resolução de monitor
Agora que você tem uma ideia geral do que seus monitores são capazes, você pode definir a resolução de um. Dê uma olhada nas resoluções disponíveis. Em seguida, use Xrandr para defini -lo.
$ xrandr-output dvi-d-0-mode 1920x1080
O --saída A bandeira é necessária para especificar qual monitor você está segmentando. Então o --modo Flag diz qual resolução usar.
Como definir sua taxa de atualização do monitor
O --avaliar A bandeira permite que você defina a taxa de atualização do seu monitor. Dê uma olhada nas informações do seu monitor. Selecione uma taxa que seu monitor pode usar em sua resolução atual. Em seguida, use a bandeira para definir a taxa de atualização do seu monitor.
$ xrandr-output dvi-d-0-mode 1920x1080-taxa 60.00
Como gerenciar configurações de monitor duplo
A situação é semelhante para as configurações de monitor duplo. Basta especificar as informações para ambos os monitores em seu comando. Deve parecer algo assim:
$ xrandr-output DisplayPort-0-Modo 1920x1080-Classe 144.00-DVI-D-0-0-Modo 1920x1080-Comanda 60.00
As configurações de monitor duplo têm alguns sinalizadores adicionais que podem ser úteis para posicionamento e prioridade. O --Primário sinalizador especifica o monitor primário. Você pode usar o --esquerda e --direito de bandeiras para definir a posição de seus outros monitores. Todos juntos, parece algo como o exemplo abaixo.
$ xrandr-Output DisplayPort-0 --Primary-Modo 1920x1080-taxa 144.00-DVI-D-0-0-Modo 1920x1080-Comanda 60.00-Right-of DisplayPort-0
Conclusão
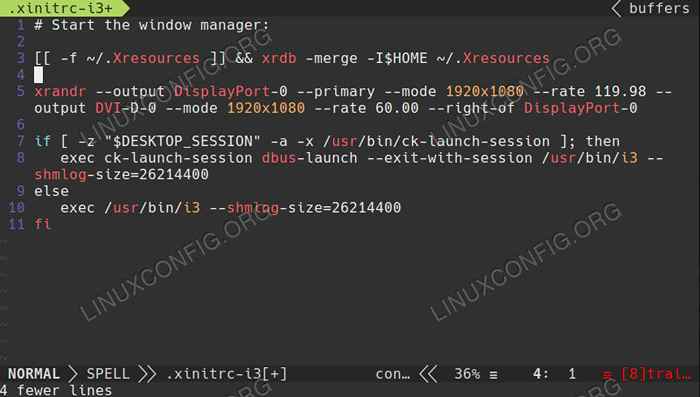 Xinitrc com xrandr.
Xinitrc com xrandr. Agora você está pronto para gerenciar seus monitores e fornecer detalhes específicos diretamente ao servidor X. É importante observar que o Xrandr é altamente scriptável e você pode executá -lo como um script de inicialização. Você também pode incluir declarações xrandr em seu .xinitrc Arquive ou execute -o como um script na inicialização do seu gerente de janela.
Tutoriais do Linux relacionados:
- Como fazer bota dupla kali linux e windows 10
- Manjaro Linux Windows 10 Boot dual
- Uma introdução à automação, ferramentas e técnicas do Linux
- Coisas para instalar no Ubuntu 20.04
- Coisas para fazer depois de instalar o Ubuntu 20.04 fossa focal linux
- Como instalar o Ubuntu 22.04 ao lado do Windows 10
- Mastering Bash Script Loops
- Ubuntu 20.04 Guia
- Manipulação de big data para diversão e lucro Parte 1
- Como usar o ADB Android Debug Bridge para gerenciar seu Android…
- « Como personalizar sua área de trabalho GTK com oomox e pywal
- Como converter filetipos de documentos com pandoc no Linux »

