Como configurar o servidor NTP no RHEL 8 / CENTOS 8 Linux
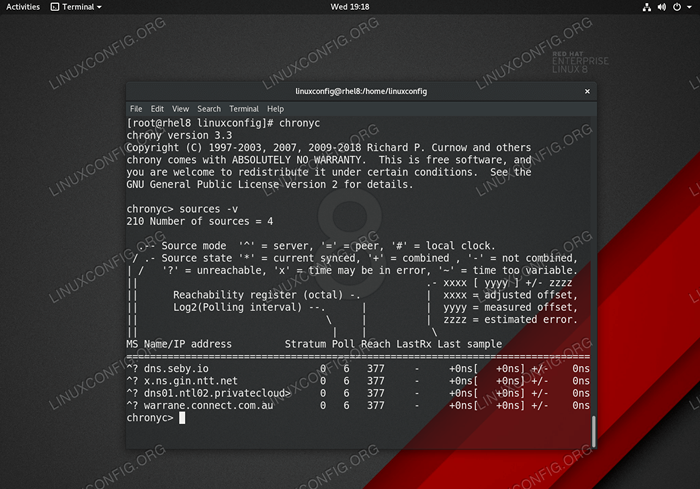
- 3818
- 905
- Enrique Gutkowski PhD
Chrony é um cliente NTP padrão, bem como um servidor NTP no RHEL 8 / CENTOS 8. Este artigo fornecerá informações sobre como executar uma instalação e configuração básica de um servidor ou cliente NTP no RHEL 8.
Neste tutorial, você aprenderá:
- Como instalar o NTP Server no RHEL 8 / CENTOS 8.
- Como instalar o cliente NTP no RHEL 8 / CENTOS 8.
- Como abrir o firewall para solicitações de NTP recebidas.
- Como configurar o Chrony como NTP Server.
- Como configurar o Chrony como cliente NTP.
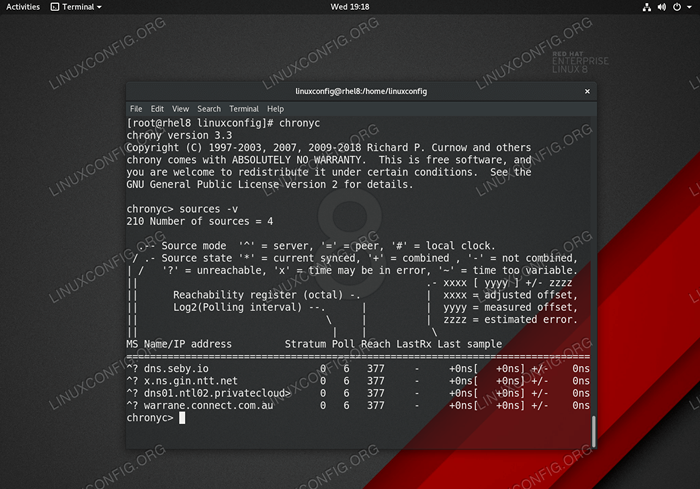 Chrony - Lista de origem do servidor NTP no Red Hat Enterprise Linux 8.
Chrony - Lista de origem do servidor NTP no Red Hat Enterprise Linux 8. Requisitos de software e convenções usadas
| Categoria | Requisitos, convenções ou versão de software usada |
|---|---|
| Sistema | RHEL 8 / CENTOS 8 |
| Programas | Chronyc (Chrony) versão 3.3 |
| Outro | Acesso privilegiado ao seu sistema Linux como raiz ou através do sudo comando. |
| Convenções | # - requer que os comandos Linux sejam executados com privilégios root diretamente como usuário root ou por uso de sudo comando$ - Requer que os comandos do Linux sejam executados como um usuário não privilegiado regular |
Como configurar o servidor NTP no RHEL 8 / CENTOS 8 Linux Instruções passo a passo
As chances são de que Chrony já esteja instalado no seu Rhel 8 e atualmente configurado como um cliente. Se for esse for o caso, basta pular diretamente para a etapa 3. Vamos primeiro configurar um servidor NTP para rede, por exemplo. 192.168.1.0/24.
- Instale o pacote Chrony NTP:
# DNF Instale Chrony
- Ativar Chrony para começar após a inicialização:
# SystemCtl Ativar Chronyd
- Defina o Chrony para atuar como um servidor NTP para uma rede local.
Como já mencionado, antes do cryny NTP Daemon pode atuar como ambos, servidor NTP ou cliente NTP. Para transformar Chrony em um servidor NTP, adicione a seguinte linha no Chrony principal
/etc/crony.confarquivo de configuração:Permitir 192.168.1.0/24
Sinta-se livre para adicionar mais
permitirLinhas para redes adicionais ou endereços IP do host. - Reinicie o daemon NTP Chrony para aplicar as alterações:
# SystemCtl Reiniciar Chronyd
- Porta de firewall aberta para permitir solicitações de NTP de entrada:
# firewall-cmd --permanent --add-service = ntp # firewall-cmd--reload
- Confirme a configuração do seu servidor NTP por sincronização de tempo manual de qualquer host localizado na rede permitida. Qualquer cliente NTP deve ser capaz de sincronizar com o novo servidor NTP Chrony.
No nosso caso, usaremos o
ntpdatecomando para sincronizar que nosso servidor NTP Chrony localiza192.168.1.150Endereço de IP:# ntpdate 192.168.1.150 13 de dezembro 11:59:44 NTPDATE [9279]: Ajustar o Time Server 192.168.1.150 deslocamento -0.031915 Sec
Como configurar um cliente NTP no RHEL 8 / CENTOS 8 Linux Instruções passo a passo
Nesta seção, configuraremos um cliente NTP para sincronizar com o nosso novo servidor NTP Chrony localizado no 192.168.1.150 Endereço de IP:
- Instale o pacote Chrony NTP:
# DNF Instale Chrony
- Ativar Chrony para começar após a inicialização:
# SystemCtl Ativar Chronyd
- Defina o Chrony para atuar como um cliente NTP
Para transformar Chrony no NTP Cleint, adicione a seguinte linha no Chrony principal
/etc/crony.confarquivo de configuração. Altere o endereço IP de acordo para apontar para o seu servidor NTP Chrony local:Servidor 192.168.1.150
- Reinicie o daemon NTP Chrony para aplicar as alterações:
# SystemCtl Reiniciar Chronyd
- Verifique se há fontes de servidor NTP. Seu servidor NTP local deve ser listado:
# Chronyc Fontes 210 Número de fontes = 9 ms Nome/endereço IP Poll Stratum alcance LASTRX Última amostra ====================================================================== ================================================== ^ * RHEL8.LocalDomain 3 6 7 36 -8235ns [-1042us] +/- 5523us
Por padrão, o cliente da Chrony NTP realizará uma sincronização de tempo em cada 64 segundos.
- Verifique a lista de clientes NTP no servidor NTP:
# Chronyc Clients HostName NTP Drop int intl Last CMD Drop int last ============================================================================= =========================================== NTP-Client.LocalDomain 7 0 10 - 48 0 0 - -
Tutoriais do Linux relacionados:
- Coisas para instalar no Ubuntu 20.04
- Como configurar o servidor NTP e o cliente no Almalinux
- Ubuntu 20.04 Servidor NTP
- Ubuntu 22.04 Servidor NTP
- Como permitir o porto através do firewall no Almalinux
- Coisas para fazer depois de instalar o Ubuntu 20.04 fossa focal linux
- Ativar/desativar o firewall no manjaro linux
- Coisas para instalar no Ubuntu 22.04
- Como abrir/permitir a entrada de firewall no Ubuntu 22.04…
- Coisas para fazer depois de instalar o Ubuntu 22.04 Jellyfish…
- « Como instalar Putty no RHEL 8 / CENTOS 8
- Como instalar o Redis Server no RHEL 8 / CENTOS 8 Linux »

