Como configurar a rede entre a VM convidada e o host no Oracle VirtualBox
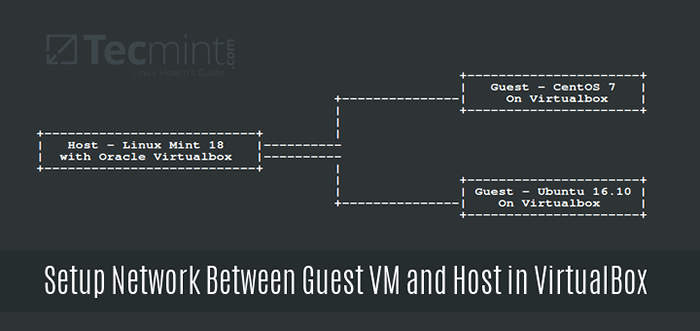
- 4832
- 1007
- Mrs. Willie Beahan
Depois de instalar diferentes sistemas operacionais no Oracle VirtualBox, convém permitir a comunicação entre o host e as máquinas virtuais.
Neste artigo, descreveremos o método mais simples e direto de configurar uma rede para máquinas virtuais convidadas e o host no Linux.
Para os fins deste tutorial:
- Sistema operacional host - Linux Mint 18
- SO da máquina virtual - CENTOS 7 e Ubuntu 16.10
Requisitos
- Um Oracle VirtualBox em funcionamento instalado na máquina host.
- Você deve ter instalado um sistema operacional convidado como Ubuntu, Fedora, CentOS, Linux Mint ou qualquer uma de sua escolha na caixa virtual Oracle.
- Desligar as máquinas virtuais ao executar as configurações até a etapa em que você é necessário para ativá -las.
Para que as máquinas convidadas e hospedeiras se comuniquem, elas precisam estar na mesma rede e, por padrão, você pode anexar até quatro cartões de rede às suas máquinas convidadas.
A placa de rede padrão (Adaptador 1) é normalmente usado para conectar as máquinas convidadas à Internet usando Nat através da máquina host.
Importante: Sempre defina o primeiro adaptador para se comunicar com o host e o segundo adaptador para se conectar à Internet.
Crie uma rede para hóspedes e máquina de hospedagem
Na interface do VirtualBox Manager abaixo, comece criando uma rede na qual o host e os hóspedes funcionarão.
Vá para Arquivo -> Preferências ou acertar Ctrl + g:
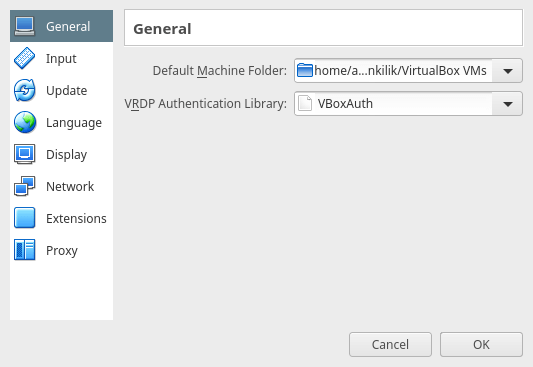 Janela de preferências do VirtualBox
Janela de preferências do VirtualBox Na interface a seguir, existem duas opções; escolher Redes somente para host Clicando nele. Em seguida, use o + Assine à direita para adicionar uma nova rede somente host.
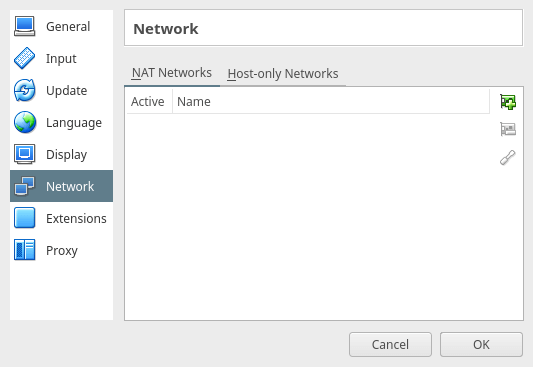 Defina a rede de convidados
Defina a rede de convidados Abaixo está uma foto de tela mostrando que uma nova rede somente host foi criada chamada vBoxnet0.
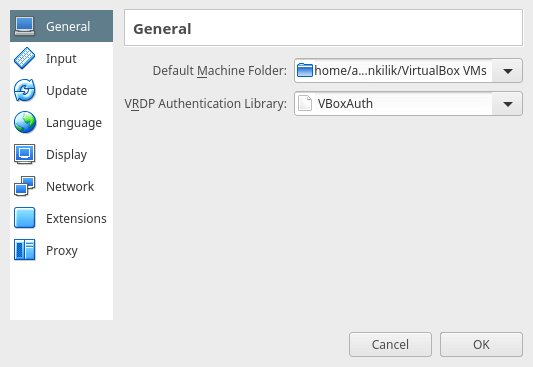 Janela de preferências do VirtualBox
Janela de preferências do VirtualBox Se quiser, você pode removê -lo usando o - botão no meio e para ver os detalhes/configurações da rede, clique em editar botão.
Você também pode alterar os valores de acordo com suas preferências, como endereço de rede, máscara de rede, etc.
Observação: O endereço IPv4 na interface abaixo é o endereço IP da sua máquina host.
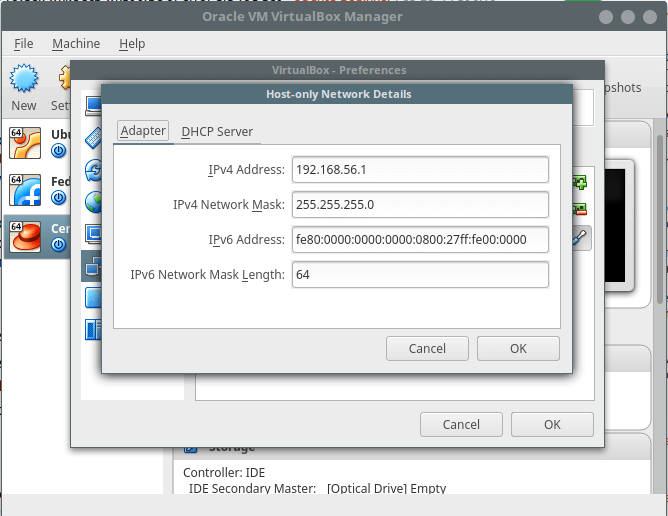 Detalhes da rede do host
Detalhes da rede do host Na próxima interface, você pode configurar o DHCP Servidor, se você deseja que as máquinas convidadas usem um endereço IP dinâmico (verifique se está ativado antes de usá -lo). Mas eu recomendo usar um Endereço IP estático Para as máquinas virtuais.
Agora clique OK Em todas as configurações de rede, interfaces abaixo para salvar as alterações.
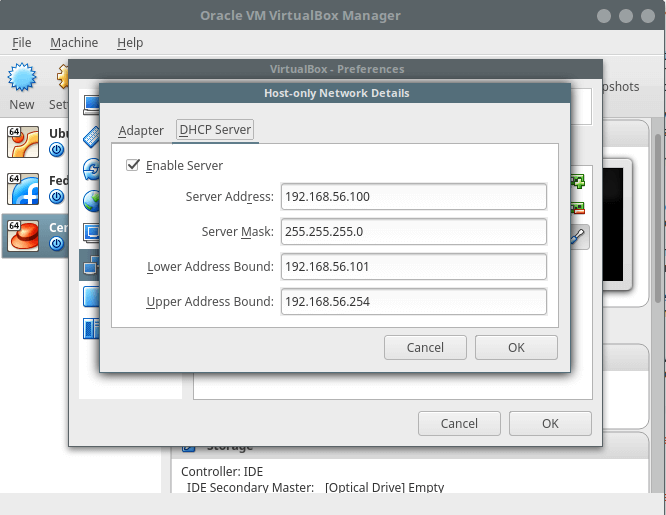 Configure o convidado estático IP Aaddress
Configure o convidado estático IP Aaddress Defina configurações de rede de máquinas virtuais
Observação: Você pode seguir as etapas abaixo para cada máquina virtual que deseja adicionar na rede para se comunicar com a máquina host.
De volta à interface do Virtual Box Manager, selecione sua máquina virtual convidada, como Ubuntu 16.10 servidor ou CENTOS 7 e clique no Configurações cardápio.
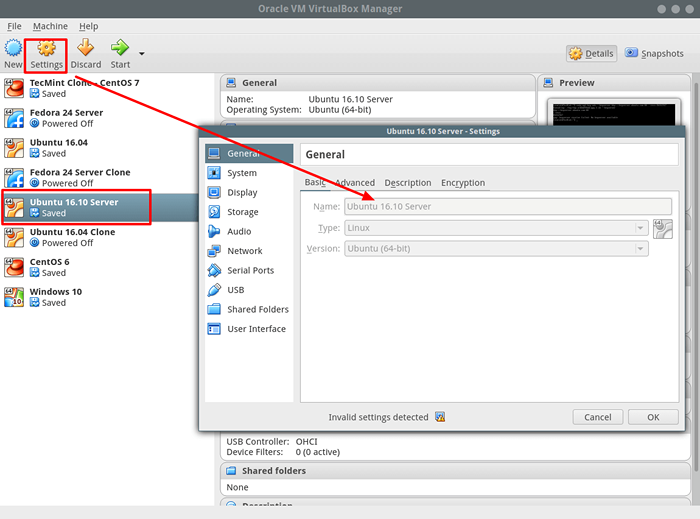 Defina as configurações da VM
Defina as configurações da VM Configure o adaptador para conectar a máquina virtual ao host
Escolha o Rede opção da interface acima. Depois, configure o primeiro cartão de rede (Adaptador 1) com as seguintes configurações:
- Verifique a opção: “Ativar adaptador de rede" para ligar.
- No campo anexado a: selecione Adaptador somente para host
- Em seguida, selecione o nome da rede: vBoxnet0
Como na tela de tiro abaixo e clique OK Para salvar as configurações:
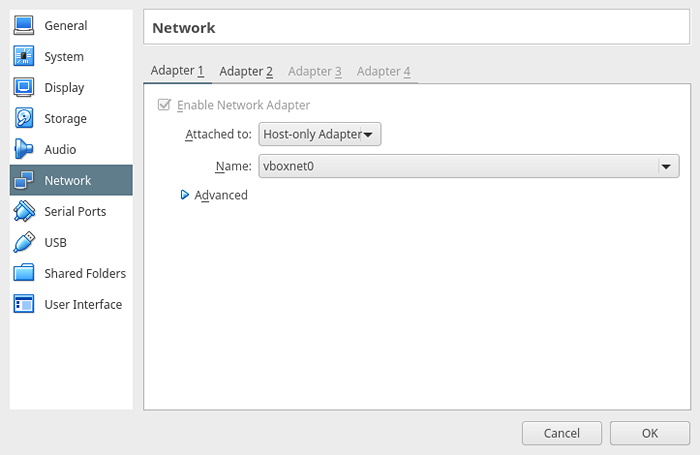 Ativar adaptador de rede para VM convidado
Ativar adaptador de rede para VM convidado Configure o adaptador para conectar a máquina virtual à internet
Em seguida, adicione uma segunda placa de rede (Adaptador 2) para conectar a máquina virtual à Internet através do host. Use as configurações abaixo:
- Verifique a opção: “Ativar adaptador de rede”Para ativá -lo.
- No campo anexado a: selecione Nat
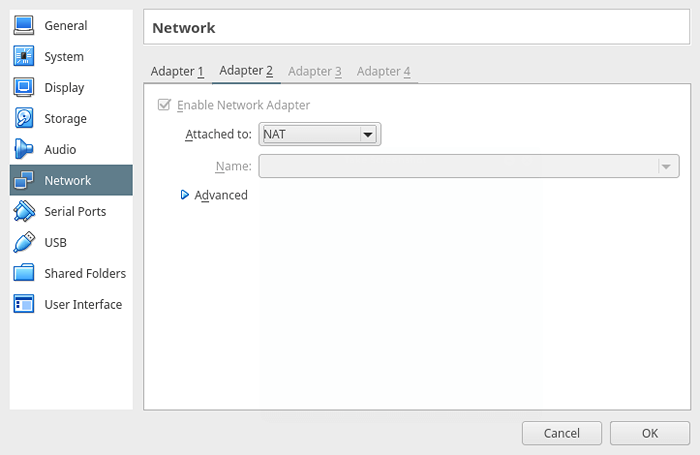 Ativar adaptador de rede para VM
Ativar adaptador de rede para VM Configurar endereço IP estático para a máquina virtual convidada
Nesta fase, poder na máquina virtual convidada, login e configure endereço IP estático. Execute o comando abaixo para mostrar todas as interfaces na máquina convidada e alocar endereços IP:
$ ip add
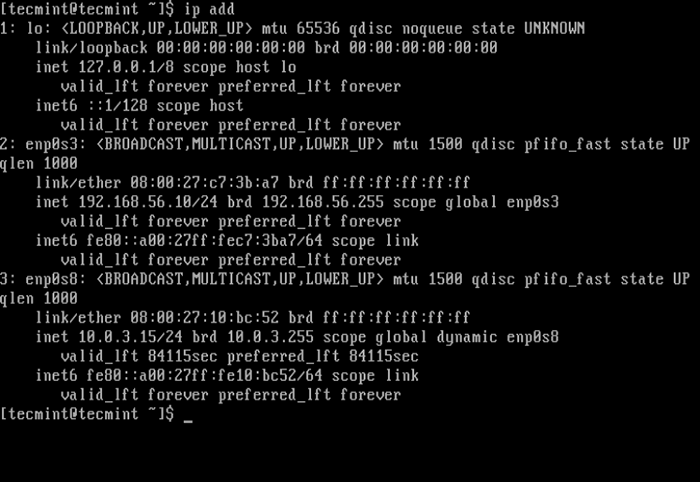 Configurar endereço IP estático para VM
Configurar endereço IP estático para VM A partir da tela acima, você pode ver que existem três interfaces ativadas na máquina virtual:
lo- Interface de loopbackENP0S3(Adaptador 1) - Para comunicação somente para host que está usando o DHCP conforme definido em uma das etapas anteriores e posteriormente configurado com um endereço IP estático.ENP0S8(Adaptador 2) - Para conexão com a Internet. Ele usará DHCP por padrão.
Em Debian/Ubuntu/Linux Mint
Importante: Aqui eu usei Ubuntu 16.10 Servidor: endereço IP: 192.168.56.5.
Abra o arquivo /etc/rede/interfaces Usando seu editor favorito com privilégios de super usuário:
$ sudo vi/etc/rede/interfaces
Use as seguintes configurações para a interface ENP0S3 (Use seus valores preferidos aqui):
AUTO ENP0S3 IFACE ENP0S3 ENDEREÇO ESTÁTICO INET 192.168.56.5 Rede 192.168.56.0 máscara de rede 255.255.255.0 Gateway 192.168.56.1 DNS-NameServers 8.8.8.8 192.168.56.1
Salve o arquivo e saia.
Em seguida, reinicie os serviços de rede como assim:
$ sudo systemctl reiniciando redes
alternativamente, reinício O sistema e de perto, verifique se a interface está usando os novos endereços IP:
$ ip add
Em RHEL/CENTOS/FEDORA
Importante: Para esta seção, eu usei CENTOS 7: Endereço de IP: 192.168.56.10.
Comece abrindo o arquivo para ENP0S3 - interface de rede somente para host; /etc/sysconfig/network-scripts/ifcfg-enp0s3 Usando seu editor favorito com privilégios de super usuário:
$ sudo vi/etc/sysconfig/network-scripts/ifcfg-enp0s3
Crie/modifique as seguintes configurações (use seus valores preferidos aqui):
BootProto = estático onboot = sim ipaddr = 192.168.56.10 rede = 192.168.56.0 máscara de rede = 255.255.255.0 gateway = 192.168.56.1 DNS = 8.8.8.8 192.168.56.1 nm_controlled = não #Use este arquivo não gerenciador de rede para gerenciar a interface
Salve o arquivo e saia. Em seguida, reinicie o serviço de rede da seguinte maneira (você também pode reiniciar):
$ sudo systemctl reiniciar rede.serviço
Verifique se a interface está usando os novos endereços IP da seguinte forma:
$ ip add
Gerenciar máquinas virtuais do host usando SSH
Na máquina host, use SSH para gerenciar suas máquinas virtuais. No exemplo seguinte, estou acessando o CENTOS 7 (192.168.56.10) servidor usando ssh:
$ ssh [email protegido] $ quem
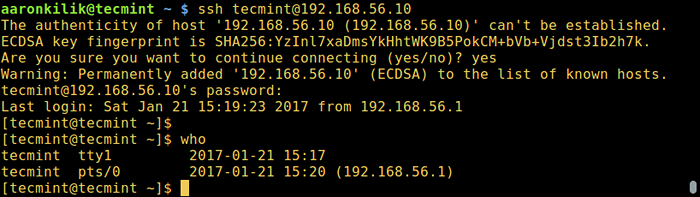 Conecte a VM convidada usando SSH
Conecte a VM convidada usando SSH É isso! Neste post, descrevemos um método simples de configurar uma rede entre uma máquinas virtuais convidadas e o host. Compartilhe seus pensamentos sobre este tutorial usando a seção de feedback abaixo.
- « Introdução aos clusters MySQL como um serviço
- Como criar um diretório compartilhado para todos os usuários no Linux »

