Como limpar o cache do Windows Store com o WSRESET.exe

- 2878
- 513
- Howard Fritsch
Se a Microsoft Store no seu PC do Windows começar a se comportar de maneira incomum, a redefinição do cache do Windows Store poderá fazê -lo funcionar novamente. Veja como fazer isso no Windows 11 e 10.
O aplicativo Microsoft Store no Windows 11 e 10 é suscetível a vários problemas. Por exemplo, ele pode deixar de baixar aplicativos ou atualizações, falha ou congelamento na inicialização ou lançar erros de loja criptográfica. Isso geralmente resulta de um cache obsoleto da Microsoft Store.
ÍndiceFelizmente, o Windows apresenta um utilitário construído chamado wsreset.exe que pode limpar o cache da Microsoft Store. Este tutorial abrange todas as maneiras de lançar o WSRESET.EXE, alguns outros métodos para redefinir a Microsoft Store para seus padrões e algumas correções adicionais para outros problemas da Microsoft Store.
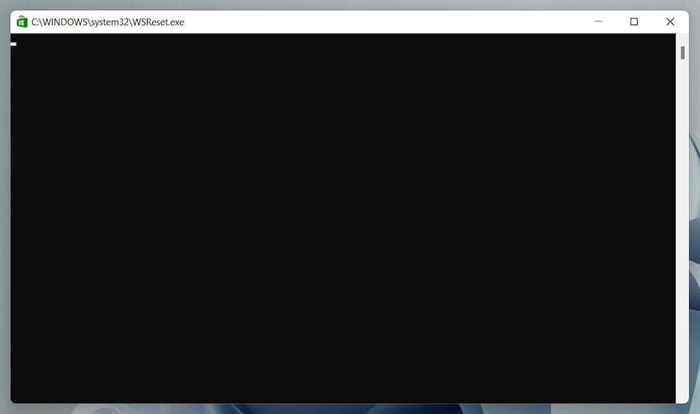
Você pode lançar o wsreset.exe através do menu Iniciar ou com Run, Windows PowerShell ou Comando de Prompt de comando. Você pode até iniciá -lo diretamente via arquivo explorador.
Além disso, você pode limpar o cache do Microsoft Store usando outros meios, como o aplicativo de configurações, o editor de registro ou a exclusão da pasta da loja que contém os arquivos de cache.
Limpe o cache da Microsoft Store através do menu Iniciar
A maneira mais rápida de invocar o wsreset.A ferramenta exe é executá -la no menu Iniciar ou no Windows Search.
- Abra o Começar cardápio ou Pesquisa do Windows.
- Tipo wsreset.exe na barra de pesquisa.
- Selecione Abrir ou pressione o Digitar chave.
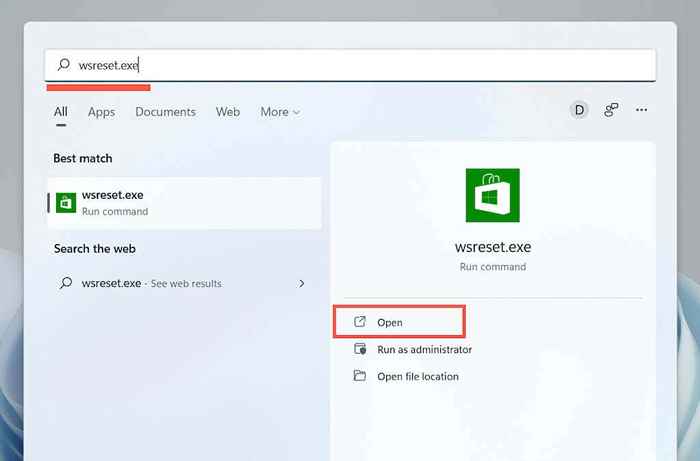
Limpe o cache da Microsoft Store com o comando Run
Outra maneira rápida de chegar ao wsreset.exe deve lançá -lo como um comando de execução.
- aperte o janelas + R Keys Para abrir o Caixa de corrida.
- Tipo wsreset.exe.
- Selecione OK.
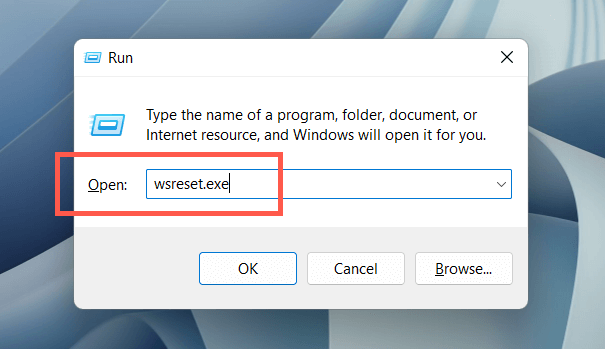
Limpe o cache da Microsoft Store via Windows PowerShell
Se os dois métodos acima não forem lançar o WSRESET, tente executá -lo via Windows PowerShell.
- Clique com o botão direito do mouse Começar e selecione Windows PowerShell (Windows 10) ou Terminal Windows (Windows 11).
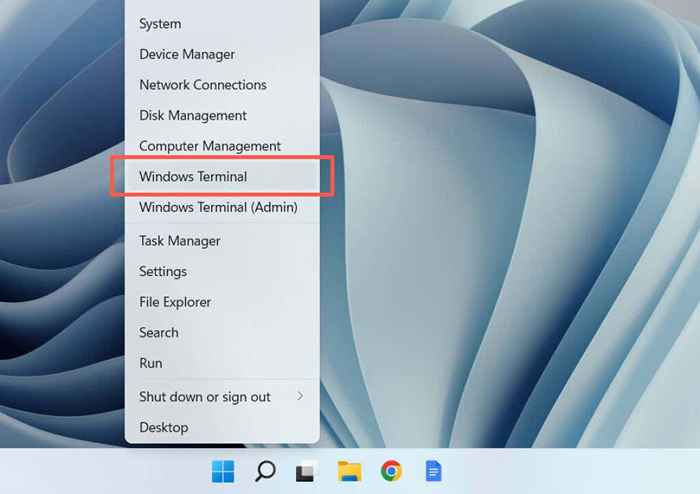
- Tipo wsreset.exe e pressione Digitar.
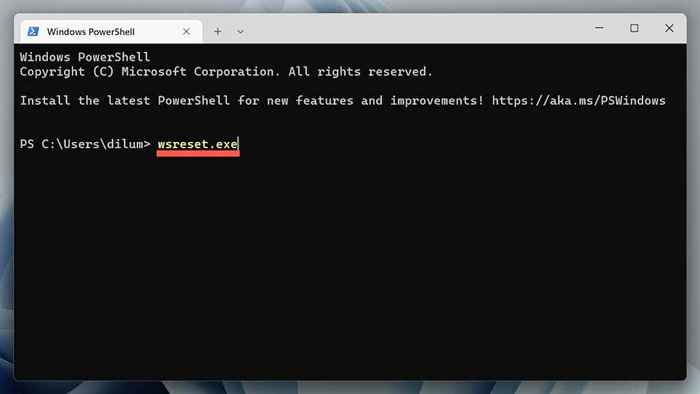
Limpe o cache da Microsoft Store Vyle Command Prompt
Também é possível invocar o WSRESET.exe através do console de prompt de comando mais antigo.
- Abra o Menu Iniciar, tipo cmd, e selecione Abrir.
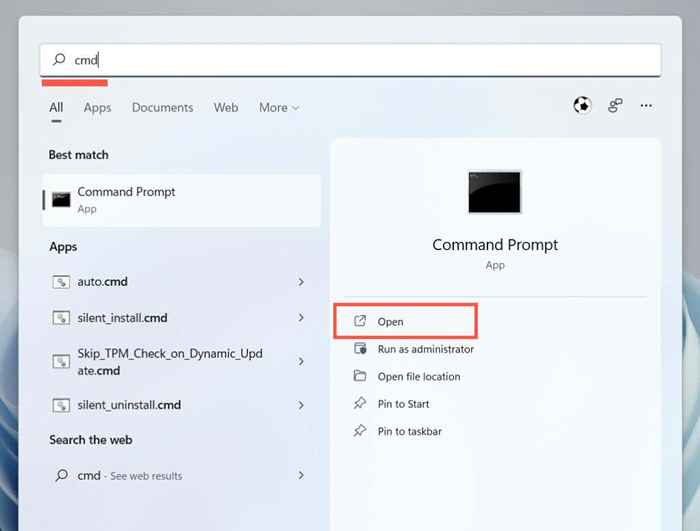
- Tipo wsreset.exe e pressione Digitar.
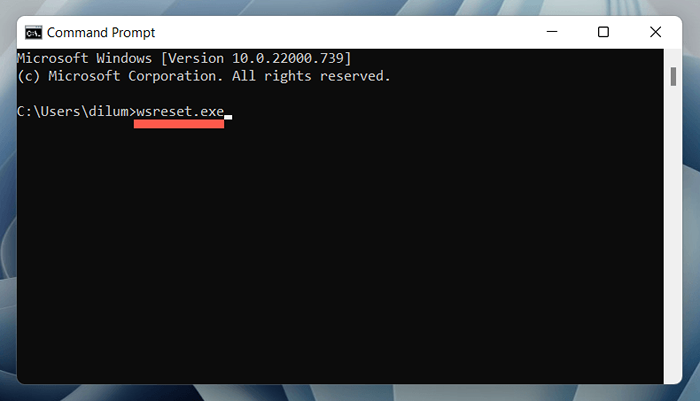
Limpe o cache do Windows Store via File Explorer
Você pode redefinir a Microsoft Store executando o WSRESET.UTILIDADE EXE diretamente via arquivo explorador.
- Abrir Explorador de arquivos.
- Navegue até o seguinte diretório:
C:\janelas\System32
- Localize e clique duas vezes no Wsreset executável.
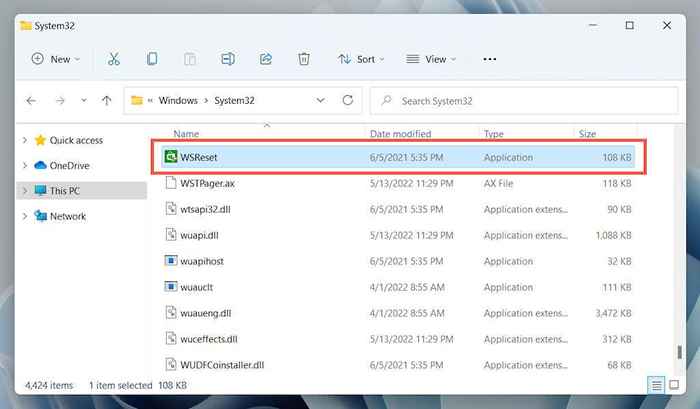
Outras maneiras de redefinir a loja da Microsoft
Às vezes, o wsreset.exe falha em abrir ou gera códigos de erro adicionais-e.g., “MS-Windows-Store: Purgecaches.”Use os seguintes métodos alternativos para redefinir a loja da Microsoft e limpar seu cache.
Redefina a loja da Microsoft através do aplicativo de configurações
O aplicativo Configurações no Windows oferece uma maneira direta e fácil de usar para redefinir a Microsoft Store. Você também pode reparar o aplicativo enquanto está nisso.
- Abra o Menu Iniciar e selecione Configurações.
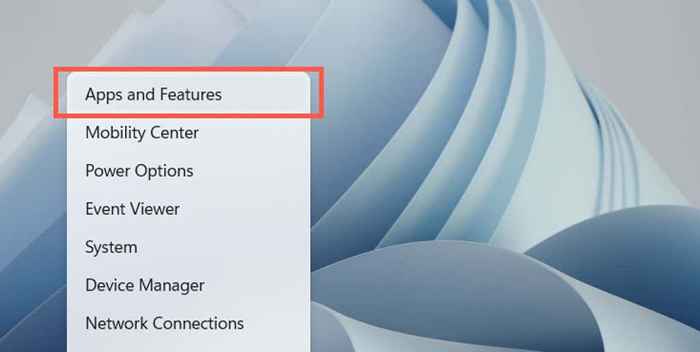
- Role para baixo no Aplicativos e recursos tela, selecione Microsoft Store ou o Mais ícone (três pontos) ao lado, e escolher Opções avançadas.
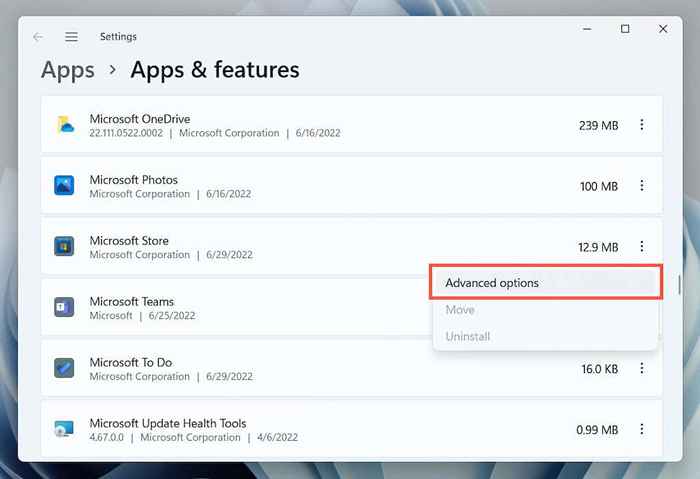
- Selecione os Reiniciar botão para excluir o cache da loja e reverter o navegador para os padrões de fábrica. Se isso não conseguir consertar a loja da Microsoft, selecione o Reparar botão para reparar a instalação da Microsoft Store.
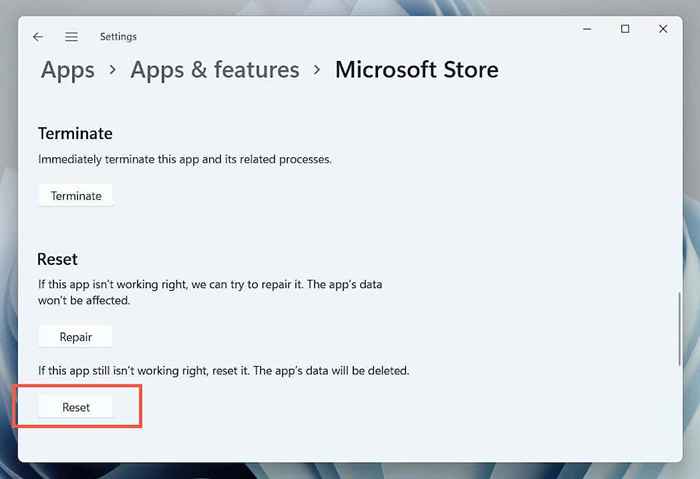
Redefinir a Microsoft Store via Editor de Registro
Você pode forçar a Microsoft Store a reiniciar, excluindo as chaves do registro da sua conta do seu PC. Certifique -se de fazer backup do seu registro do sistema antes de começar.
- Abra um Windows PowerShell ou Console de prompt de comando. Então, execute o whoami /usuário comando e observe a string sob o Sid coluna.
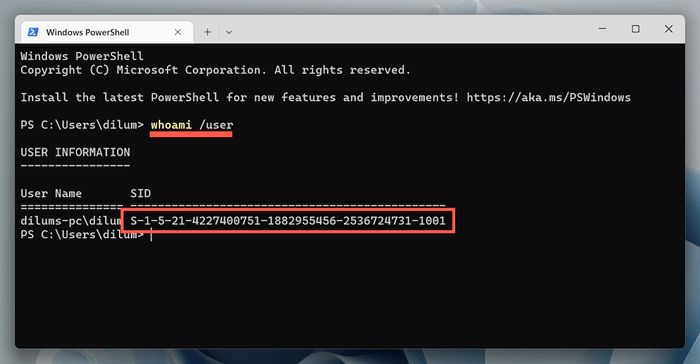
- Abra uma caixa de corrida, digite regedit, e selecione OK.
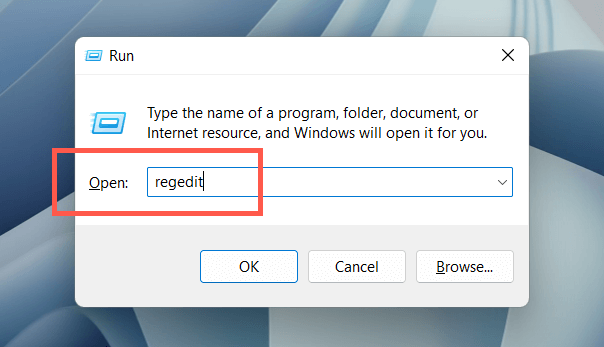
- Navegue até a seguinte pasta:
Hkey_local_machine > PROGRAMAS > Microsoft > janelas > Versão Atual > Appx > Appxalluserstore
- Clique com o botão direito do mouse Sid Você observou anteriormente na coluna da esquerda e selecione Excluir.
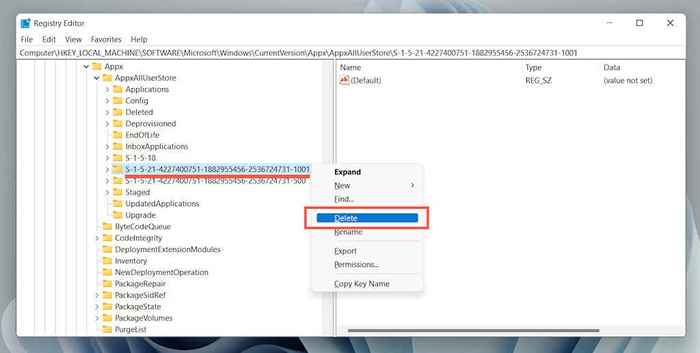
Redefinir o cache do Windows Store via File Explorer
A abordagem a seguir permite excluir os arquivos de cache da Microsoft Store diretamente via File Explorer.
- No File Explorer, abra o Exibir menu e selecione Mostrar > Itens ocultos.
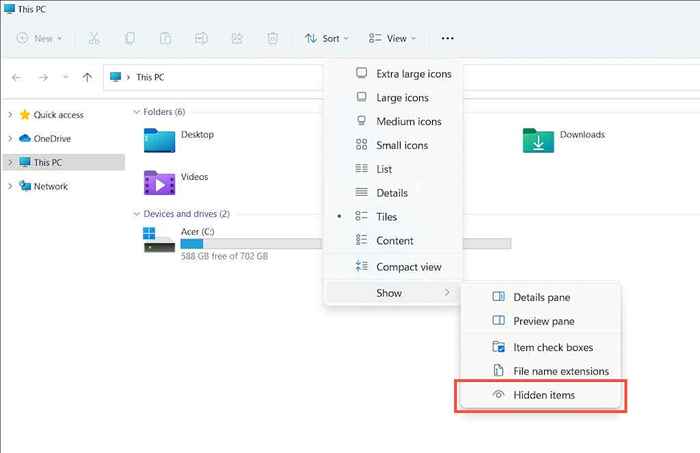
- Navegue até o seguinte diretório:
Disco local (c :)> usuários> [seu nome de usuário]> AppData> Local> Pacotes
- Abra a seguinte pasta:
Microsoft.Windowsstore_8wekyb3d8bbwe
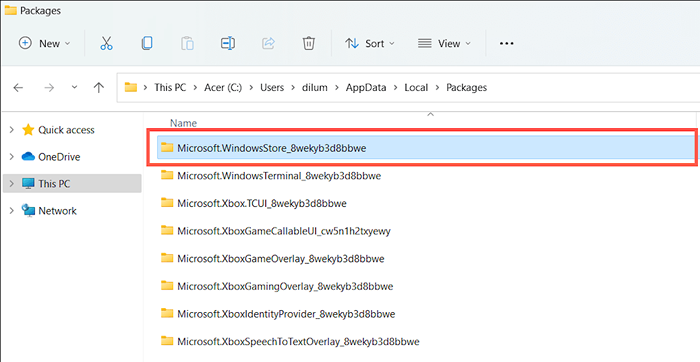
- Exclua o LocalCache pasta.
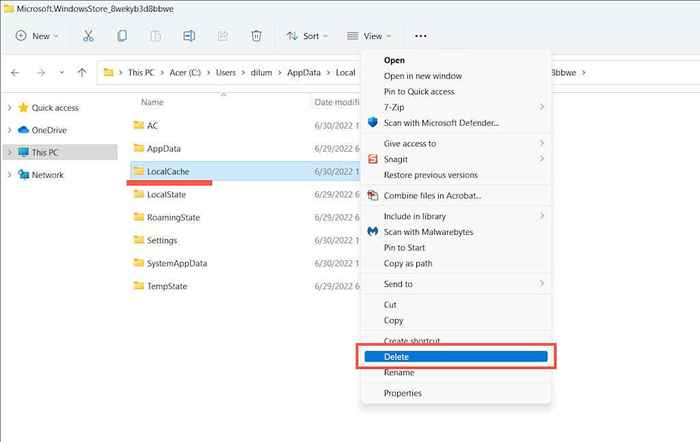
Correções adicionais da Microsoft Store para experimentar
Se a limpeza do cache da Microsoft Store não ajudou, aqui estão várias correções adicionais, você pode tentar fazer com que o aplicativo funcione novamente. Alguns deles só são possíveis se você puder abrir a Microsoft Store.
Execute reparos automáticos com o solucionador de problemas do Windows Store Apps
Abra o Menu Iniciar, tipo Aplicativos do Windows Store, e selecione Abrir. Em seguida, selecione Avançado > Aplique reparos automaticamente > Próximo Para detectar e corrigir problemas relacionados à loja da Microsoft.
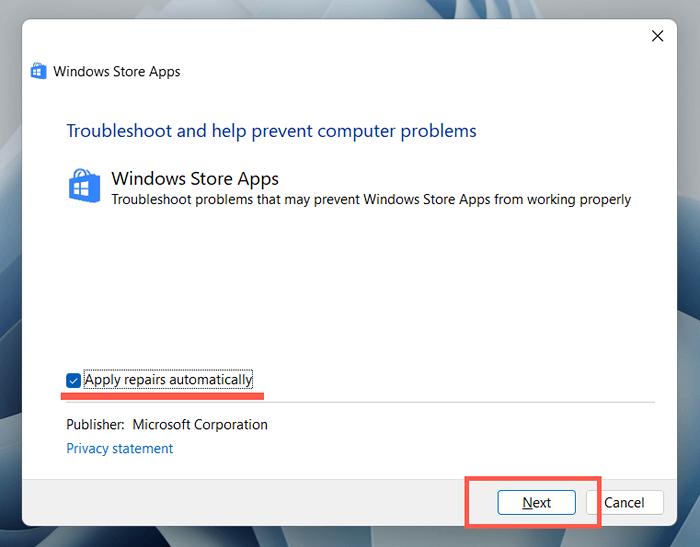
Atualize o Microsoft Store para corrigir problemas conhecidos com o aplicativo
Abra a Microsoft Store. Selecione Biblioteca no canto inferior esquerdo e escolha Atualizar ao lado de Microsoft Store.
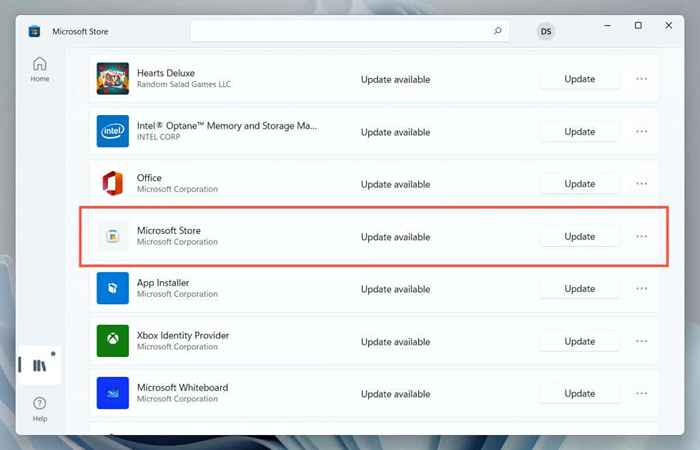
Saltar e voltar para corrigir downloads e atualizações da loja de bastões
Abra a Microsoft Store. Escolha o seu retrato de perfil e selecione sair Sob sua conta da Microsoft. Em seguida, reinicie seu PC e assine novamente no aplicativo.
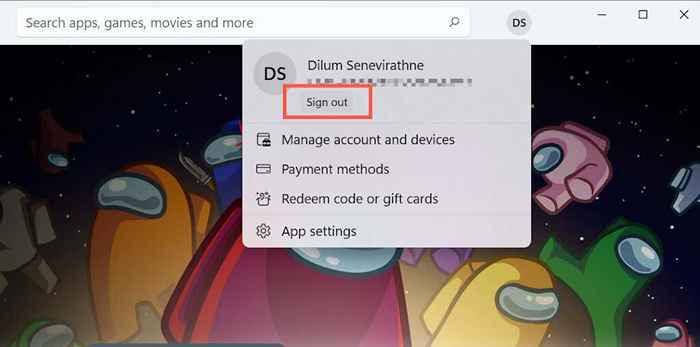
Registre a Microsoft Store para consertar entradas de registro quebradas
Clique com o botão direito do mouse Botão de início, Selecione Windows PowerShell/Terminal (Admin), e execute o seguinte comando:
Get -AppxPackage * Windowsstore * -Alusers | Foreach add -AppxPackage -DisableDeselvOnmentMode -Register “$ ($ _.Installlocation) \ appxmanifest.xml ”
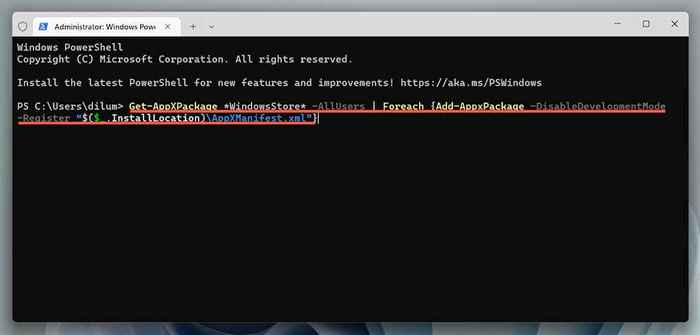
Reinstale o Microsoft Store para corrigir uma instalação de aplicativo corrupta
Abra um console do Windows PowerShell elevado e execute os dois comandos abaixo:
- Get -AppxPackage -Alusers * Windowsstore * | Remover-AppxPackage
- Get -AppxPackage -Alusers * Windowsstore * | Foreach add -AppxPackage -DisableDeselvOnmentMode -Register “$ ($ _.Installlocation) \ appxmanifest.xml ”
Atualize o Microsoft Windows para corrigir problemas relacionados ao sistema
Abra o Configurações aplicativo, selecione atualização do Windows, e selecione Verifique atualizações. Se você vir alguma atualização pendente, selecione Baixar e instalar.
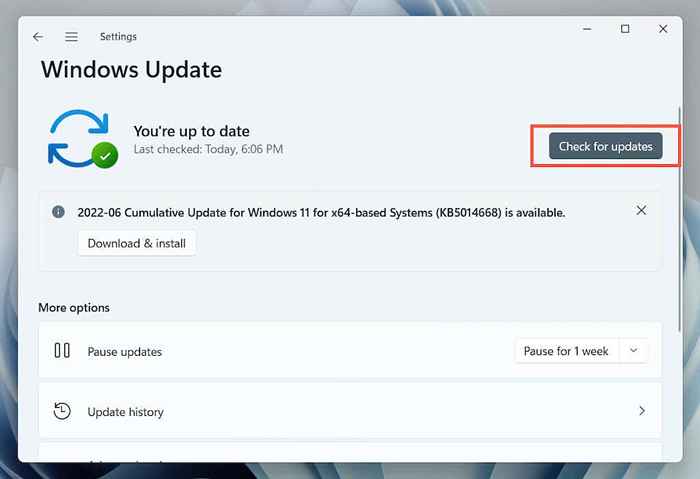
Execute um SFC e DISC
Abra um console Windows PowerShell elevado. Em seguida, execute o verificador de arquivo do sistema e a ferramenta de dispensa um após o outro:
- sfc /scannow
- Dispon
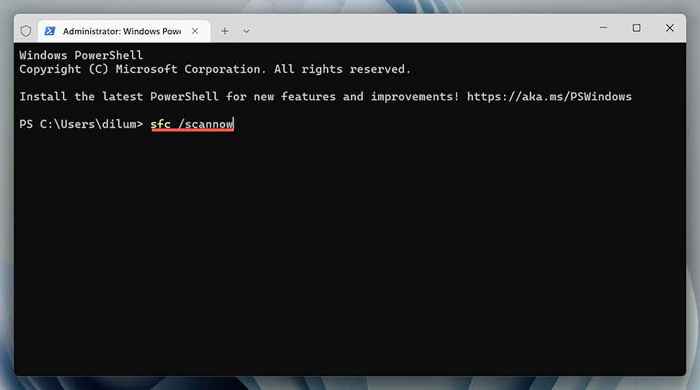
Microsoft Store Cache Limpo
Usando o WSRESET.Ferramenta exe para limpar o cache da Microsoft Store é a melhor maneira de resolver problemas persistentes com o aplicativo. No entanto, alguns problemas exigirão solução de problemas adicionais, e as correções acima são um excelente lugar para começar.

