Como limpar o cache no Windows 11
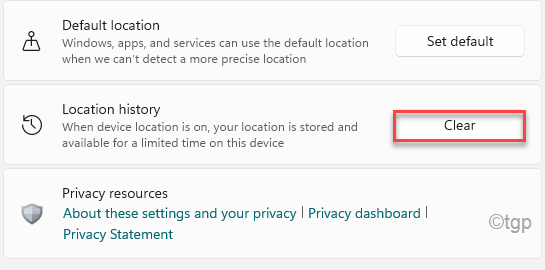
- 4197
- 421
- Wendell Legros
Uma pasta de cache é um centro de coleta de dados de armazenamento temporário que armazena os dados essenciais do seu sistema em algumas pastas específicas. Essas pastas de cache podem armazenar AppData temporário em seu sistema, mas às vezes ocupa uma enorme quantidade de espaço livre no seu computador. Se você está tentando limpar todos os caches do seu sistema Windows 11, você está apenas no lugar certo.
Como limpar todos os tipos de cache no Windows 11
Existem várias maneiras de limpar seus vários tipos de caches no Windows 11.
Etapa 1 - Removendo arquivos desnecessários usando a limpeza do disco
A melhor maneira de se livrar de todos os arquivos de cache temporário é usar a ferramenta de limpeza de disco.
1. A princípio, pressione Windows+r teclas juntas.
2. Próximo, tipo este comando e acertar Digitar.
CleanMgr /Low Disk
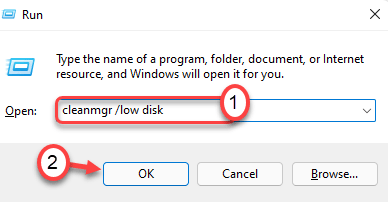
A limpeza do disco A janela será aberta.
3. Quando o Limpeza de disco: seleção de unidade A janela se abre, toque no “Unidades:““.
4. Agora, clique no menu suspenso e escolha o “(C :)" dirigir.
4. Depois disso, clique em “OK““.
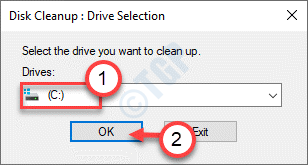
Espere um pouco para o seu computador analisar o número de arquivos de lixo.
5. Agora, no “Arquivos para excluir:Seção, marque todas as caixas um a um.
6. Depois disso, clique em “OK”Para limpar a unidade.
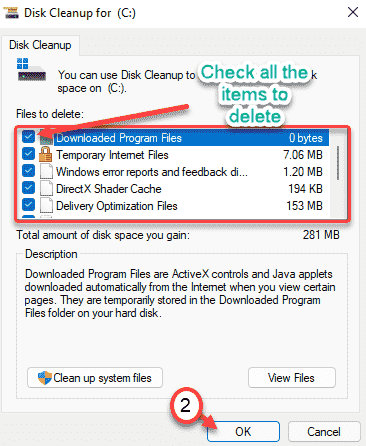
7. Você notará um aviso solicitando sua permissão para excluir os itens.
8. Basta clicar no “Deletar arquivos”Para remover esses arquivos.
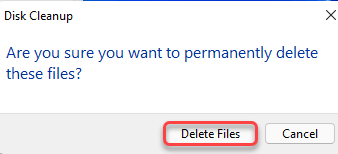
É assim que você pode excluir quase todos os arquivos temporários no disco local (c :) unidade. Você pode refazer as mesmas etapas para remover os arquivos temporários das outras unidades do seu sistema.
Etapa 2 - Limpando o cache do Windows Store
Windows Store mantém muita quantidade de cache dos aplicativos da loja em seu sistema.
1. A princípio, pressione o Chave do Windows+R teclas juntas.
2. Então, digite “wsreset.exe”E clique em“OK““.
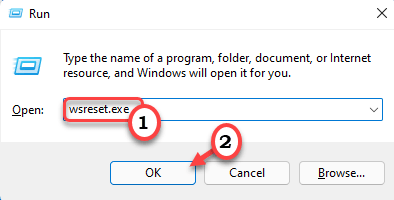
Isso removerá e redefinirá o cache do Windows Store em seu sistema.
Etapa 3 - Remova o cache de localização
O Windows mantém o controle da localização do seu sistema. Você pode limpar o histórico de localização.
1. Abra a janela de configurações.
2. Em seguida, clique em “privacidade e segurança”No painel esquerdo.
3. Em seguida, no lado direito, role para baixo e toque no “Localização““.
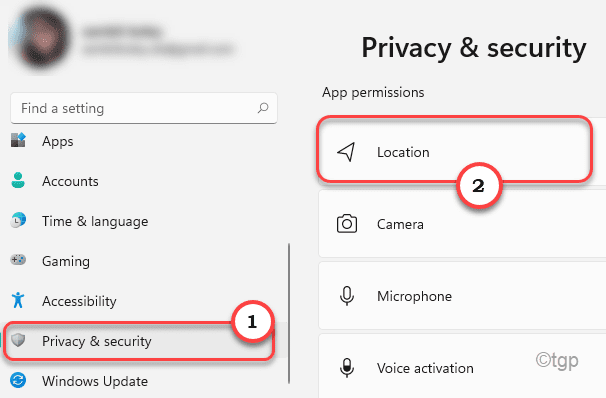
4. No lado direito, clique no “Claro”Do painel 'História da Localização'.
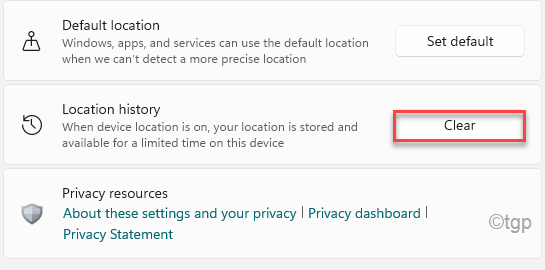
Isso vai limpar o histórico de localização e um sinal de carrapato aparecerá quando tiver concluído o processo de limpeza.
Etapa 4 - Limpe o cache DNS
O cache DNS contém o cache DNS mais antigo, bem como o atual no seu computador.
1. No início, clique no ícone do Windows e digite “cmd““.
2. Então, clique com o botão direito do mouse no “Prompt de comando”E toque em“Executar como administrador““.
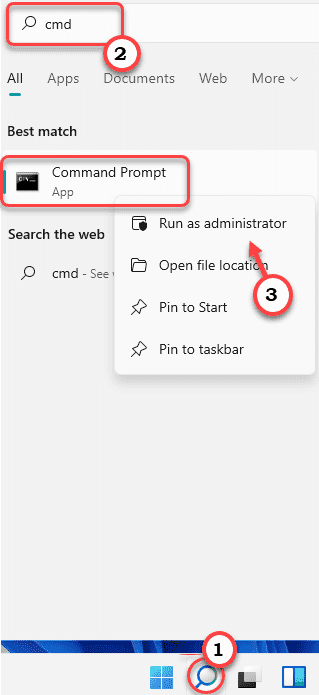
3. Depois disso, digite este comando e pressione Digitar.
ipconfig/flushdns
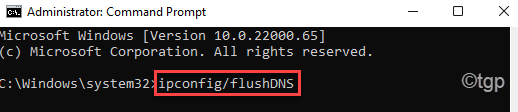
Depois de liberar o DNS, você pode fechar a janela do prompt de comando.
Etapa 5 - Esvazie as pastas temp
As pastas temp contêm um grande número de dados nas pastas temporárias.
1.A princípio, pressione o Tecla Windows juntamente com o 'R' chave.
2. Agora, tipo “%temp%““. Basta clicar em “OK”Para abrir a pasta temporária.
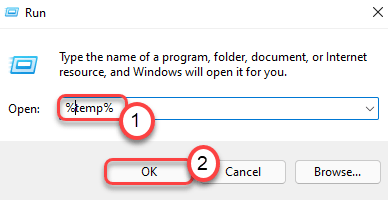
3. Se você vir uma mensagem de aviso, clique em “Continuar““.
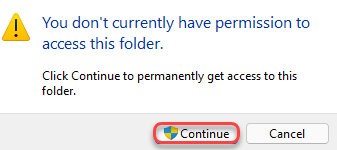
4. Quando as pastas temp se abrirem, pressione 'Ctrl+a' junto.
Todas as pastas e arquivos dentro do Temp Pasta será selecionada.
5. Depois disso, pressione o 'Excluir'Chave para esvaziar o Temp pasta.
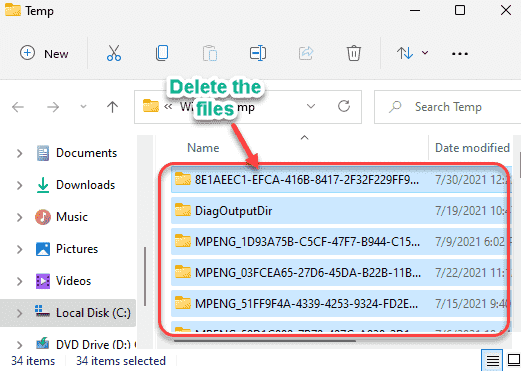
6. Agora, novamente pressione o Chave do Windows+R teclas juntas.
7. Além disso, escreva “Temp”E clique em“OK““.
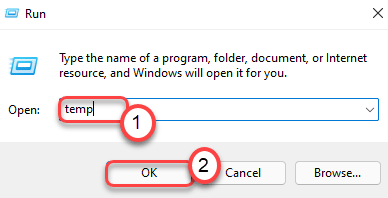
8. Assim como antes, basta remover todos os arquivos dentro da pasta.
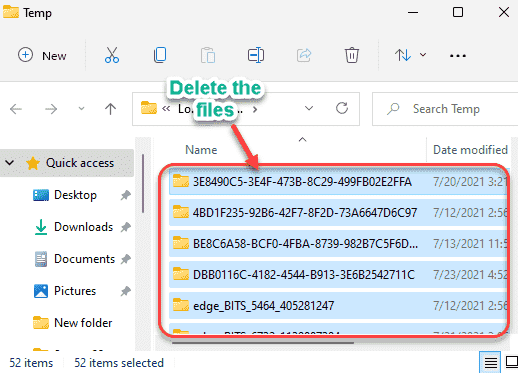
Depois de terminar, feche o arquivo explorador.
Etapa 6 - Exclua os arquivos de pré -busca
Existem mais alguns arquivos que você precisa limpar. Aqueles estão na pasta de pré -busca.
1. Você tem que pressionar o Chave do Windows+R teclas juntas.
2. Então, digite “pré-busca”Na caixa e bata Digitar.
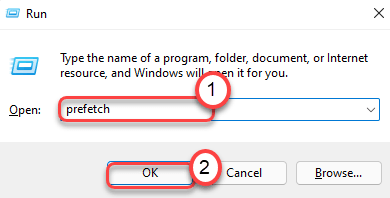
11. Selecione todo o conteúdo dentro da pasta e pressione o 'Excluir'Chave para remover todo o conteúdo das pastas.
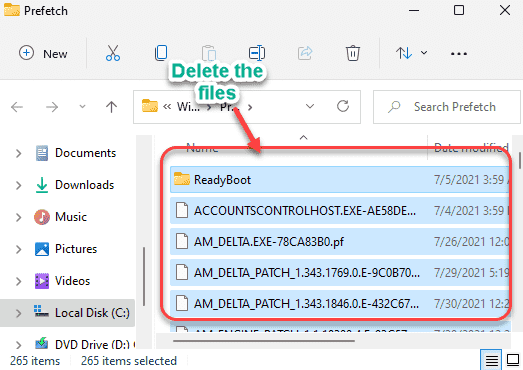
Agora você pode fechar o File Explorer.
Etapa 7 - Use o senso de armazenamento
Você pode ativar o sentido do armazenamento para limpar automaticamente o armazenamento se não houver muito armazenamento gratuito.
1. Primeiro, clique no Chave do Windows+i teclas juntas.
2. Então, toque no “Sistema" do lado esquerdo.
3. Depois disso, clique no “Armazenar”Do lado direito.
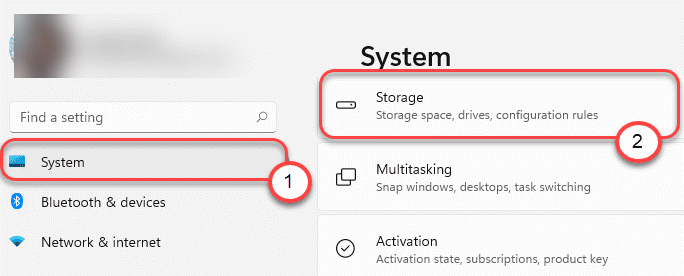
4. Em seguida, role para baixo e alterne o 'senso de armazenamento' para “Sobre““.
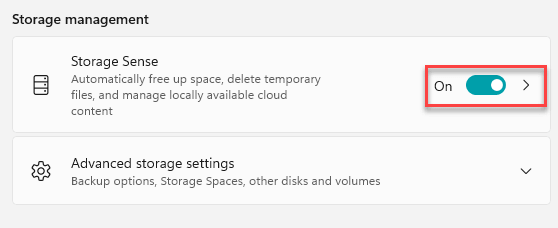
5. Em seguida, clique no botão 'Arrow' ao lado do 'Sense de armazenamento' para modificá -lo ainda mais.
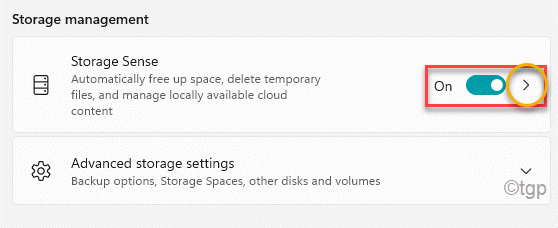
6. Agora, alterne o 'Limpeza automática de conteúdo de usuário'Configurações para “Sobre““.
7. Você pode alternar ainda mais os 'cronogramas de limpeza de configuração' para as configurações que você preferir.
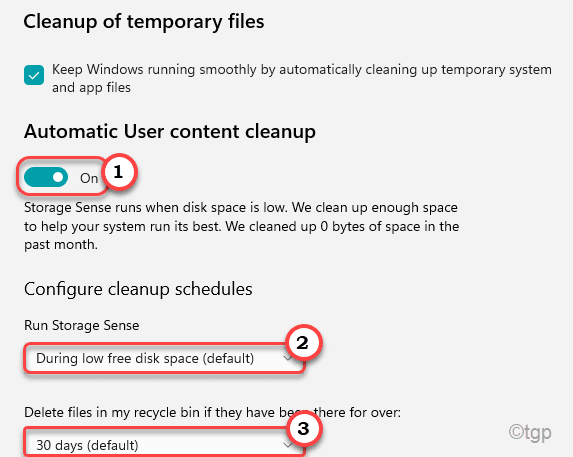
8. Finalmente, role para baixo e toque uma vez no “Execute o senso de armazenamento agora”Para executar o sentido de armazenamento.
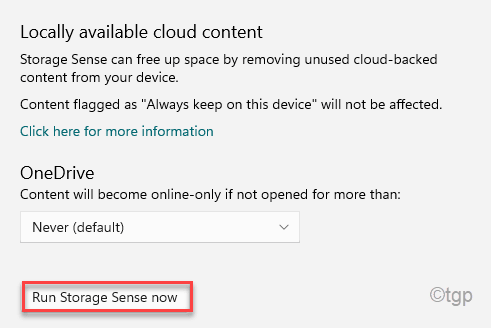
9. Depois que o sentido do armazenamento completar o processo de digitalização, você verá um marcação e 'Feito' mensagem.
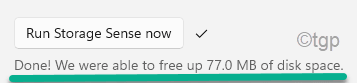
Feche a janela de configurações.
Etapa 8 - Cache do navegador limpo
O cache do navegador tende a consumir muito espaço livre em seu sistema, você pode ocasionalmente limpá -los.
Mostramos como limpar os navegadores nos dois navegadores mais usados -
Google Chrome -
1. No começo, aberto Google Chrome.
2. No Google Chrome tela, basta tocar no três pontos menu no canto superior direito. Em seguida, clique em “Mais ferramentas““.
3. Em seguida, clique no “Dados claros de navegação”Opção.
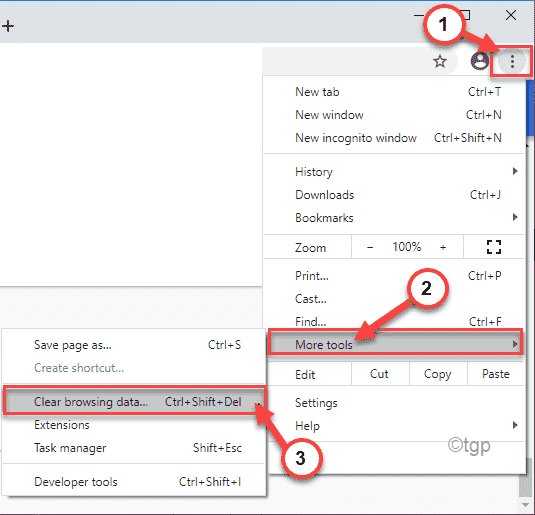
4. No painel de dados de navegação claro, vá para o “Básico" aba.
5. Em seguida, clique no intervalo de tempo: 'Seção e selecione “Tempo todo”Da lista suspensa.
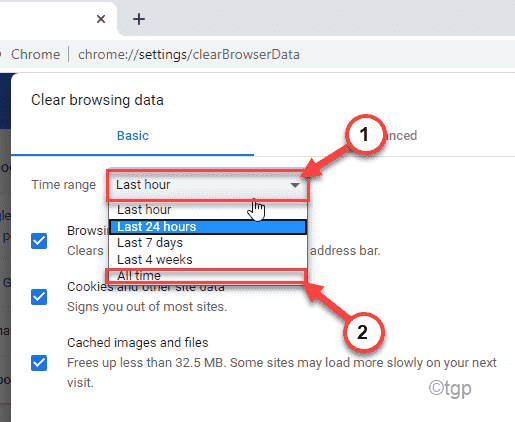
6. Próximo, verificar essas três opções -
História de navegação
Cookies e outros dados do site
Imagens e arquivos em cache
6. Finalmente, clique no “Apagar os dados”Opção para começar a limpar os dados do navegador Chrome.
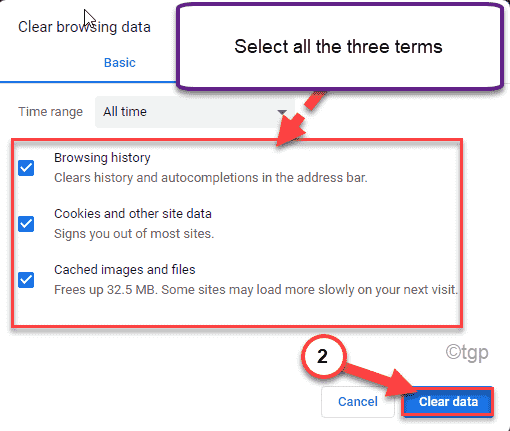
Feche o Google Chrome depois de terminar.
Microsoft borda -
1. Abra a borda da Microsoft no seu computador.
2. Agora, vá para uma guia aberta. Então, colar Este endereço na guia Endereço e Hit Digitar.
borda: // Configurações/privacidade
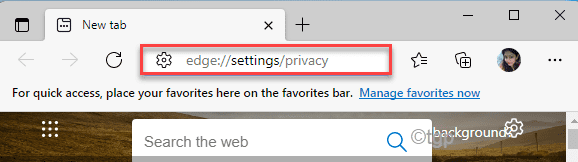
3. Agora, basta rolar para baixo até a seção 'Dados de navegação clara'.
4. Em seguida, toque em “Escolha o que limpar““.
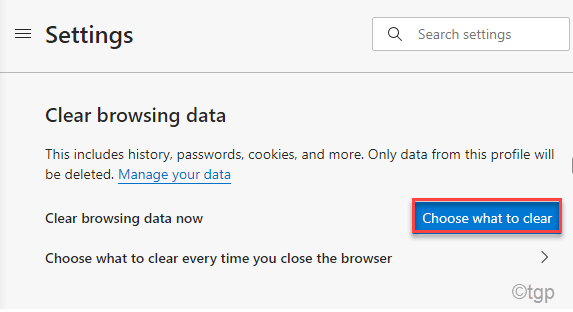
5. Defina as configurações de 'intervalo de tempo' para “Tempo todo““.
6. Em seguida, verifique todas as caixas e toque em “Limpe Agora““.
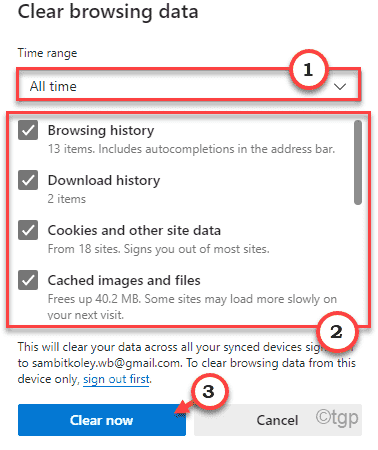
Isso deve limpar todos os dados de navegação no Microsoft Edge.
Dessa forma, você pode limpar quase todos os arquivos de cache armazenados no seu dispositivo e desfrutar de muito espaço livre no seu computador.
- « Como corrigir o Windows 11 não inicializando o problema
- Como habilitar/desativar o NetBios sobre o TCP/IP no Windows 11 e 10 »

