Como verificar o histórico de documentos impressos no Windows 10

- 2612
- 248
- Mr. Mitchell Hansen
Haverá muitos casos em que é útil saber o que foi impresso de um determinado computador. Você pode descobrir tudo o que está prestes a imprimir e também saberá como ver o que já imprimiu - seja recente ou há muito tempo.
Você também pode verificar se mais alguém está imprimindo do seu computador sem sua permissão.
Índice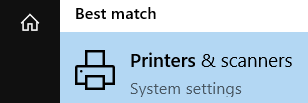
- Agora encontre a lista de dispositivos de impressão.
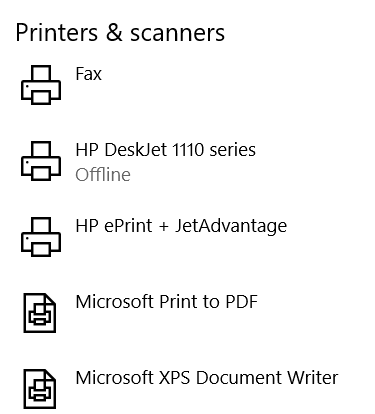
- Em seguida, selecione o nome da sua impressora. Clique nele para abrir um menu logo abaixo dele. Então escolha Fila aberta.
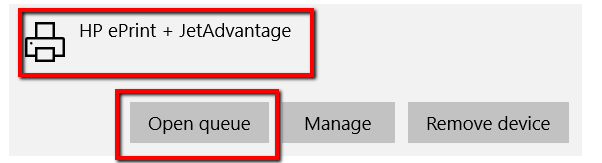
- Depois de clicar Fila aberta, Uma janela se abrirá. Lá, você verá uma lista do que está prestes a passar pela sua impressora. Você também poderá ver um trabalho de impressão recente.
A fila de impressão fornece todas as informações necessárias sobre os documentos que estão e estavam na sua fila. Isso inclui o Nome do documento, status, e Tamanho.
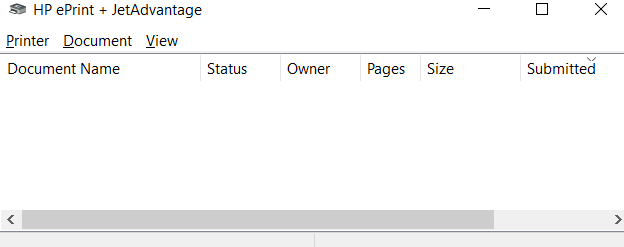
Como ver sua história de impressão recente
Mesmo que a fila da sua impressora permita que você visualize os trabalhos de impressão, ela é limitada a documentos recentes. Se você quiser um registro completo de todos os documentos impressos recentemente, você está sem sorte. Você não pode contar com a fila da sua impressora para isso.
Mas, felizmente, há uma solução alternativa. Em vez de ir à fila da sua impressora, você pode recorrer ao Gerente de eventos.
- Primeiro, pressione a tecla Windows, pesquise Correr, Em seguida, inicie o aplicativo.
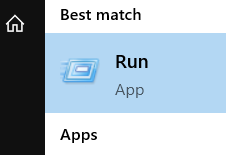
- Digitar Eventvwr.MSc. Então clique OK. Fazer isso confirmará a ação e executará a tarefa.
Isso concede acesso ao Visualizador de eventos. Este programa permite que você (e todos os administradores e usuários do seu computador) acesse os registros de eventos em uma máquina remota.
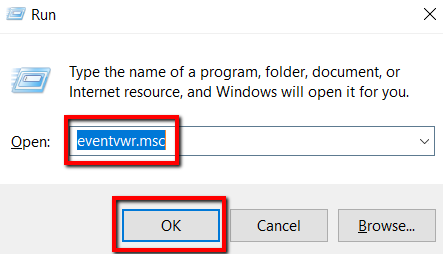
Enquanto estiver usando Correré fácil, há uma alternativa. Isso é lançar Visualizador de eventos diretamente do menu Iniciar.
- Pressione a tecla Windows, pesquise o programa e pressione Enter.
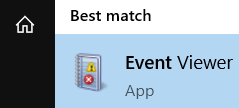
- Lá, selecione Aplicações e serviços de serviços.
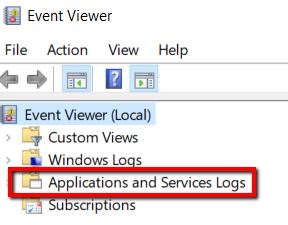
- Em seguida é selecionar Microsoft. Então vá com janelas.
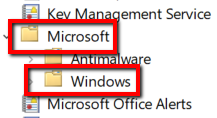
- Depois de expandir janelas, você vai revelar muitos itens. Felizmente, esta lista é alfabética e, portanto, facilita a caça. Então role para baixo até 'P' e encontre PrintService. Em seguida, selecione esta opção.
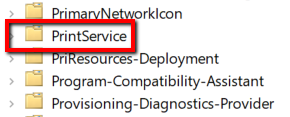
- Escolher Operacional. Clique com o botão direito do mouse nele e da seleção, vá com Propriedades.
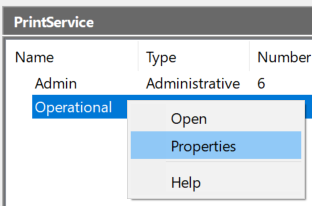
- Lá, vá para o Em geral aba. Procurar Ativar log. Além disso, há uma caixa que permite que informações relevantes sejam registradas.
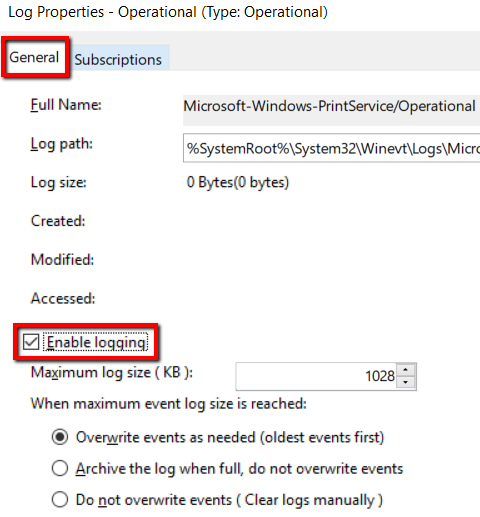
- Depois de terminar, clique Aplicar. Então bata OK Para salvar as mudanças e fechar a janela.
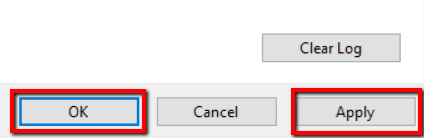
A partir deste ponto, você terá um registro de futuros trabalhos de impressão. Sempre que quiser, você pode ver este registro.
- Para vê -lo em ação, basta iniciar o PrintService pasta. Clique com o botão direito do mouse e selecione Log Salvo Aberto.
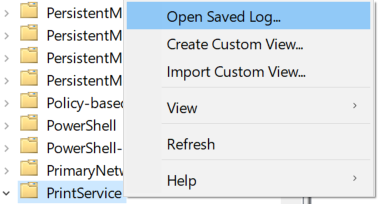
- Depois de abrir isso, você verá uma lista de logs a partir do momento em que você ativou o log. Ou você pode apenas lançar Visualizador de eventos e selecione Log Salvo Aberto.

Como verificar seu histórico de impressão
Permitir que seu sistema registre trabalhos de impressão futuros é uma função útil. Mas e se você quiser olhar para trás no que você já imprimiu desde o começo do tempo?
Se você estiver no Windows 10, não será um problema. Apenas siga estes simples passos.
- Primeiro, pressione o botão do Windows e inicie Impressoras e scanners.
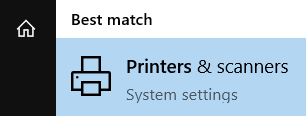
- Lá, role para baixo até o Configurações relacionadasseção. Em seguida, você precisa disparar Propriedades do servidor de impressão.
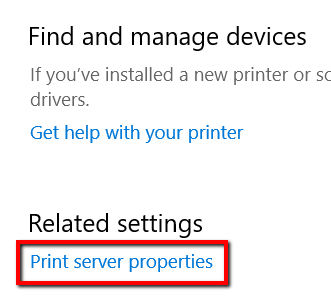
- A partir daí, selecione o Avançado aba.
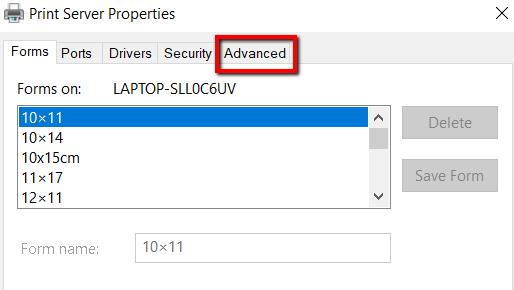
- Nesta guia, você pode verificar o seu pasta de bobina. Você também deve verificar as caixas que dizem o seguinte: Mostre notificações informativas para impressoras locaise Mostre notificações informativas para impressoras de rede.
- Para salvar as alterações, clique Aplicar. Agora, selecione OK.
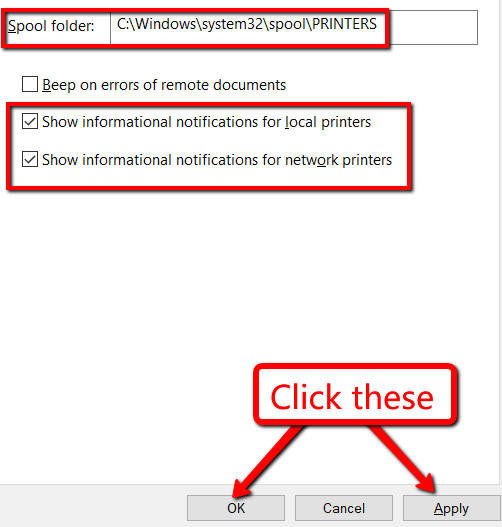
- Para garantir que todas as alterações aplicadas entrem em vigor, reinicie seu computador.
- « Como remover dados EXIF de suas fotos
- Como fazer a transição do editor clássico do WordPress para Gutenberg »

