Como verificar qual aplicativo está atualmente usando sua webcam no Windows 11/10
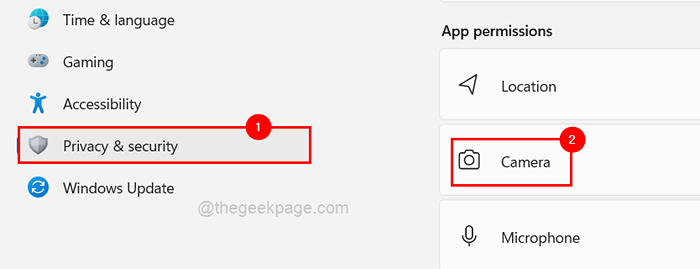
- 3973
- 598
- Maurice Champlin
Ultimamente, temos observado que muitos usuários do Windows estão reclamando que sua webcam não está funcionando ou mais precisamente a webcam deles não funciona com um aplicativo específico. Nós pensamos muito nisso e descobrimos que não há problema com a webcam para a maioria dos usuários e está funcionando perfeitamente bem; em vez disso, a webcam foi usada por algum outro aplicativo no sistema Windows.
Depois que os usuários fecham/ encerram o aplicativo que está usando a webcam no sistema, ele libera o dispositivo da webcam e qualquer outro aplicativo pode usá -lo em seguida. Mas primeiro, o usuário precisa saber qual aplicativo atualmente a webcam foi utilizada.
Se você também deseja verificar qual aplicativo é atualmente sua webcam, criamos 2 métodos que podem ajudar o usuário a fazer isso nesta postagem.
Método 1 - Usando o aplicativo de configurações
Etapa 1: Primeiro de tudo, você deve abrir o Configurações aplicativo simplesmente pressionando o janelas + EU Chaves no seu teclado.
Etapa 2: Clique no Privacidade & Segurança opção no menu do lado esquerdo do aplicativo de configurações.
Etapa 3: Então, no lado direito, role a página e selecione o Câmera opção que está sob o Permissões de aplicativos Seção na parte inferior, como mostrado na captura de tela abaixo.
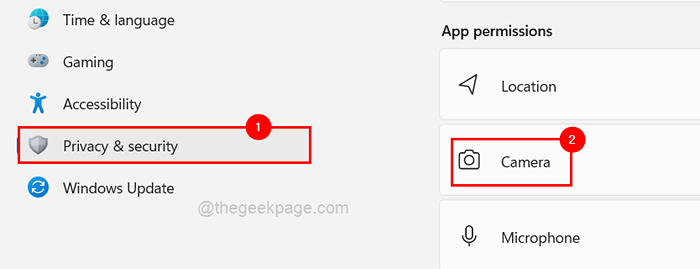
Etapa 4: agora sob o Deixe os aplicativos acessarem sua câmera seção, você poderá ver quando foi o última vez que a câmera foi acessada como mostrado abaixo.
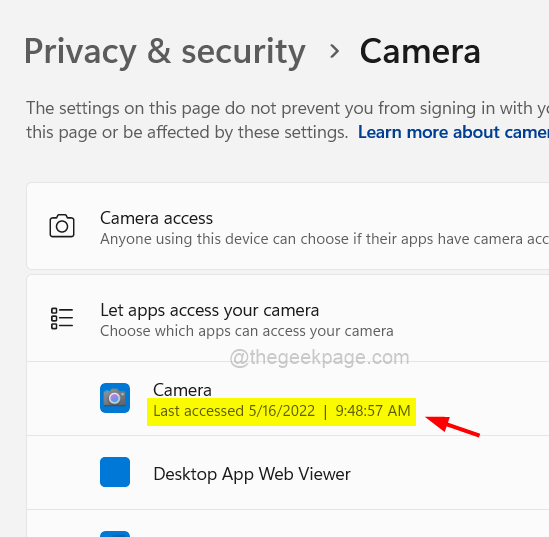
Etapa 5: ele também mostra qual aplicativo está atualmente usando a webcam no seu sistema na lista de aplicativos mostrados qual você pode ver na imagem abaixo do rumo.
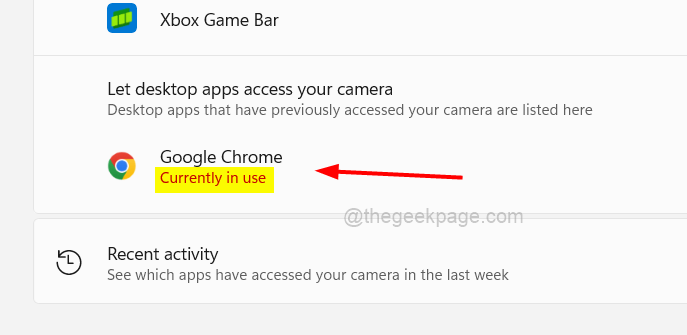
Método 2 - Usando o aplicativo Process Explorer
Etapa 1: Se o aplicativo Process Explorer não estiver instalado no seu sistema, visite esta página e faça o download do aplicativo, como mostrado abaixo.
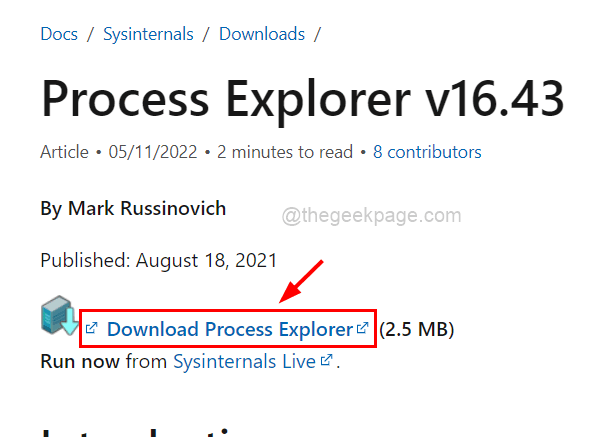
Etapa 2: depois que o Process Explorer for baixado, vá para a pasta Downloads e depois extraia a pasta Zip ProcessExplorer.
Etapa 3: Depois de ter sido extraído, abra a pasta e Clique com o botão direito do mouse no Procexp aplicação e selecione Executar como administrador No menu de contexto, como mostrado abaixo.
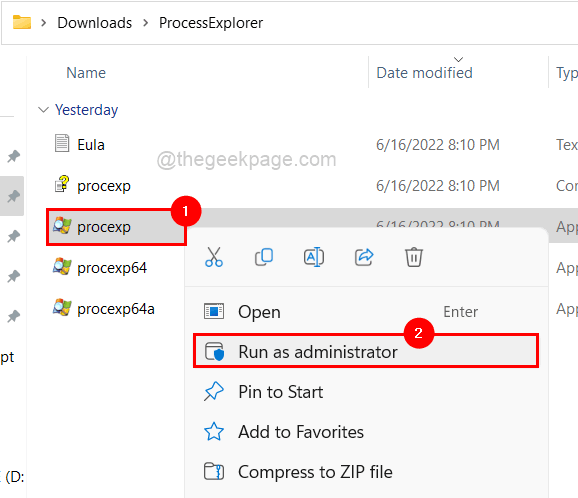
Etapa 4: aceite o prompt UAC na tela clicando Sim continuar.
Etapa 5: agora a janela do Process Explorer se abre.
Etapa 6: Para descobrir o processo que está usando a webcam em seu sistema, precisamos encontrar o nome do dispositivo da webcam.
Etapa 7: para fazer isso, primeiro abrir o Gerenciador de Dispositivos janela pressionando o janelas + X teclas juntas e então batendo o M Chave no teclado.
Etapa 8: Uma vez que a janela do gerenciador de dispositivos se abre, Duplo click no Câmeras opção da lista de dispositivos.
Etapa 9: Então Duplo click sobre Câmera integrada Para abrir sua janela de propriedades.
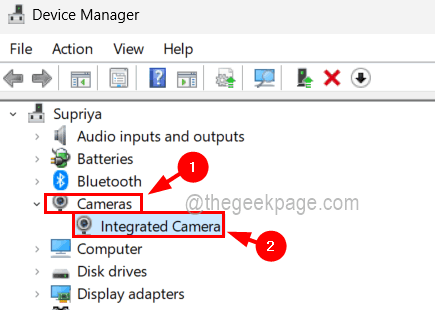
Etapa 10: Após a abertura da janela das propriedades, você precisa clicar no Detalhes guia e selecione o Nome do objeto de dispositivo físico No menu suspenso de Propriedade.
Etapa 11: Assim que você selecionar a propriedade, o valor é preenchido no Valor Seção logo abaixo disso.
Etapa 12: agora Clique com o botão direito do mouse Nesse valor e clique cópia de No menu de contexto e depois salvá -lo no bloco de notas ou em qualquer outro aplicativo do editor, como mostrado abaixo.
Etapa 13: depois disso, clique OK ou cancele para fechar a janela Propriedades e fechar a janela Gerenciador de dispositivos.
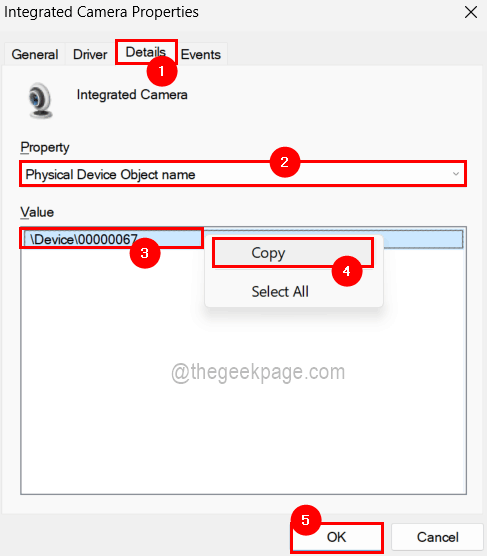
Etapa 14: agora volte para a janela do Process Explorer.
Etapa 15: agora pressione o Ctrl + MUDANÇA + F Chaves juntas no seu teclado.
Etapa 16: copie o valor do nome do objeto do dispositivo físico que obtemos do gerenciador de dispositivos e cole -o na caixa de pesquisa, como mostrado abaixo.
Etapa 17: Após a colagem, clique no Procurar Botão que começa a pesquisar o processo que está usando este dispositivo (webcam) no seu sistema, como mostrado abaixo.
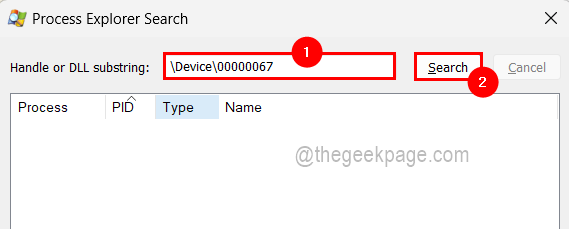
Etapa 18: Após a pesquisa, exibe o processo que está usando este dispositivo.
Etapa 19: basta clicar no processo e irá direcioná -lo para a janela principal do Process Explorer, onde esse processo está presente.
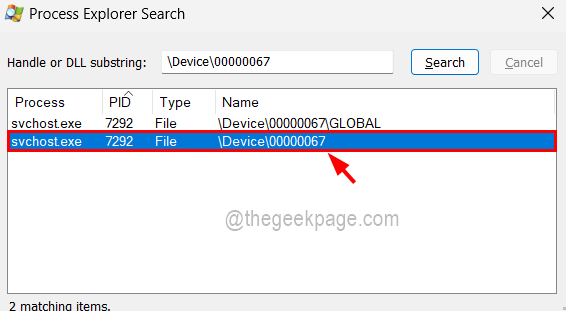
Etapa 20: Clique com o botão direito do mouse no processo e selecione Processo de matar No menu de contexto, se você deseja encerrar o processo, como mostrado na imagem abaixo.
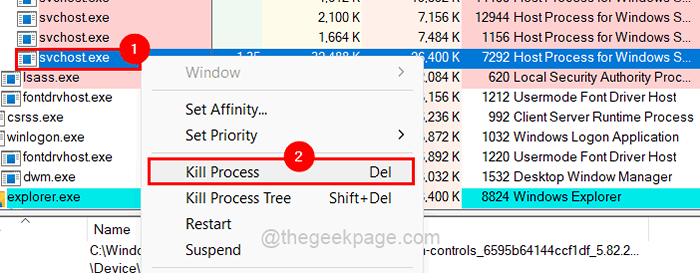
Etapa 21: Depois disso, feche a janela do Process Explorer.
- « Como alterar a linguagem na série Xbox X / S
- Como esconder e untar o painel de navegação no File Explorer no Windows 10 »

