Como verificar a versão do Ubuntu Linux
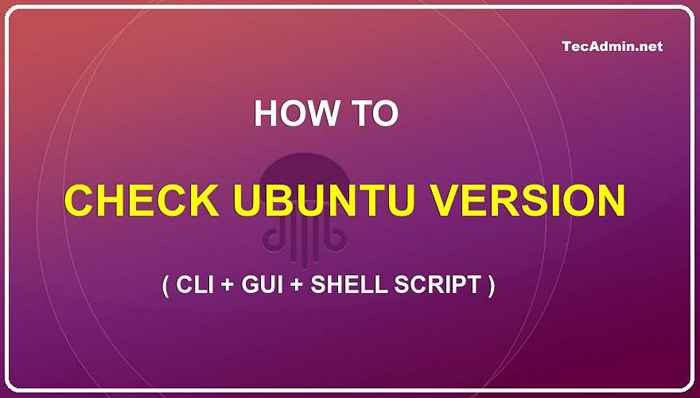
- 5063
- 725
- Leroy Lebsack
O sistema operacional Ubuntu é uma boa alternativa para usuários de Windows e MacOS. É um sistema operacional de código aberto disponível gratuitamente para todos. Enquanto trabalha, precisamos instalar vários softwares de terceiros, que estão disponíveis para a versão específica. Nesse caso, você precisa encontrar a versão do Ubuntu que está usando.
O LSB-RELAÇÃO é o pacote padrão para relatar a versão nos sistemas Ubuntu. Que é basicamente escrito na linguagem de programação Python. Ele fornece lsb_release Ferramenta de linha de comando para verificar a versão do Ubuntu e outros detalhes úteis.
Neste tutorial, você aprenderá várias opções para obter os detalhes da versão do Ubuntu com a linha de comando. Também forneça instruções para verificar a versão do Ubuntu em scripts de shell, o que ajudará a fazer o script específico da versão.
Como verificar a versão do ubuntu
Aqui estão 4 métodos para encontrar a versão do Ubuntu:
Método 1: Verifique a versão do ubuntu no arquivo de liberação do ubuntu /etc /lsb
O /etc/lsb-lançamento é o arquivo principal, que contém os detalhes da versão do Ubuntu. Você pode visualizar o conteúdo do arquivo de liberação de liberação /etc /lsb para ver versão do ubuntu e detalhes específicos da versão.
Abra um terminal no seu sistema e digite:
gato /etc /lsb-lançamento  Verifique a versão do ubuntu usando o arquivo de liberação /etc /
Verifique a versão do ubuntu usando o arquivo de liberação /etc /Método 2: Verifique a versão do Ubuntu com o comando LSB-Release
Alternatively, use LSB-RELAÇÃO comando para visualizar detalhes da versão do ubuntu. Este utilitário também lê o conteúdo do arquivo /etc /lsb-relese.
Execute o comando lsb_release com -a opção para ver todos os detalhes.
lsb_release -a 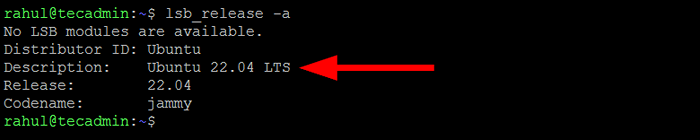 Verifique a versão do ubuntu usando o comando lsb_release
Verifique a versão do ubuntu usando o comando lsb_releaseA saída acima mostra que seu sistema está funcionando Ubuntu 22.04 Sistema LTS e o codinome é focal.
Método 3: Verifique a versão do Ubuntu com o comando hostnamectl
O hostnamectl O comando é usado para consultar e alterar o nome do host do sistema e as configurações relacionadas. A saída também mostra os detalhes da versão do Ubuntu.
hostnamectl 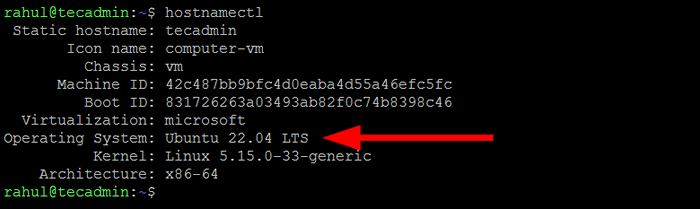 Verifique a versão do ubuntu usando o comando hostnamectl
Verifique a versão do ubuntu usando o comando hostnamectlMétodo 4: Verifique a versão do Ubuntu com a GUI
Faça login na interface gráfica >> Abra as configurações >> Clique na barra lateral. Aqui você encontrará a versão do servidor Ubuntu com outros detalhes do sistema.
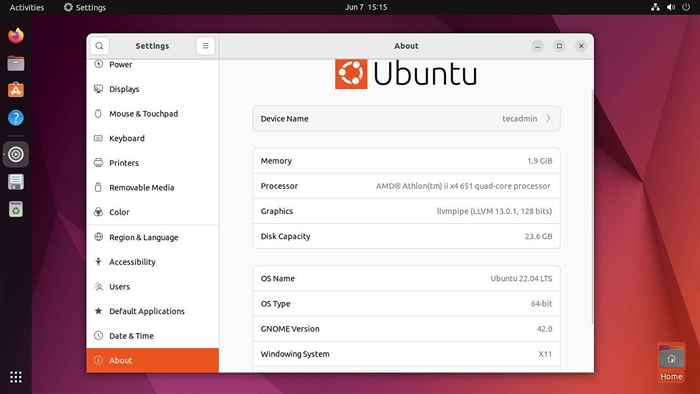 Como verificar a versão do Ubuntu usando a GUI
Como verificar a versão do Ubuntu usando a GUIVerifique detalhes específicos
Você também pode usar outras opções de linha de comando para buscar detalhes específicos sobre as versões do Ubuntu. Use os seguintes comandos no terminal para visualizar detalhes específicos da versão do Ubuntu.
- Visualize o nome da distribuição
lsb_release -i## saída: "ID do distribuidor: Ubuntu"lsb_release -is## saída: "Ubuntu" - Mostre a descrição da versão do Ubuntu
lsb_release -d## Output: "Descrição: Ubuntu 22.04 LTS "lsb_release -ds## saída: "Ubuntu 22.04 LTS " - Mostre a versão do número de liberação
lsb_release -r## saída: "Liberação: 22.04 "lsb_release -rs## saída: "22.04 " - Veja o codinome ubuntu
lsb_release -C## Output: "Codename: Jammy"lsb_release -cs## saída: "Jammy"
Ao usar o -s Parâmetro nos comandos acima mostra a saída da versão curta. Isso é útil com scripts de shell.
Como encontrar a versão do Ubuntu em um script de shell
Os scripts de shell desempenham um papel importante nas tarefas de administração do sistema. Eles nos ajudam a automatizar tarefas facilmente. Ao escrever scripts de shell, você pode ser obrigado a verificar os detalhes da versão do Ubuntu antes de executar um conjunto de comandos. Aqui está um script de amostra para verificar a versão do Ubuntu para executar um conjunto de comandos.
#!/bin/bash código = $ (lsb_release -cs) se [$ code == "jammy"]; Então eco "você está executando o Ubuntu 22.04 "Elif [$ code ==" focal "]; então eco" você está executando o Ubuntu 20.04 "Elif [$ code ==" Bionic "]; então eco" você está executando o Ubuntu 18.04 "Elif [$ code ==" xenial "]; então eco" você está executando o Ubuntu 16.04 "Else Echo" Nenhuma versão correspondente encontrada "Fi| 123456789101112131415 | #!/bin/bash código = $ (lsb_release -cs) se [$ code == "jammy"]; Então eco "você está executando o Ubuntu 22.04 "Elif [$ code ==" focal "]; então eco" você está executando o Ubuntu 20.04 "Elif [$ code ==" Bionic "]; então eco" você está executando o Ubuntu 18.04 "Elif [$ code ==" xenial "]; então eco" você está executando o Ubuntu 16.04 "Else Echo" Nenhuma versão correspondente encontrada "Fi |
Ciclo de liberação do Ubuntu
Ubuntu Libere uma nova versão a cada 6 meses. Todos os números da versão do Ubuntu seguem o formato "yy: mm". Por exemplo, o último lançamento do Ubuntu é 21.04 (abril de 2021).
A cada 2 anos, uma versão de suporte a longo prazo (LTS) é lançada pela equipe, que suporta atualizações para os próximos 5 anos. Todos os servidores de produção são sugeridos para usar a versão LTS como sua versão mais estável.
Ubuntu versons recente:
- Ubuntu 22.04 LTS
- Ubuntu 21.10
- Ubuntu 21.04
- Ubuntu 20.10
- Ubuntu 20.04 LTS
- Ubuntu 19.10
- Ubuntu 19.04
- Ubuntu 18.10
- Ubuntu 18.04 LTS
Conclusão
Este tutorial descreveu como encontrar detalhes da versão do sistema Ubuntu na linha de comando. Também fornece instruções para verificar a versão antes de executar comandos em scripts de shell.

