Como verificar se o seu PC do Windows tem um chip TPM para Windows 11 atualização
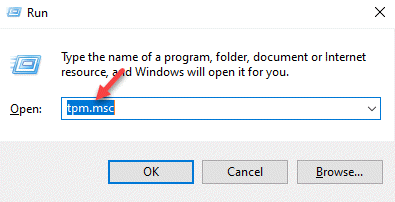
- 4705
- 1431
- Howard Fritsch
Com o anúncio do Windows 11 a ser lançado no final da metade deste ano, muitos usuários do Windows estão excitados e automaticamente curiosos para descobrir se o PC do Windows tem um chip TPM (módulo de plataforma confiável). Recentemente, a Microsoft especificou alguns requisitos básicos de PC para a atualização do Windows 11 e um deles é para o PC ter TPM 2.0 chip e acima. O que significa que seu sistema deve ter um TPM ou F já está lá, ele deve ser habilitado para instalar o sistema operacional do Windows 11.
O TPM é um chip Smally que vem embutido com a placa-mãe da maioria dos novos computadores que fornecem segurança ao usuário e evita ataques de hackers. Oferece um código especial (chave criptográfica) para manter seu PC protegido do uso não autorizado. Agora, com o lançamento do Windows 11 Preview Build para aqueles que se inscreveram no programa Windows Insider, as pessoas estão cada vez mais curiosas para instalar o sistema operacional e verificar como ele funciona. No entanto, como nem todos os PCs podem ter o chip TPM ou não podem estar ativados, você precisará primeiro verificar se o seu PC tem um chip TPM para a atualização do Windows 11. Veja como verificar.
Índice
- Método 1: Usando TPM.MSc
- Método 2: Usando o gerenciador de dispositivos
- Método 3: Usando o prompt de comando
- Método 4: Usando UEFI/BIOS
Método 1: Usando TPM.MSc
A primeira coisa que você pode tentar é verificar se o seu PC suporta um TPM e, se o fizer, qual é a ferramenta de gerenciamento de TPM. É uma das maneiras básicas e mais fáceis de descobrir se o seu computador suporta TPM. Vamos ver como encontrar se o seu PC com Windows tem chip TPM para atualização da janela 11:
Passo 1: aperte o Win + X Teclas juntas no teclado para abrir o menu.
No menu de contexto do clique com o botão direito, selecione Selecionar Correr Para abrir o Comando de execução janela.
Passo 2: No campo de pesquisa, digite TPM.MSc e acertar Digitar Para abrir o Gerenciamento de módulo de plataforma confiável (TPM) no computador local console.
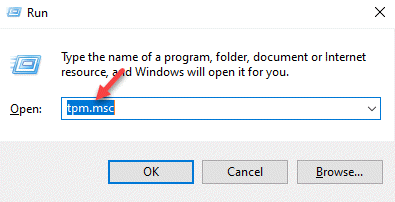
Esta é uma ferramenta embutida do Windows 10 OS.
Etapa 3: O resultado será exibido na seção do meio da janela.
Se o seu PC não tiver um TPM ou não estiver ativado no modo BIOS ou UEFI, você verá uma mensagem dizendo - TPM compatível não pode ser encontrado.
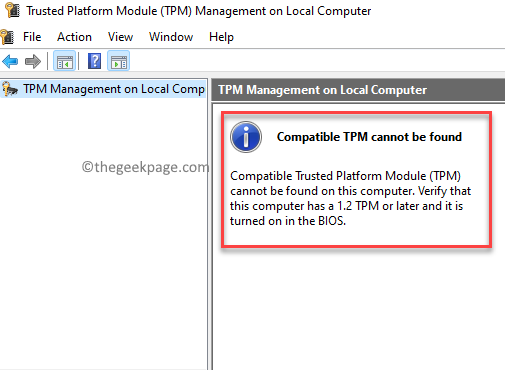
No entanto, se o seu PC tiver o TPM ativado, o status mostrará - TPM está pronto e mostrará sobre os detalhes do fabricante do TPM do PC.
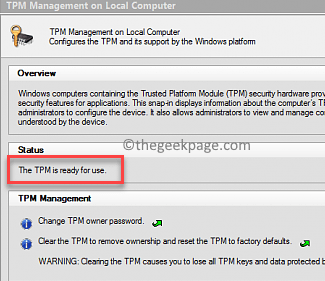
Além disso, se o Versão de especificação no canto inferior direito mostra como 2.0, significa tpm 2.0 está ativado no seu PC.
Método 2: Usando o gerenciador de dispositivos
Gerenciador de dispositivos é outra maneira direta de verificar se o seu PC tem um TPM ou não. Vamos ver como verificar:
Passo 1: Clique com o botão direito do mouse no ícone do Windows localizado no centro do Barra de tarefas e selecione Manger de dispositivos.
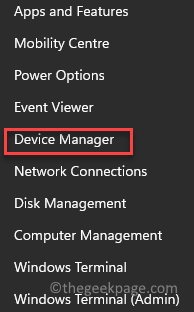
Passo 2: Isso abrirá o Gerenciador de Dispositivos janela.
Aqui, navegue para o Dispositivos de segurança seção, expanda -o e o Módulo de plataforma confiável 2.0 O dispositivo deve ser listado.
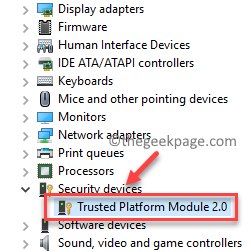
*Observação - Se você não vê o Dispositivos de segurança opção, você pode ir para o Visualizar guia na parte superior e selecione Mostre dispositivos ocultos Para descobrir o Dispositivos de segurança opção.
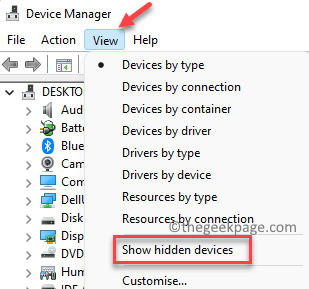
Método 3: Usando o prompt de comando
Usar o prompt de comando elevado é outro ótimo método para encontrar muitas coisas através dos comandos do que pesquisá -los manualmente. Vamos ver como verificar se o seu PC do Windows tem chip TPM:
Passo 1: aperte o Win + r Teclas juntas no seu teclado para abrir o Comando de execução janela.
Passo 2: No Comando de execução campo de pesquisa, tipo cmd e pressione o Ctrl + Shift + Enter teclas de atalho no seu teclado para iniciar o Prompt de comando no modo de administrador.
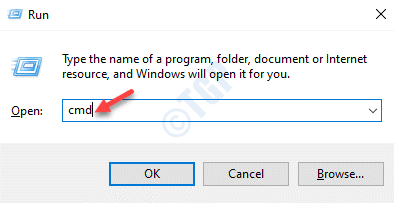
Etapa 3: No Prompt de comando janela, execute o comando abaixo e pressione Digitar:
WMIC /namespace: \\ root \ cimv2 \ segurança \ microsofttpm caminho win32_tpm get * /formato: textValuelist.xsl
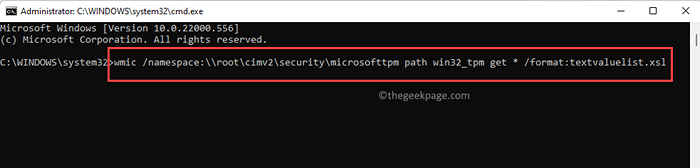
Agora gerará o resultado que mostrará o se o se o TPM está presente e ativado.
Se o seu PC não tiver um TPM instalado, você verá uma mensagem - Nenhuma (s) instância (s) disponível.
Método 4: Usando UEFI/BIOS
Embora um pouco complicado, este é um dos melhores métodos para verificar se o seu PC tem um TP instalado e se estiver ativado. Às vezes, seu PC pode ter um TPM, mas pode ser ativado e, portanto, os métodos acima podem não ser capazes de detectar um. Vamos ver como verificar se o seu PC tem um chip TPM nas configurações de firmware da UEFI ou BIOS:
Passo 1: aperte o Win + i chaves simultaneamente no seu teclado para abrir o Configurações aplicativo.
Passo 2: No Configurações Janela, clique no Sistema opção no lado esquerdo do painel.
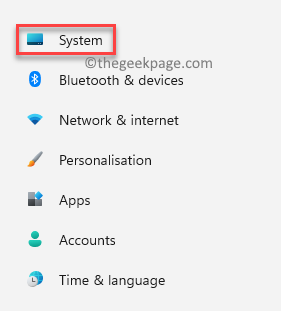
Etapa 3: Agora, vá para o lado direito e clique em Recuperação.
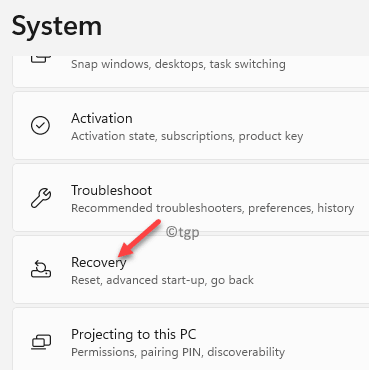
Passo 4: Agora, novamente verifique no lado direito e no fundo, no Inicialização avançada Seção, clique em Reinicie agora.
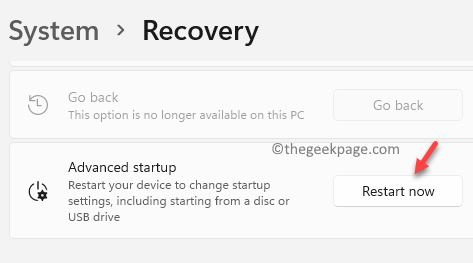
Etapa 5: Seu PC agora será reiniciado diretamente no Modo de recuperação avançado.
Aqui, siga o caminho Escolha uma opção > Solucionar problemas .
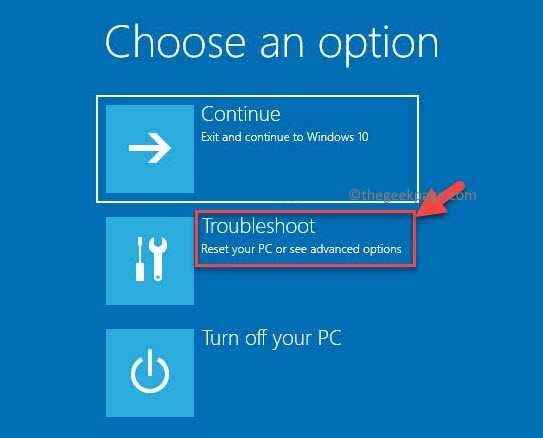
Etapa 6: Em seguida, clique em Opções avançadas.
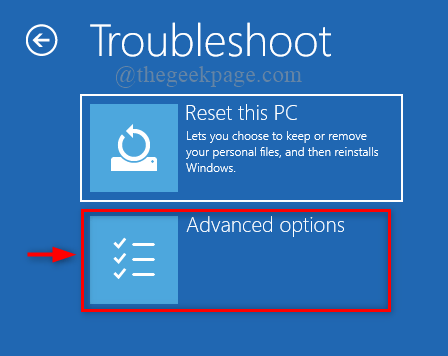
Etapa 7: Agora, no Opções avançadas tela, selecione Configurações de firmware da UEFI.
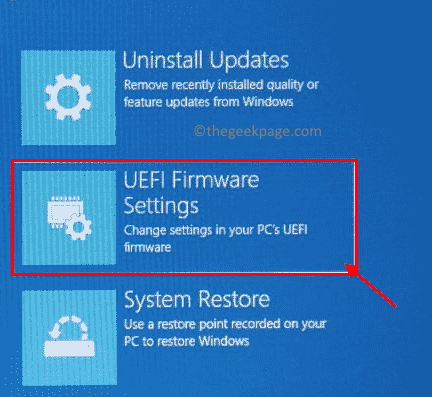
Etapa 8: Depois de chegar ao Configurações de firmware da UEFI tela, clique em Reiniciar.
Etapa 9: À medida que seu PC reinicia, agora você entrará no UEFI BIOS tela.
Aqui, vá para o Segurança guia ou o Avançado guia e procure o TPM Suporte/Segurança Chip/TPM Segurança ou algo semelhante.
Ative o TPM opção.
*Observação - Se você não vê nenhuma das opções, seu PC pode não ter o chip TPM.

